
Kuinka asentaa Java 8
Ennen kuin kirjoitat Java 8 -osan asennusohjeet, meillä on ensin yleiskatsaus Java8: sta.
Yleiskatsaus Java 8: sta
- Versiotiedot - Java SE 8 (LTS)
- Julkaisupäivä - maaliskuu 2014
- Tuki maaliskuuhun 2015 saakka
- Uusin versio - Java SE 12
Aina on Alpha-julkaisu uutta lisäystä varten kehittäjien edessä, ennen kuin sovellus menee beetaversioon (yhteisölle). Näin tekemällä he saavat riittävät vastaukset mihin tahansa ongelmaan ja sen korjaamiseen. Eräänlainen testaus- ja varmennusprosessi ennen kuin se menee avoimeen yhteisöön.
On olemassa useita käyttöjärjestelmiä, joissa JAVA 8 -tuki toimii -
- Windows
- mac
- Linux
- Solaris
Tässä keskustellaan siitä, kuinka Java 8 asennetaan Windowsiin
Tutustu joihinkin terminologioihin
- JDK - Java-kehityspaketti
- JRE - Java-käyttöaika
JDK: n virallinen nimi on Java SE, Java Platform Standard Edition. Tämä on pakollinen alusta Java-ohjelmien kirjoittamiseen. Tämä JDK on saatavana ilmaiseksi monista verkkosivustoista (mutta mieluummin aurinkomikrosysteemin verkkosivuilla).
JDK: n emäsivusto on Oracle
Joten viimeinen asia, ennen kuin työskentelemme asennusosan kanssa -
JRE: tä käytetään Java-ohjelmien ajamiseen, kun taas JDK: tä, jossa on yhdistelmä JRE: tä ja muuta kehitystyökalusarjaa, käytetään kirjoittamiseen ja myös Java-ohjelmien ajamiseen. Voidaan sanoa, että JRE on JDK: n osajoukko. Käyttäjällä on oltava molemmat Java-alustan moitteettoman toiminnan kannalta. Java 8: n asentamiseen tarvitaan Java SE 8.
Java 8: n asennusvaiheet Windows:
Keskustelemme vaiheista, joita tarvitaan Java 8: n asentamiseen.
Vaihe 1: Tarkista vain järjestelmästäsi, onko aiemmin saatavilla olevaa versiota oletusarvoisesti, jos kyllä, poista sitten asennus aloittaaksesi uudella uudella versiolla - Java 8.
Siirry kohtaan "Ohjauspaneeli"> kohtaan "Ohjelmat ja ominaisuudet"> Poista kaikki Java-ohjelmat ja laajennukset, kuten Java SE -kehityspaketti, Java SE -ajonaika ja päivitä tiedostoja …….
Vaihe 2: Kirjoita ”Java SE”, joka johtaa sinut Oraclen pääsivulle. Käyttäjä saa useita linkkejä ladattavaksi (mieluummin virallisella verkkosivustolla).
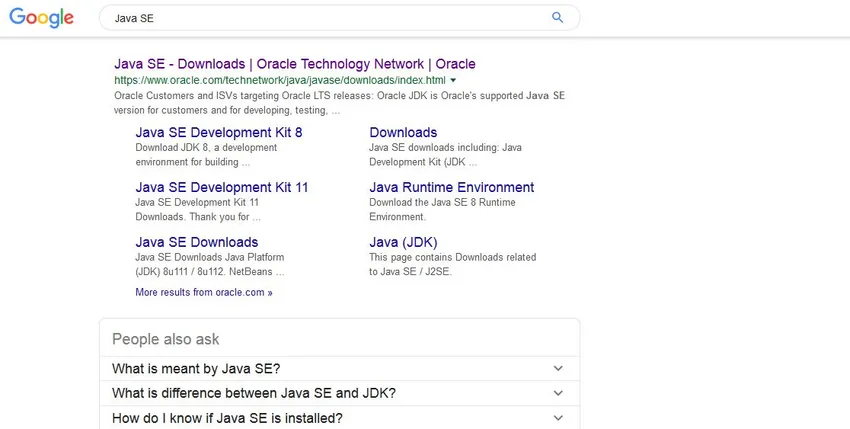
Vaihe 3: Kun linkki tulee näkyviin, napsauta Lataukset-osaa, joka vie sinut alla olevaan ruutuun. Lataussivulla on koko käyttöversion latauslinkki useilla alustoilla. Se näyttää noin -
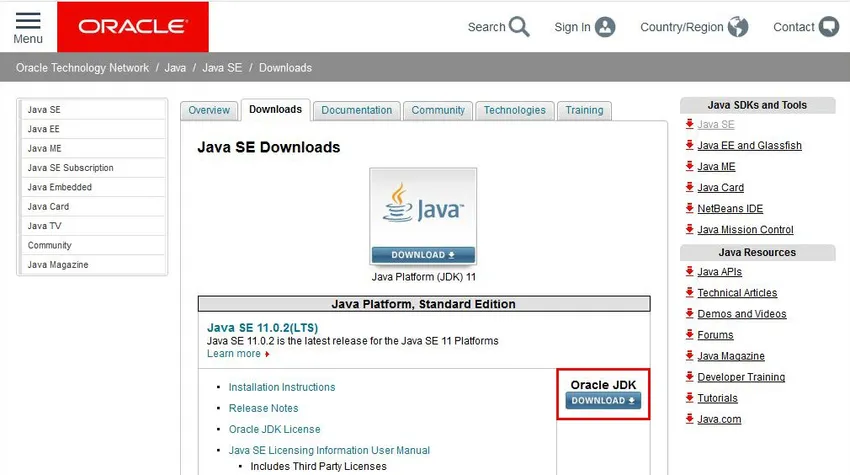
Huomaa - näytöllä näemme SE 11 (uusin versio on saatavana), mutta jos selaat alas tällä sivulla, saat myös SE8-linkkejä. Katso, asennusprosessia ei ole sidottu versioon, se on melkein sama menettely kaikille versioille. Alla on kuvatiedosto.
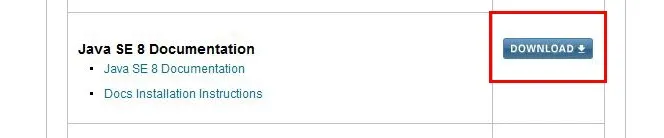
Huomaa: punaisella suorakulmion sisältävä latauspainike on yhdyskäytäväsi aloittamaan latausprosessi
Vaihe 4: Kun käyttäjä napsauttaa latauspainiketta, kaikki kyseisen version käytettävissä olevat alustatiedot esiin nousevat, katsele näyttöä.
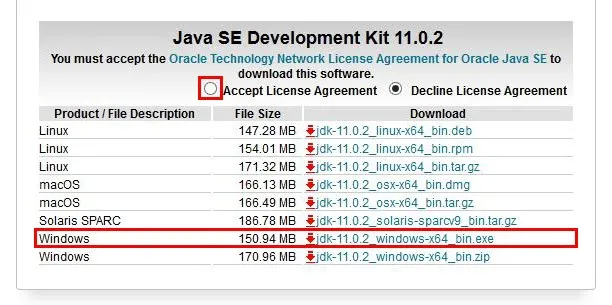
Vaihe 5: Menemme Windowsin kanssa. Exe-tiedosto, sinun on hyväksyttävä lisenssisopimusvalintanappi ennen prosessin alkamista, muuten virheilmoitus tulee näkyviin.
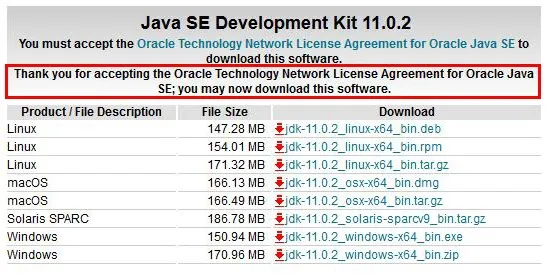
Jotkut näytöt ennen varsinaista lataamista tapahtuvat.
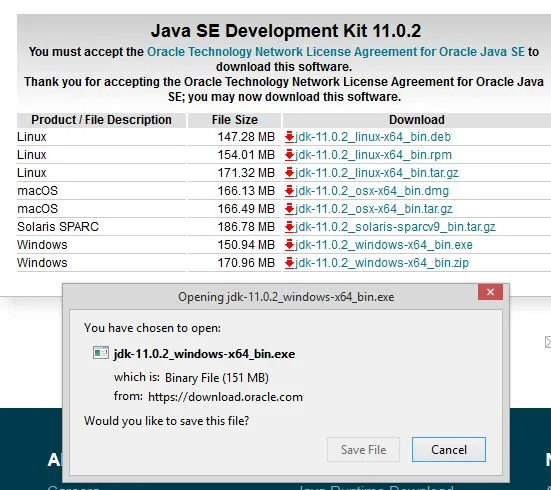

Vaihe 6: Kun lataus on valmis, saat alla olevan näytön aloittaaksesi ohjelmiston asennuksen. Tätä näyttöä kutsutaan ”JE: n asennussarjaksi”. Tämä on tervetulonäyttö, jossa käyttäjän on painettava Seuraava-painiketta ja siirryttävä myöhempiin vaiheisiin latausprosessissa.
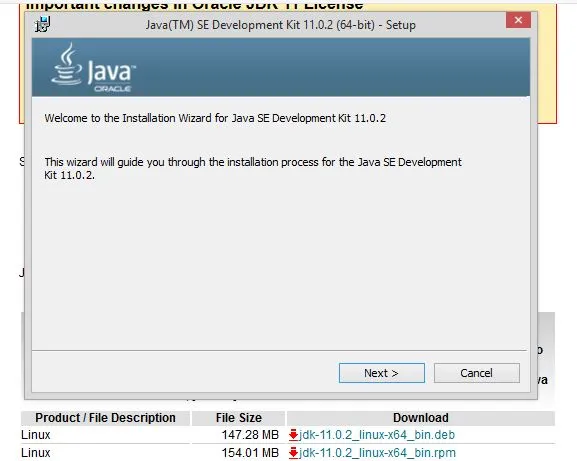
Vaihe 7: Tämä ruutu kuvaa hyödyllisiä toimia, jotka käyttäjän on suoritettava. Siinä on joitain tärkeitä tietoja, jolloin näytöllä näkyy, ja jatkamme keskustelua.
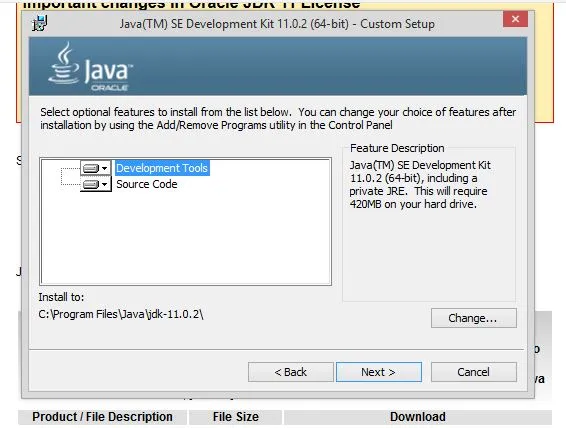
Käyttäjän tässä tehtävä päätös on valita kaikki välineet ja koodi, joita hän tarvitsee Java 8: n asentamiseen. Hän voi valita käytettävissä olevista 'Kehitystyökalut' ja 'Lähdekoodi' -vaihtoehdoista. Lisäksi yksi tärkeämpi päätös liittyy polun sijaintiin, joka tunnetaan nimellä ”Asenna kohteeseen”. Sovellus luo oletuksena oman hakemiston, muuten käyttäjän on valittava tietty kansio napsauttamalla 'Muuta' -painiketta.
Vaihe 8: Kun tämä on tehty, sinun on suoritettava asennusprosessissa 1-2 vaihetta, kunnes saat tämän näytön. Sinun on lopetettava työsi, kun asennus on valmis.
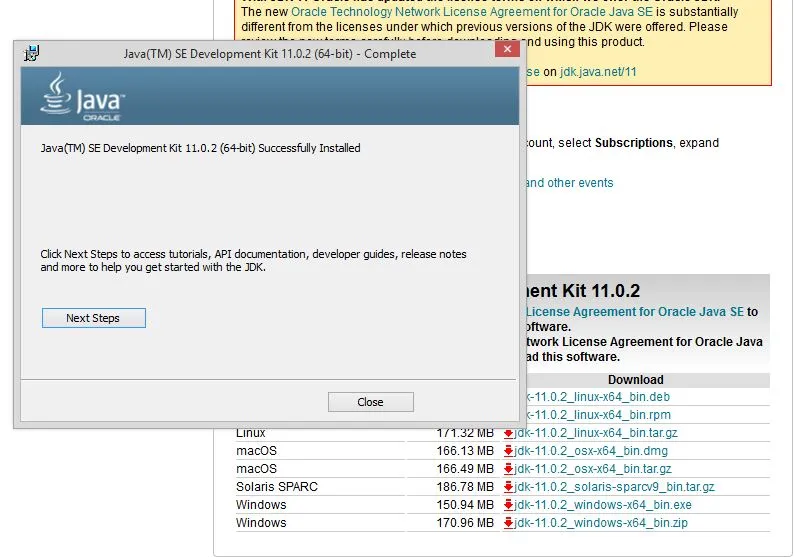
Vaihe 9: Tämän avulla sinulla on joitain pieniä, mutta tärkeitä asetusten säätöjä. Ympäristöasetukset, joissa on polkutiedot ja luokkatien yksityiskohdat, ovat jopa tärkeitä korjata.
Polku muuttuja antaa osoitteen tai sijainnin javac, java-tiedosto. Classpath-muuttuja antaa kirjastotiedostojen osoitteen.
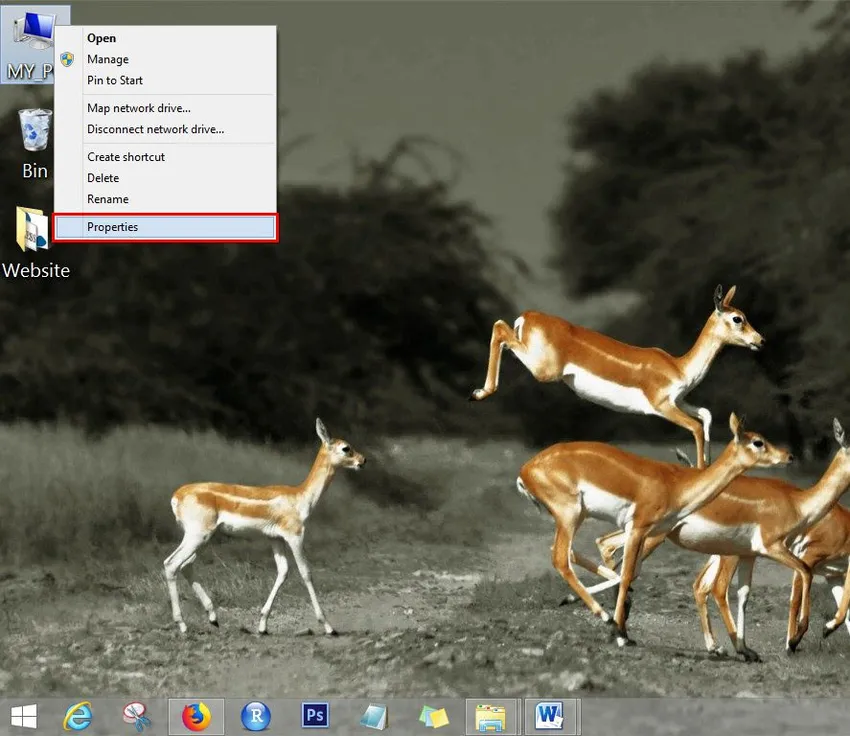
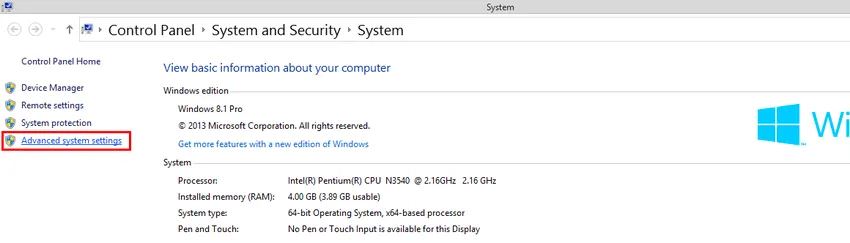
Vaihe 10: Aloittaaksesi kaksi prosessia, jotka meidän on näytettävä yllä olevista kahdesta näytöstä, on mentävä Järjestelmäasetukset-kohtaan. Siirry kohtaan "Oma tietokoneeni" ja napsauta "Ominaisuudet". Tämän avulla asetusnäytöt avautuvat, navigoi täältä ”Advanced System settings” -osaan. Kun napsautat sitä, saat alla mainitun näytön.
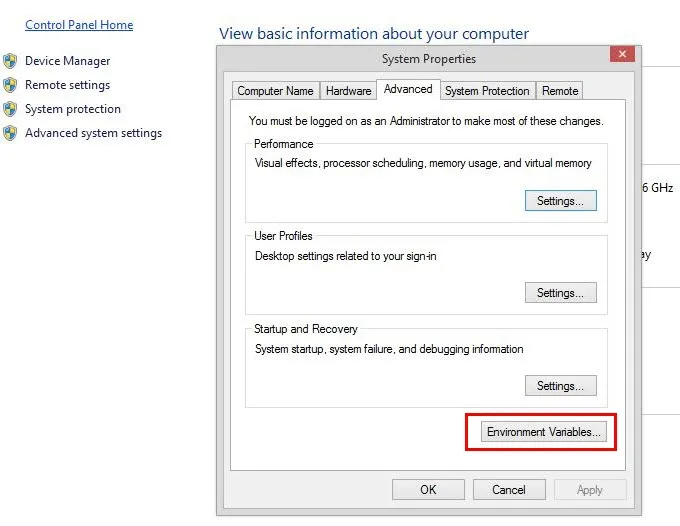
Napsauta 'Ympäristömuuttuja' -painiketta ja seuraa prosessia
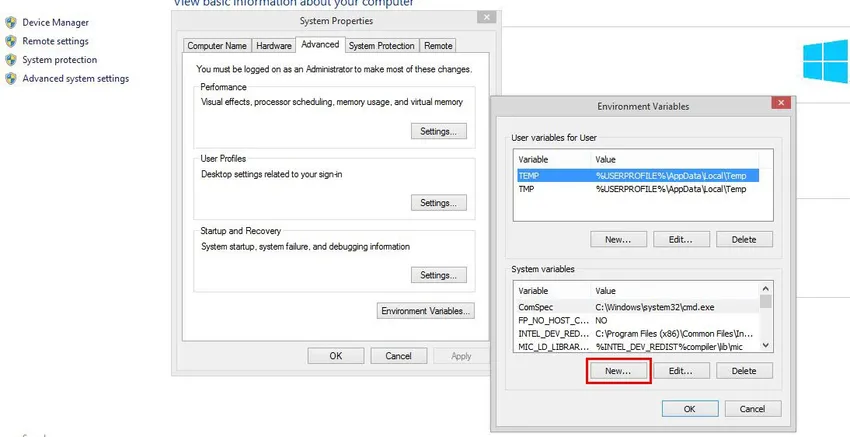
Ympäristömuuttujan näytössä on painettava 'Uusi' -painiketta, joka vie sinut seuraavaan näyttöön.
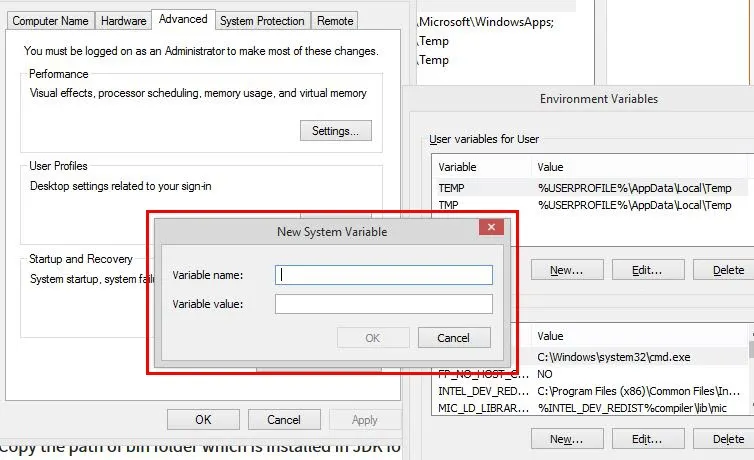
Tässä käyttäjän on määritettävä 'uusi järjestelmämuuttuja', sinun on mainittava polun nimi ja kopioitava sitten JDK-kansioon asennetun roskakorikansion polku.
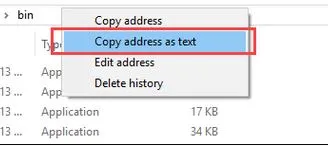
Liitä roskakorikansion polku muuttuvaan arvoon ja napsauta OK-painiketta.
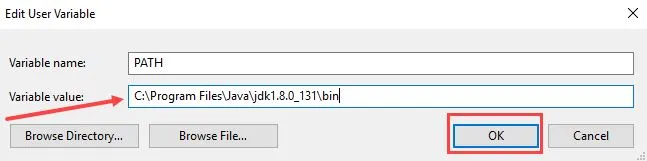
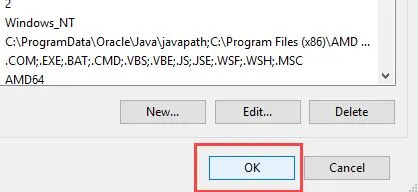
Napsauta 'OK' -painiketta suorittaaksesi polun luontityöt loppuun. Siirry nyt komentorivi-ikkunaan ja kirjoita seuraava komento tarkistaaksesi, onko prosessi valmis. Seuraava näyttö ehdottaa, että käyttäjät asentavat Java 8: n onnistuneesti.
Käyttäjän on kirjoitettava 'Javac' komentoikkunaan vaatimusten täyttämiseksi - katso alla olevaa näyttöä.
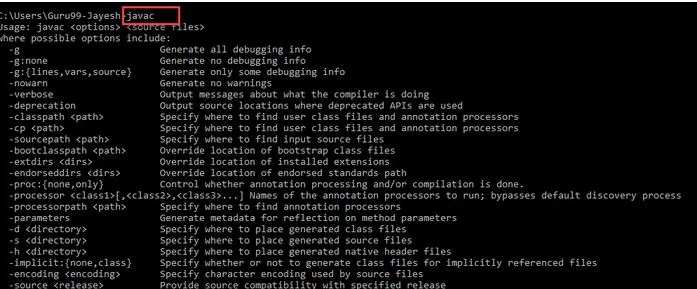
ominaisuudet
Nyt kun olet suorittanut asennuksen onnistuneesti, katsotaanpa mitä Java voi auttaa sinua. Java 8 mahdollistaa käyttäjilleen seuraavat edut.
- Lambdan lausekkeet
- Menetelmäviitteet
- Toiminnalliset rajapinnat
- Stream-sovellusliittymä
- Oletusmenetelmät
- Base64-koodausdekoodaus
- Staattiset menetelmät käyttöliittymässä
- Valinnainen luokka
- Keräilijäluokka
- ForEach () -menetelmä
- Rinnakkaismatriisin lajittelu
- Nashorn JavaScripti
- Merkintöjen tyyppi ja toistaminen
- IO-parannukset
- Samanaikaisuuden parannukset
- JDBC-parannukset
Suositellut artikkelit
Tämä on opas Java 8: n asentamiseen. Tässä olemme keskustelleet Java 8: n asennuksen eri vaiheista. Voit myös tarkastella seuraavia artikkeleita saadaksesi lisätietoja.
- Kuinka asentaa seleeni?
- Kuinka asentaa Raspberry Pi?
- Kuinka asentaa WiX?
- Vaiheet WordPressin asentamiseen
- Mitä uutta Java 8: ssa?