Avaa OneNote-potentiaalin potentiaali - Sovellukset ja tietokoneen käyttö eivät ole koskaan olleet samanlaisia Microsoft Office -sarjan käyttöönoton jälkeen, mikä on helpottanut käyttäjien elämää ympäri maailmaa. Sen käyttöönoton jälkeen Microsoft on ottanut käyttöön paljon sovelluksia pitäen kuluttajien vaatimukset mielessä, mutta vain Wordista, Excelistä ja PowerPointista tuli kaikkien käyttäjien ydinsovelluksia.
OneNote, joka on ollut osa Officea melkein vuosikymmenen ajan, on saanut nopeasti suosiota tullakseen yhdeksi ydinsovellukseksi ja liittyäksesi eliitin liigaan. Niistä suosituista kilpa-orista, kuten Word, Excel ja PowerPoint, Microsoft OneNote -tapahtumaa pidetään nykyään tummanhevosena, jolla on monia piilotettuja mahdollisuuksia, jotka Microsoft Office -käyttäjät voivat löytää.
OneNote: n avulla käyttäjät voivat järjestää kaikki muistiinpanot sen lisäksi, että luodaan erilaisia muistikirjoja erilaisiin tilanteisiin, kuten työhön ja kotiin. Alun perin suunniteltu auttamaan opiskelijoita ottamaan digitaalisia muistiinpanoja kynän avulla vuonna 2003, OneNote on edistynyt huomattavasti nykyään. Monipuoliset apuohjelmat ja rikastetut ominaisuudet vetoavat monenlaisiin käyttäjiin. Kun Microsoft esitteli paljon enemmän uusia ominaisuuksia vuonna 2013 julkaistussa versiossa ja teki OneNote ilmaiseksi käyttäjille, siitä on tullut erittäin suosittu organisaation työkalu Windows-käyttäjille.
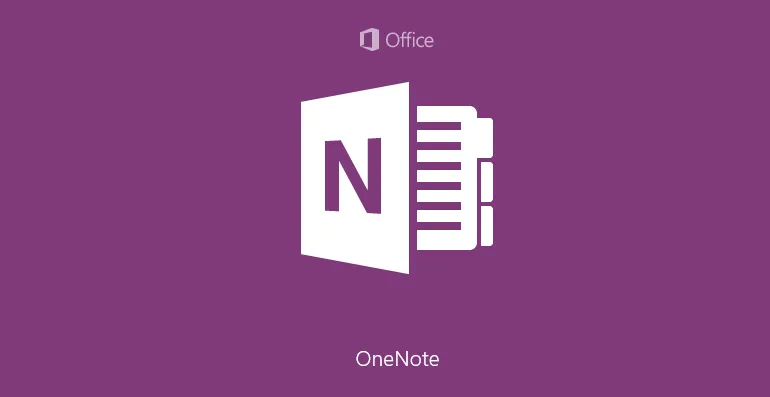
Käyttäjät voivat käyttää mustetta, kuvia, piirustus-, video- ja äänilinkkejä tehdäkseen muistiinpanoistaan mielenkiintoisia. Käyttäjät voivat luoda hämmästyttäviä muistiinpanoja ammattimaiselle käytölle tämän upean sovelluksen avulla, joko pienentämällä ostoslistaa tai tarkistamalla päivän tehtäväluettelon.
Vaikka monet ihmiset käyttävät OneNote-palvelua joihinkin erityistarpeisiinsa, he eivät unohda monia muita sovelluksiaan. Seuraavat 10 vinkkiä auttavat käyttäjiä hyödyntämään Microsoft OneNote -sovelluksen koko potentiaalia, vaikka tämä ei ole kaikki, jota OneNote tarjoaa.
10 parasta mahdollista OneNote-potentiaalin hyödyntämistä
- Tee muistiinpanoja omaan käsialaansa
- Mukauta taulukoita ja käyttäjän asetuksia
- Auttaa käyttämään Office-asiakirjoja mobiililaitteissa
- Varmuuskopioi tärkeät tiedot
- Hae teksti kuvista
- Merkitse tärkeät tiedot musteella
- Käytä OneNotea Androidissa
- Lisää lähdelinkki automaattisesti
- Tallenna muistiinpanot OneDrivessa
- Integroi OneNote muihin Office-sovelluksiin
-
Tee muistiinpanoja omaan käsialaansa
Käyttäjät, joilla on kosketusnäyttö, voivat OneNoten avulla tehdä käsin kirjoitettuja muistiinpanoja tekstin kirjoittamisen sijasta. Tämä on uskomaton työkalu niille, jotka osaavat kirjoittaa nopeammin kuin osaavat kirjoittaa. Se on hyödyllinen myös ympäristöissä, joissa tekstin napauttamista voidaan pitää sopimattomana. Lisäksi käyttäjien ei tarvitse joutua tuijottamaan karkeita kohtia etsimään oikeita sanoja raa'an pisteen purkamiseksi.
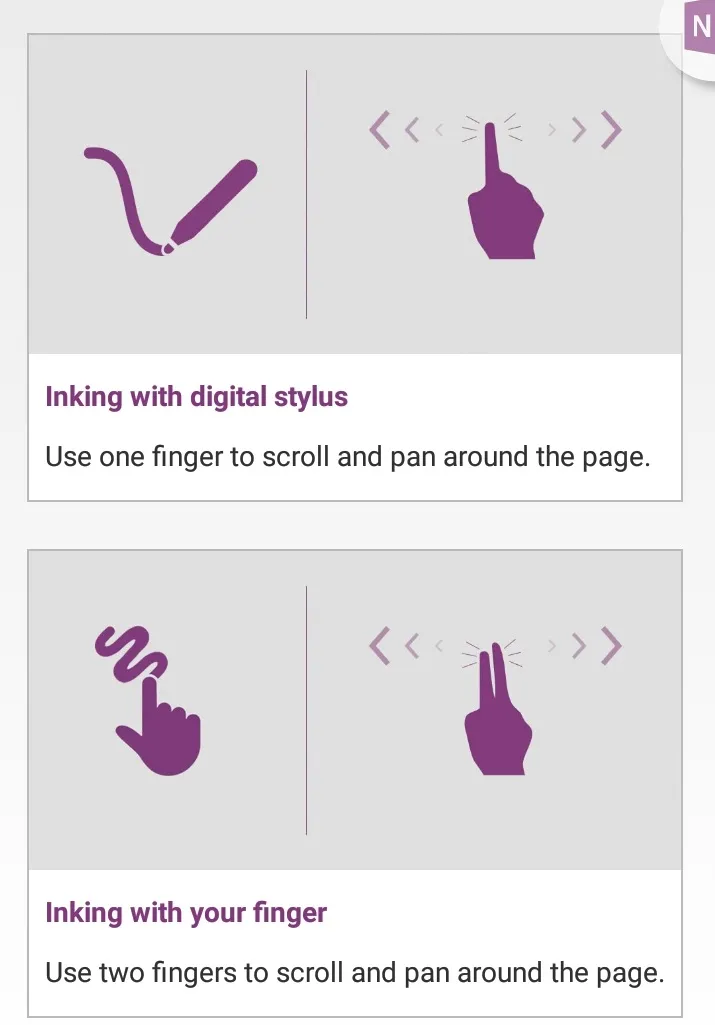
Käsinkirjoitettuihin muistiinpanoihin pääsee helposti nauhasta napsauttamalla Piirrä-välilehteä. Muistiinpanojen kirjoittamiseen on joukko värikynät ja korostuskynät. Vaihtoehtoa voidaan muuttaa napsauttamalla Piirrä-välilehden Tyyppi-painiketta.
Lisämukavuuden vuoksi OneNote sisältää kätevän työkalun, joka auttaa muuntamaan käsin kirjoitetut muistiinpanot kirjoitetuksi tekstiksi. Tämä työkalu on hyödyllinen ihmisille, joilla ei ole helposti luettavaa käsinkirjoitusta. He voivat muuntaa käsin kirjoitetut muistiinpanonsa tekstiksi, kun heidän on jaettava muistiinpanonsa muiden kanssa. Tätä tarkoitusta varten OneNote sisältää kätevän muunnostyökalun, joka muuntaa käsinkirjoitetun tekstin kirjoitetuksi tekstiksi. Tämä voidaan tehdä valitsemalla teksti Lasso Select -painikkeella ja napsauttamalla Teksti-välilehteä.
Käsinkirjoitettujen muistiinpanojen tekemistä pidetään tärkeänä muusta syystä, jonka tutkimukset ovat osoittaneet, että opiskelijat suoriutuvat paremmin ja kykenevät tuottamaan enemmän ideoita ja säilyttämään tietoja kirjoittaessaan.
Käsinkirjoitetuilla muistiinpanoilla on henkilökohtainen kosketus, ja ne välittävät viestejä tehokkaammin kuin kirjoitetut tekstit.
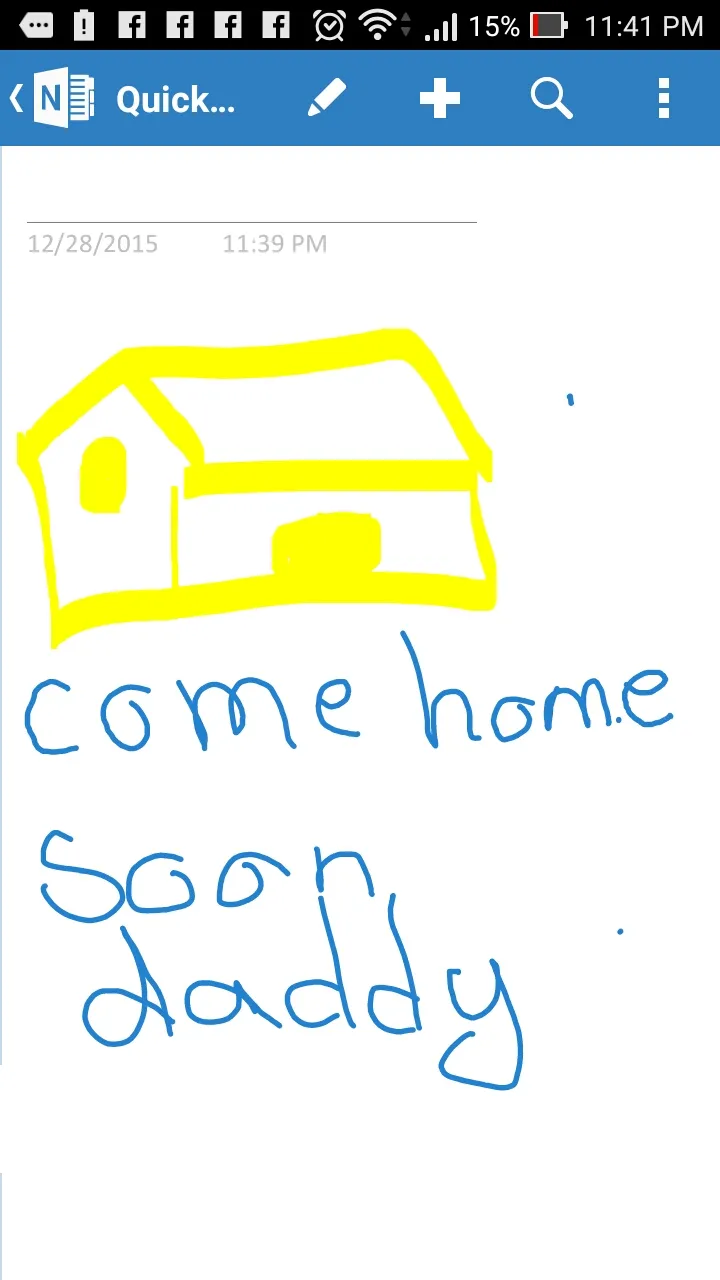
-
Mukauta taulukoita ja käyttäjän asetuksia
Näytä-välilehden mukautusvaihtoehto on hyödyllinen niille, jotka eivät pidä Vaniljan oletussivuista sovelluksissaan. On kannettavien sivujen tyylejä, joissa on vuoratut arkit, jotka antavat mukavuuden tuntea muistiinpanon kirjoittaminen.
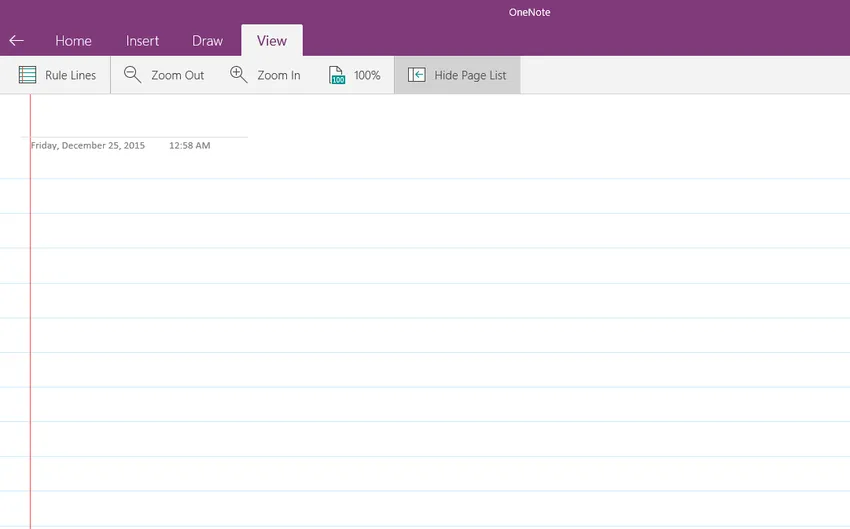
Myös taustaväri muuttuu keltaiseksi.
Käyttäjät voivat napsauttaa koko sivun vaihtoehtoa, jotta he voivat käyttää koko näyttöä ilman häiriöitä tai esteitä muistiinpanojen kirjoittamiseen.
OneNote voidaan telakoida tehokkaasti työpöydälle, joten jos siihen pääsee helposti, kun surffailla verkossa. Valitsemalla Dock to Desktop -vaihtoehdon nauhan Näytä-painikkeesta
Jos käytät OneNotea melko vähän ja haluat, että se istuu tehokkaasti kaikkien muiden näytön auki olevien ikkunoiden alla (joten sinun ei tarvitse vaivautua valitsemalla sitä Windowsin tehtäväpalkista), voit. Valitse vain Näytä-välilehti ja napsauta tai napauta Dock to Desktop -painiketta. OneNote telakoi itsensä työpöydällesi ja istuu kaikkien avointen ikkunoiden alla. Muut ikkunat liikkuvat vähän, joten voit aina nähdä OneNote-näytön oikealla puolella.
OneNoten vaihtoehdot sallivat uusien sivujen näyttämisen, Pikanäppäinten telakointiasetukset ja välilehdet, vierityspalkit sekä navigointi- ja ilmoituspalkit. Käyttäjät voivat myös käyttää verkossa saatavilla olevia erilaisia sovelluksia muokkaamaan muistiinpanojaan henkilökohtaisten vaatimustensa mukaisesti.
-
Auttaa käyttämään Office-asiakirjoja mobiililaitteissa
OneNote antaa käyttäjille pääsyn tiedostoihin mobiililaitteissa, muissa käyttöjärjestelmissä ja myös webissä, kun he kirjautuvat Microsoft-tiliinsä. IPhone 6S Plus -sovelluksessa OneNote tukee erottuvaa ominaisuutta, nimeltään Force Touch, joka antaa pääsyn OneNote-aloitusnäyttöön päästäksesi pikavalikkoon, jossa on Uusi huomautus, Uusi valokuva, Näytä viimeisimmät muistiinpanot ja monet muut.
OneNote on ihanteellinen käytettäväksi myös tableteissa. Uusilla näytön resoluutioilla tableteissa Microsoft on optimoinut sovelluksensa hyödyntääksesi tätä sallimalla Split-näkymä ja Slide Over -vaihtoehdot. OneNote sisältää monia ainutlaatuisia houkuttelevia ominaisuuksia, animaatioita ja tyylityksiä yksinomaan Apple-alustoille.

Kuvalähde: https://www.onenote.com/
Muita Microsoft Office-tiedostoja, kuten Word, Excel tai PowerPoint, voidaan ladata OneDriveen käytettäväksi asianmukaisen verkkosovelluksen kautta. OneDriven käyttäminen millä tahansa mobiililaitteen verkkoselaimella voi muokata muistiinpanojaan edelleen OneNotessa.
-
Varmuuskopioi tärkeät tiedot
Mikään ei voi olla pahempaa kuin menettää tärkeät tiedot, joille olet polttanut keskiyön öljyn. OneNote onneksi luo automaattiset varmuuskopiot muistiinpanoista luomisen yhteydessä. Se myös varmuuskopioi osiot, joita käyttäjät vaihtavat edellisen varmuuskopion jälkeen, pitäen muutokset ennallaan.
Saatavilla on vaihtoehto, jolla voidaan valita, kuinka varmuuskopioita säilytetään, kuinka usein ne luodaan ja missä ne tulisi säilyttää. Niille, jotka eivät luota automaattisiin varmuuskopioihin, on myös vaihtoehto varmuuskopioida tiedostoja.
Oletusarvon mukaan varmuuskopioinnit tallennetaan samaan asemaan ja kansioon, josta OneNote toimii. Tämä ei ole turvallista, jos asema tarttuu virukseen tai vioittuu. Muistikirjan varmuuskopiotiedostojen tallentaminen eri sijaintiin estää muistiinpanojen vahingossa tapahtuvan muuttamisen, vioittumisen tai poistamisen. Kansio erillisellä kiintolevyllä, irrotettava kiintolevy tai yksityinen kansio yksityisessä verkossa ovat ihanteellisia paikkoja varmuuskopiotiedostojen tallentamiseksi.
Suositellut kurssit
- Online-kurssi ilmaisesta Excel 2010: stä
- Ilmaisen Microsoft Word 2010 -sertifikaatin kurssi
- Verkkokurssi ilmaisesta Excelistä
-
Hae teksti kuvista
Yksi OneNoten hämmästyttävimmistä ominaisuuksista on, että käyttäjät voivat hakea tekstiä kuvista helposti. Monet pitävät tätä tappajana, koska sitä on myös helppo käyttää. Saadaksesi tekstiä leikepöydällä olevasta kuvasta, kaikkien käyttäjien on napsautettava kuvaa tai kuvaa hiiren kakkospainikkeella ja valitsemalla pudotusvalikosta Kopioi teksti kuvasta. Hyvälaatuisilla kuvilla teksti voidaan hakea helposti kuvakaappauksista ja muista kuvista.
Tämä hämmästyttävä ominaisuus on tehty mahdolliseksi OCR (Optical Character Recognition - OCR) -työkalulla, joka mahdollistaa tekstin kopioimisen kuvasta tai tiedostojen tulosteesta ja liittämisen OneNote-sovellukseen muutosten tekemistä varten. Kun teksti on haettu, se voidaan liittää joko OneNote-sivulle tai muihin ohjelmiin, kuten sana, sähköposti tai excel.
Tämä on ollut siunaus opiskelijoille, jotka usein ottavat kuvakaappauksia tärkeistä oppikirjoista käyttääkseen niitä muistiinpanojensa kanssa.
-
Merkitse tärkeät tiedot musteella
Niille, jotka rakastavat tärkeiden tietojen merkitsemistä kynällä, OneNote on siunaus, koska käyttäjät voivat merkitä digitaaliset muistiinpanonsa kuten perinteiset muistiinpanot musteella ja myös valitsemallasi värillä. Ainoa vaatimus on pääsy digitaaliseen kynään kykenevään tietokoneeseen.
Tiedot voidaan myös korostaa ja merkitä piirtotyökalulla, joka antaa muistiinpanoille tutun ilmeen.
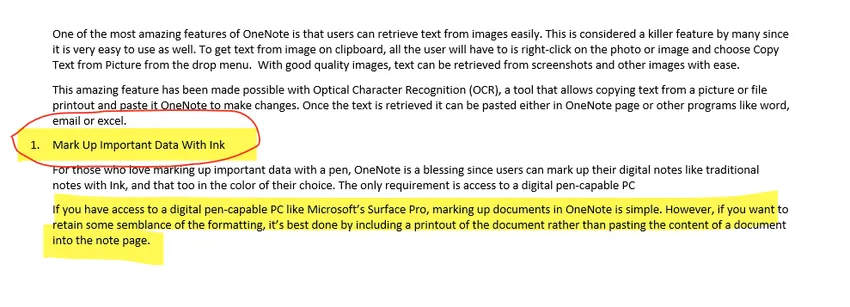
Niille, joilla on hyvä hiiren käsiala, osoitin voi toimia kuin kynä merkitäksesi kuvia, asiakirjoja tai muita tiedostoja OneNotessa. Joten digitaalinen kynä ei ole loppujen lopuksi niin tärkeää. Kosketusnäytöllä varustetuissa laitteissa kynää tai sormea voidaan käyttää kynässä myös merkitsemiseen.
-
Käytä OneNotea Androidissa
Ottaen huomioon kasvava Android-käyttäjien määrä, Microsoft on julkaissut ilmaisen OneNote-sovelluksen Android-puhelimille ja -tableteille, joissa on käsinkirjoitusominaisuudet. Ihmiset, jotka pitävät käsialaa houkuttelevampana ja luonnollisempana henkilökohtaisella kosketuksella, ovat varsinkin tervetulleita tähän, varsinkin henkilökohtaisten viestien lähettämiseen.
OneNotella on hämmästyttävä ominaisuus nimeltään badge Androidissa, joka asettaa kelluvan merkin aloitusnäytön päälle tai reunaan, jotta siihen pääsee helposti.
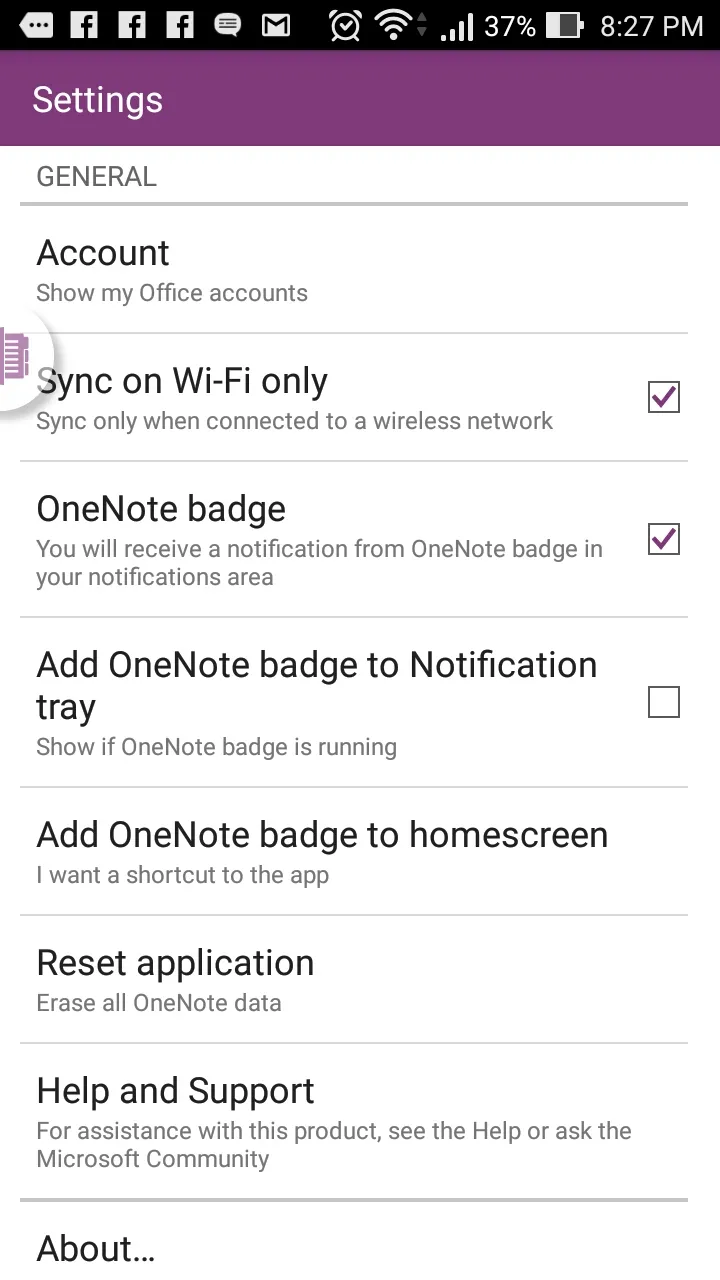
Tunnuksen avulla käyttäjien on helppo kirjoittaa muistiinpanoja tai kopioida liittää ne Webistä tai muista sovelluksista helposti. Sitä voidaan siirtää mihin tahansa kohtaan näytön kehystä, jotta käyttäjät voivat käyttää OneNotea napauttamalla sitä.
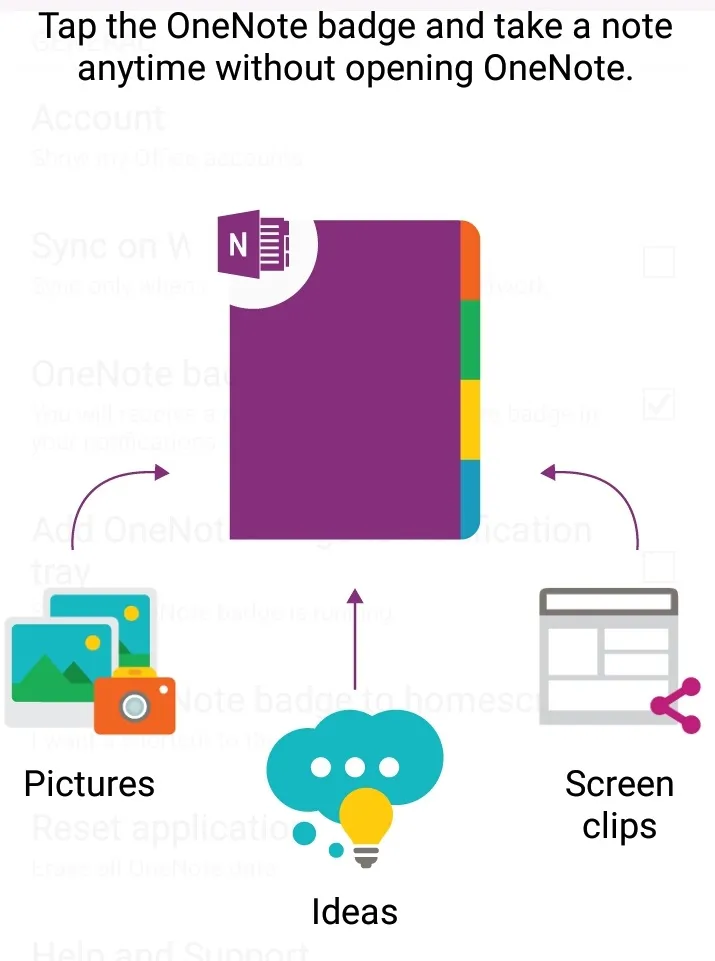
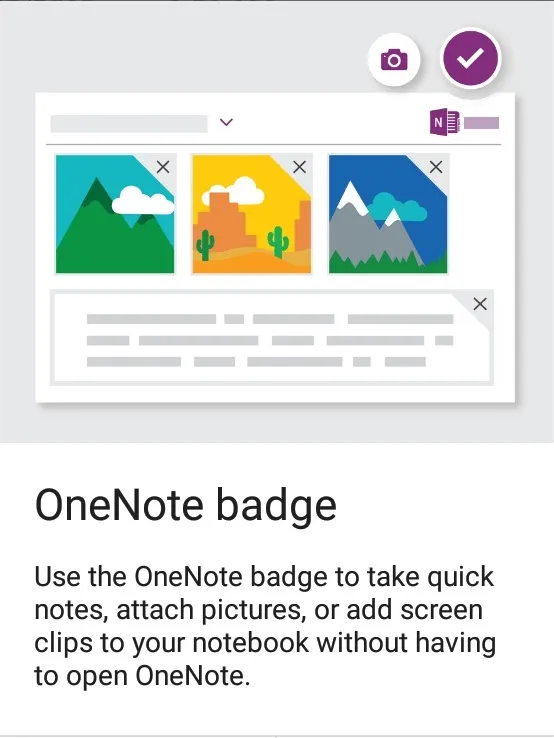
-
Lisää lähdelinkki automaattisesti
Tietoja saadaan Internetistä, ja käyttäjät jakavat niitä verkkotunnuksilla melko usein, mutta ne voivat unohtaa mainita tietolähteen. Usein tämä johtaa tekijänoikeuskysymyksiin, ja Google voi pitää sitä tahallisena plagiointina, joka johtaa rangaistukseen.
Onneksi OneNoten kanssa, kun sisältöä kopioidaan ja liitetään Internetistä, linkki alkuperäiseen lähteeseen lisätään automaattisesti.

On vaihtoehto, jonka avulla käyttäjät voivat poistaa linkin tarvittaessa manuaalisesti. Tämä varmistaa, että plagioinnin tapahtuessa se on todella tahallista eikä vahingossa tapahtuvaa.
-
Tallenna muistiinpanot OneDrivessa
Muistatko päivät, jolloin unohdit ottaa tärkeät muistiinpanot mukaasi ja kirotit itseäsi olevan niin unohtava? No, digitaaliaika on sinun pelastus. Tallentamalla muistiinpanoja OneDriveen, käyttäjillä on pääsy muistiinpanoihinsa missä ja milloin tahansa.
Muistiinpanojen tallentaminen Microsoft OneDriveen auttaa käyttäjiä myös synkronoimaan kaikki muistiinpanot eri laitteilla ja antaa heille pääsyn siihen myös Internetistä.
Muistiinpanojen tallentaminen OneDriveen helpottaa myös käyttäjien jakamista asiakirjoistaan muiden kanssa. Käyttäjät voivat myös luoda, avata, katsella, muokata, muotoilla ja jakaa OneDrivessa luomia kannettavia tietokoneita OneNote Online -palvelun kanssa. Tallentamalla muistikirjan verkossa käyttäjät voivat jakaa muistiinpanonsa lähettämällä linkin liitteen sijasta, joka voidaan tehdä helposti myös mobiililaitteilla ja hitaammalla Internet-yhteydellä. Vastaanottaja voi lukea muistiinpanon napsauttamalla linkkiä.
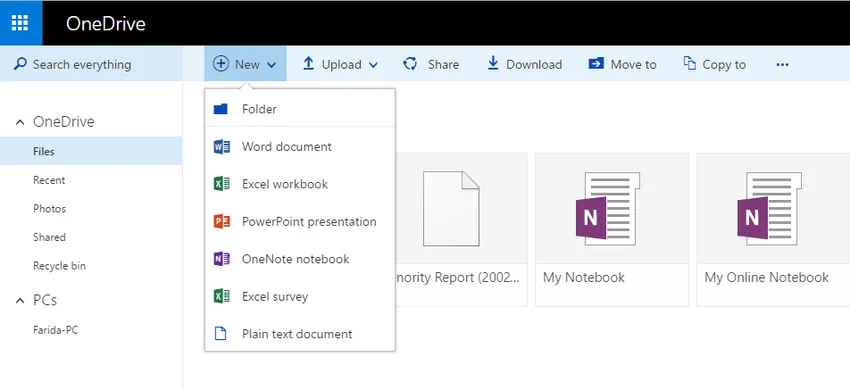
Microsoft OneNote Web -sovellusten avulla OneNote-käyttökokemus laajenee verkkoselaimeen, koska sen avulla käyttäjät voivat työskennellä muistikirjojen kanssa suoraan verkossa, johon muistikirja on tallennettu. Se voidaan jakaa helposti SharePoint-kirjaston kautta
-
Integroi OneNote muihin Office-sovelluksiin
Microsoftin toimistokäyttäjien mielestä on erittäin kätevää integroida OneNote muihin Office-sovelluksiin. Tiedot voidaan lähettää OneNote-palveluun toisesta sovelluksesta, luomalla yleensä uusia OneNote-sivuja, joita voidaan muokata edelleen tai linkittää muihin tietoihin.
Käyttäjät voivat sisällyttää muistiinpanoihinsa PowerPoint-esityksiä, Excel-laskentataulukoita ja muita tiedostoja eri muodoissa. Lisäksi, kun Visio on asennettu tietokoneelle, muistiinpanoihin voidaan lisätä olemassa oleva Visio-kaavio, joka parantaa sen tehokkuutta. OneNoteen voidaan luoda uusia Visio-kaavioita, jotta myös muistiinpanot olisivat luovia.
OneNote integroi Outlookin täydellisesti paitsi sähköpostin lähettämiseksi sovellukselle, mutta myös auttaa luomaan kokousmuistiinpanoja Outlookin tapaamisista. Päivämäärä, aihe, sijainti ja osallistujien tiedot lisätään suoraan muistiinpanoihin, joista on kerätty Outlookista.
Käyttäjät voivat viedä muistiinpanoja muihin asiakirjoihin, kuten PDF-tiedostoihin tai Word-asiakirjoihin. OneNote voidaan synkronoida Excelin kanssa kaavioiden laskemiseksi tai luomiseksi.
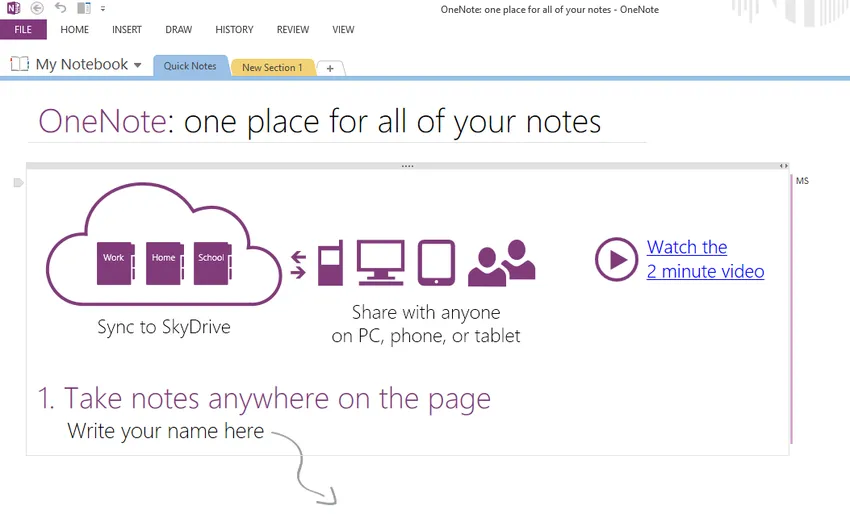
Yksi nuotti on kasvussa tänään, koska se on yksinkertainen tapa seurata kaikkia päivittäisiä aktiviteetteja ja luoda projekteja ryhmän jäsenten kanssa. Muistiinpanojen tekeminen on nyt digitaalista, hauskaa, helppoa ja yleisesti saatavissa sekä mobiililaitteista, verkosta että tietokoneista.
Suositellut artikkelit
Tässä on artikkeleita, jotka auttavat sinua saamaan lisätietoja OneNoten potentiaalin avaamisesta, joten mene vain linkin läpi.
- 10 tärkeätä vaihetta maaseutumarkkinoiden potentiaalin hyödyntämiseksi
- Kuusi suosituinta Microsoft Office -sovellusta | ohjelmat
- 8 hyödyllistä vinkkiä parhaimpien tulosten saamiseksi verkkolomakepalveluiden avulla
- On opittava 10 parasta Android-käynnistyssovellusta (suosittu)
- 4 voimakasta Android-käyttöliittymän haastetta