Tässä opetusohjelmassa tarkastellaan yhtä yleisintä ongelmaa, johon valokuvaajat ja Photoshop-käyttäjät kohtaavat kuvien koon muuttamista tulostettavaksi - miten niiden koon muuttaminen sopii tietyn koon kuvakehykseen, kun kuvan ja kehyksen kuvasuhde ovat erilaisia.
Suurimman osan digitaalikameralla otettujen valokuvien kokoa voidaan helposti muuttaa tulostamaan 4 "x6" - tai 8 "x12" -kuvina, jotka sopivat täydellisesti 4 "x6" tai 8 "x12" -kehyksien näyttämiseen. Mutta tietysti (ja onneksi) kaikki kehykset eivät ole 4 "x6" tai 8 "x12". Entä jos haluat näyttää kuvan 5 "x7", 8 "x10", 11 "x14" ja niin edelleen? Kuinka voit muuttaa kuvan kokoa tulostettaviksi näillä eri kuvasuhteilla ilman, että se ruiskuttaa, venyttää tai vääristää millään tavalla alkuperäisen ulkonäköä? Olet ehkä jo huomannut, että Photoshopin Image Size -valintaikkunassa ei ole mitään tapaa tehdä sitä. Kuten opimme tässä opetusohjelmassa, tarvitsemme todella kaksivaiheista prosessia, joka käsittää sekä Image Size -komennon että Photoshopin Crop Tool -työkalun. Vaikka kuvaa onkin vähän enemmän, kuvan muuttaminen tietylle kehyskoolle on helppoa. Kun olet valmis tämän oppaan kanssa, voit tulostaa valokuvasi näytölle valitsemasi kokoisina kehyksinä!
Käytän täällä Photoshop CS6: ta. Saadaksesi parhaan hyödyn tästä opetusohjelmasta, sinulla olisi jo oltava perustiedot kuvien koon muuttamisesta. Jos et ole perehtynyt kuvan koon muuttamiseen, sinun kannattaa ensin lukea Photoshop-ohjeiden Kuvien koon muuttaminen läpi ennen jatkamista. Ehdotan lukea myös Photoshop CS6 -oppaan rajaamiskuvia, jotta saadaan yksityiskohtaisempi kuvaus rajausvälineen toiminnasta ja sen uusista ominaisuuksista CS6: ssa.
Kuvasuhdeongelma
Ennen kuin opimme muuttamaan kuvan tulostuskokoa ja kuvasuhdetta, tarkastellaan nopeasti ongelmaa. Tässä on kuva, joka olen tällä hetkellä auki näytölläni (loma perheen muotokuva Shutterstockista):

Alkuperäinen kuva.
Oletetaan, että haluan tulostaa 8 "x10" -version tästä kuvasta. Yritän muuttaa sen kokoa tavalliseksi kuvan koon muuttamiseksi, ja se tapahtuu käyttämällä Photoshopin Image Size -komentoa. Pääset Kuvakoko-komentoon siirtymällä näytön yläreunassa olevan valikkorivin Muokkaa- valikkoon ja valitsemalla Kuvakoko :

Siirry kohtaan Muokkaa> Kuvakoko.
Tämä avaa Kuvakoko-valintaikkunan. Jälleen kerran, jos et ole perehtynyt tähän valintaikkunaan tai kuvien koon muuttamiseen yleensä, lue ensin Kuvien koon muuttaminen Photoshop-opetusohjelmassa:

Kuvakoko-valintaikkuna Photoshop CS6: ssa.
Koska olen kiinnostunut vain kuvan tulostuskoon muuttamisesta, poista Resample Image -asetuksen valinta. Tällä tavoin en muuta kuvan todellista pikselimäärää (prosessi, jota kutsutaan uudelleenäytteeksi). Vaihdan vain sen koon, jolla se tulostetaan:
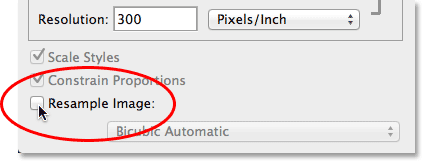
Poista valinta Resample Image -asetuksesta.
Hallitsemme kuvan tulostuskokoa valintaikkunan Asiakirjan koko -osiossa. Tällä hetkellä se kertoo minulle, että kuvani tulostaa 14 tuumaa ja 9, 333 tuumaa korkeana resoluutiolla 300 pikseliä tuumaa:
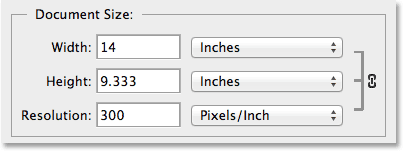
Kuvan nykyinen tulostuskoko (14 tuumaa x 9, 333 tuumaa).
Haluan tulostaa kuvan 8 "x10" (tai tarkemmin sanottuna 10 "x8"), joten muutan Leveys- arvon 14 tuumasta 10 tuumaan . Tulostuskokoa muutettaessa Photoshop yrittää aina ylläpitää kuvan alkuperäistä kuvasuhdetta, jotta emme vääristä kuvan ulkonäköä, ja se tekee tämän muuttamalla automaattisesti meille toisen arvon. Esimerkiksi, näemme täällä, että kun muutin Leveys-arvon arvoon 10 tuumaa, Photoshop meni eteenpäin ja antoi automaattisesti uuden korkeusarvon pitääkseni kuvasuhteen samana. Valitettavasti se tarkoitti korkeuden asettamista 6, 667 tuumaa . Haluan tulostaa kuvan 8 "x10", ei 6, 667 "x10", joten tämä ei antanut minulle mitä tarvitsin:

Muuttamalla leveys 10 tuumaa, aseta korkeudeksi vain 6, 667 tuumaa. Ei mitä halusin.
Ei hätää, muutan vain korkeuden arvon itseäni 6, 667 tuumasta 8 tuumaan . Toimiiko se? Ei. Photoshop meni ja muutti minussa olevan leveyden arvon 10 tuumasta 12 tuumaan, jotta kuvan alkuperäinen kuvasuhde pysyisi ennallaan:
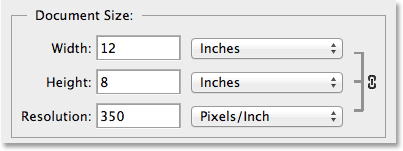
Korkeuden muuttaminen 8 tuumaan asettaa leveydeksi 12 tuumaa. Ei myöskään mitä halusin.
Vaihdanpa leveyden tai korkeuden arvoa, sillä ei ole merkitystä. Photoshop muuttaa jatkuvasti toisen arvon jollekin muulle kuin mitä tarvitsen. Syyllinen on kuvan kuvasuhde - kuvan leveyden ja korkeuden välinen suhde . Sen nykyinen suhde ei salli sen mahtua 8x10 (tai 10x8) muotoon, eikä tässä voida tehdä mitään täällä Kuvakoko-valintaikkunassa. Joten hyväksyn tappioni (toistaiseksi) ja sulje se napsauttamalla Peruuta- painiketta:
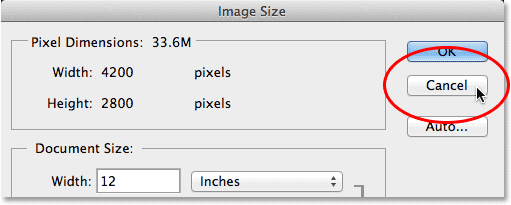
Napsauta Peruuta-painiketta.
Vaihe 1: Kopioi kuva
Ensimmäinen asia, joka meidän on sitten tehtävä, on siis muuttaa kuvan kuvasuhdetta, jotta se mahtuu tarvitsemamme muotoon. Mutta ennen kuin teemme niin, kopioidaan kuva niin, että alkuperäinen alkuperämme pysyy turvallisena ja vahingoittumattomana. Kopioidaksesi sen siirryn näytön yläreunassa olevaan Kuvavalikkoon ja valitsen Kopioi :
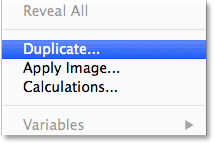
Siirry kohtaan Kuva> Kopioi.
Photoshop avaa Monista kuva -valintaikkunan, jossa voimme antaa kopiolle tietyn nimen tai hyväksyä vain oletusnimen (mitä aion tehdä). Jos alkuperäisessä asiakirjassa on useita kerroksia, sinun kannattaa tarkistaa Vain kopioidut kerrokset -vaihtoehto, jotta Photoshop yhdistää kaikki kerrokset yhdeksi kerrokseksi. Minun tapauksessani, koska asiakirjani sisältää vain yhden kerroksen, vaihtoehto on harmaana. Napsauta OK, kun olet valmis:
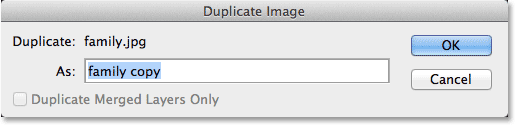
Kopioi kuva -valintaikkuna.
Photoshop tekee kopion kuvasta ja avaa sen erillisessä asiakirjassa, jonka nimi näkyy yläreunassa olevassa välilehdessä. Voimme nyt muuttaa kuvan kokoamme turvallisesti huolehtimatta siitä, että korvaamme vahingossa alkuperäisen:
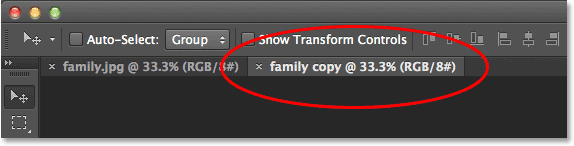
Kopiokuva näkyy erillisessä asiakirjassa.
Vaihe 2: Valitse Rajatyökalu
Voit muuttaa kuvasuhdetta käyttämällä Photoshopin rajaustyökalua. Valitsen Rajaa työkalun näytön vasemmalla puolella olevasta Työkalut-paneelista (tai voin yksinkertaisesti painaa näppäimistön C- kirjainta päästäksesi siihen kätevällä pikakuvakkeella):
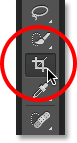
Tartu rajatyökaluun.
Vaihe 3: Syötä uusi kuvasuhde
Photoshop CS6: n Rajatyökalu antaa meille useita erilaisia kuvasuhteita ja rajakoon esiasetuksia, joista valita, jos haluat käyttää Esiasetukset- vaihtoehtoa Asetukset-palkin vasemmassa reunassa näytön yläreunassa, mutta mielestäni helpoin tapa tässä on yksinkertaisesti jättää tämä vaihtoehto on asetettu Alkuperäinen suhde :
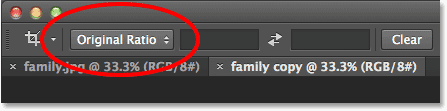
Aseta Esiasetukset-asetukseksi Alkuperäinen suhde.
Tällä tavalla voin syöttää tarkan tarvitsemasi kuvasuhteen leveys- ja korkeusruutuihin suoraan Esiasetukset-vaihtoehdon oikealla puolella. Koska minun on luotava kuvasta 8 "x10" -versio, leveyden ollessa suurempi kahdesta ulottuvuudesta, napsautan vasemmalla olevan ensimmäisen ruudun sisällä (leveys) ja annan arvon 10 . Napsautin sitten toisen ruudun sisällä (korkeus) ja kirjoitan arvoksi 8 . Mittaustyyppiä, kuten "in", ei tarvitse kirjoittaa tuumille, koska teemme vain itse kuvasuhteen asettamisen, ei todellisia mittauksia:

Uuden kuvasuhteen 10: 8 syöttäminen.
Vaihe 4: Muuta rajauslaatikon kokoa tarvittaessa
Photoshop CS6 -sovelluksessa rajatyökalun valitseminen asettaa rajausruudun automaattisesti kuvan ympärille. Heti kun olemme kirjoittaneet uuden kuvasuhteen Asetukset-palkkiin, Photoshop muokata heti rajausruudun vastaamaan uutta suhdetta. Rajauslaatikon sisällä olevaa aluetta pidämme, kun taas kaikki ruudun ulkopuolella leikataan pois:

Photoshop lisää rajausruudun ja muotoilee sen uuteen kuvasuhteeseen.
Voit muuttaa rajauskentän kokoa tarpeen mukaan napsauttamalla ja vetämällä mitä tahansa sen neljästä sivusta tai sen neljästä kulmasta. Riippumatta siitä, kumpaa sivua tai nurkkaa vedät, laatikon kuvasuhde pysyy lukittuna paikoilleen. Voimme vain muuttaa sen kokoa, muuttamalla sitä suuremmaksi tai pienemmäksi. Voit myös siirtää kuvaa rajausruudun sisällä, jotta voit sijoittaa sen napsauttamalla ja vetämällä mitä tahansa laatikon sisälle. Täällä olen tehnyt rajausruudusta hiukan pienemmän kuin se oli alun perin vetämällä vasenta alakulmaa sisäänpäin, napsautin ja vedin ruudun sisällä olevaa kuvaa vasemmalle keskittääksesi perheen sen sisällä:

Rajauskentän koon muuttaminen ja kuvan sijoittaminen sen sisään.
Vaihe 5: Poista "Poista rajatut pikselit" -vaihtoehto käytöstä
Ennen kuin kuvan todellista rajaamista tehdään, on vielä yksi asia, joka meidän pitäisi tehdä. Varmista sitten, että valintapalkin Poista rajatut pikselit -vaihtoehtoa ei ole valittu (ei valittu). Photoshop CS6 antaa meille valita joko poistaa rajatut pikselit tai piilottaa ne. Niiden piilottamisen etuna on, että se ei ole tuhoava. Voimme helposti palata myöhemmin uudelleen, valita Rajatyökalu uudelleen ja muuttaa sitten kokoa tai muuttaa rajauskentän asetusta. Tämä voi olla kätevä ominaisuus, jos huomaat myöhemmin Kuvakoko-valintaikkunassa, että olet rajaannut kuvan liian pieneksi tulostaaksesi suuremmassa koossa. Palaamme tähän aiheeseen oppaan lopussa, mutta varmista, että toistaiseksi poista Poista rajatut pikselit -vaihtoehto ei ole valittuna:

Jätä Poista rajatut pikselit -vaihtoehto pois päältä.
Vaihe 6: Rajaa kuvaa
Kun olet tyytyväinen rajausruudun kokoon ja sijaintiin, paina näppäimistön Enter (Win) / Return (Mac) näppäintä hyväksyäksesi se ja antaa Photoshopille rajata kuvan uuteen kuvasuhteeseen (poistaa rajausruutu sitten kuvan ympärillä, valitse vain jokin muista työkaluista Työkalut-paneelissa):

Kuva rajaamisen jälkeen uuteen kuvasuhteeseen.
Vaihe 7: Valitse Kuvakoko-komento
Nyt kun kuvani on rajattu uuteen kuvasuhteeseen, valitsen Photoshopin Kuvakoko -komennon uudelleen siirtymällä näytön yläreunassa olevaan Kuva- valikkoon ja valitsemalla Kuvakoko :

Palaa takaisin kohtaan Muokkaa> Kuvakoko.
Vaihe 8: Poista valintamerkki Resample Image Option -kohdasta
Kun Kuvakoko-valintaikkuna aukeaa, poistan uudelleen Resample Image -vaihtoehdon valinnan alareunassa, joten muutan vain tulostuskokoa, ei kuvan pikselimäärää:
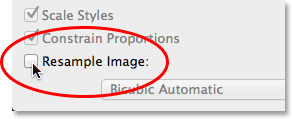
Poista valinta Resample Image -asetuksesta.
Vaihe 9: Muuta leveyttä ja korkeutta
Tällä kertaa kuvan leikkaamisen jälkeen Asiakirjan koko -osa kertoo minulle, että valokuvani tulostaa 11, 167 tuumaa leveä ja 8, 933 tuumaa korkea, taas resoluutiolla 300 pikseliä tuumalla:
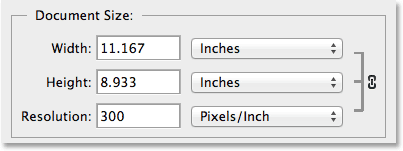
Alkuperäinen tulostokoko uudelle kuvasuhteelle rajaamisen jälkeen.
Koska tarvitsen 8 "x10" -tulostuksen, muutan Leveysarvoksi 10 tuumaa, aivan kuten aiemmin tein. Ja aivan kuten Photoshop teki aiemmin, se ylläpitää kuvan kuvasuhdetta vaihtamalla automaattisesti toisen arvon minulle. Koska tällä kertaa käytin Rajaus-työkalua kuvan leikkaamiseen uuteen kuvasuhteeseensa ennen Kuvakoko-valintaikkunan avaamista, Photoshop pystyy asettamaan Korkeus-arvoksi 8 tuumaa, antaen minulle tarkat tarvitsemani tulostusmitat:
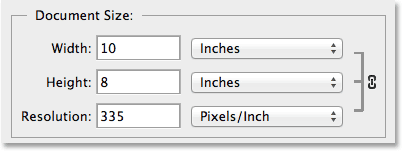
Kuvan rajaamalla ensin oli helppo muuttaa sen kokoa tulostettavaksi.
Resoluutioarvo
Yksi erittäin tärkeä asia, jota haluat pitää silmällä, kun muutat kuvan kokoa tulostettavaksi, etenkin sen leikkaamisen jälkeen, on Resoluutio- arvo. Tämä kertoo meille, kuinka monta kuvan pikseliä tulostimesi puristaa jokaiseen tuuman paperiin. Yleensä korkeammat resoluutioarvot tuottavat terävämpiä, yksityiskohtaisempia kuvia, koska tulostamme enemmän pikseliä tuumaa kohti ja pakkaamme yksityiskohtaisemmin alueelle. Löydät Tarkkuus-arvon suoraan Leveys- ja Korkeus-asetusten alapuolella Asiakirjan koko -osiossa. Täällä se kertoo minulle, että kun kuvan koko on muutettu 8 "x10", se tulostaa resoluutiolla 335 pikseliä tuumaa kohti. Resoluutioarvo voi näyttää jotain erilaista:
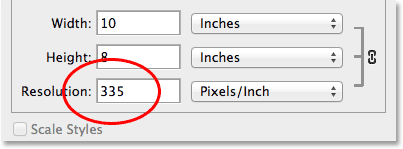
Kuvan nykyinen tulostustarkkuus.
Yleisesti ottaen, laadukkaiden, ammattimaisen näköisten tulosteiden tapauksessa tarkkuuden arvo on vähintään noin 240 pikseliä tuumaa kohden . Suurempi kuin tämä on hienoa, mutta jos siirryt paljon sen alapuolelle, tulostettu kuva ei näytä yhtä terävältä ja terävältä kuin odotit. Jos löydät resoluutioarvon pudottavan alle 240 pikseliä tuumaa, syynä saattaa olla se, että olet rajaannut liian suuren osan alkuperäisestä kuvasta, eikä pikseliä ole jäljellä tarpeeksi korkealaatuisen version tulostamiseen tarvitsemasi koon mukaan. Tällöin haluat ehkä peruuttaa kuvan koko -valintaikkunan, palaa sitten takaisin, valita Rajatyökalu uudelleen ja säätää rajausruutua uudelleen pitämällä tällä kertaa enemmän alkuperäistä kuvaa ja rajaamalla vähemmän siitä (tämä on miksi varmistimme, että Poista rajatut pikselit -vaihtoehto poistettiin käytöstä uudelleen vaiheessa 5).
Tai, jos se on silti liian pieni ja joudut ehdottomasti tulostamaan sen suurempana, voit suurentaa kuvaa ottamalla siitä uuden kuvan. Löydät lisätietoja kuvien uudelleentäyttämisestä Kuvanresoluutio- ja Tulostuslaatu-oppaastamme sekä Erot kuvan koon ja näytteenotto-opetusohjelman välillä. Mutta jälleen kerran, niin kauan kuin tarkkuuden arvo on noin 240 pikseliä tuumaa kohti tai suurempi uuden leveyden ja korkeuden syöttämisen jälkeen, voit klikata OK sulkeaksesi Kuvakoko-valintaikkunan ja olet menossa!
Ja siellä meillä se on! Näin voit muuttaa kuvan kokoa ja muuttaa sitä tulostaaksesi missä tahansa tarvittavassa kuvasuhteessa käyttämällä Rajaus-työkalua ja Kuvakoko-valintaikkunaa Photoshop CS6: ssä!