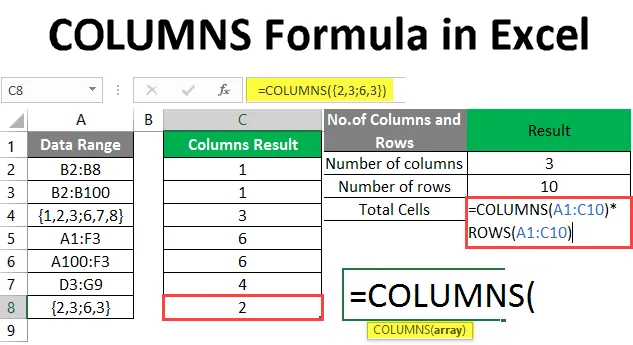
Sarakkeet Excel-kaava (sisällysluettelo)
- Johdanto COLUMNS Formula
- Kuinka käyttää sarakkeita Excel-muodossa?
Johdanto COLUMNS Formula
Sarakkeet-kaavaa käytetään tietyn taulukon käytettävissä olevien sarakkeiden lukumäärän tai syöttötaulukon viitteiden selvittämiseen. Se on sisäänrakennettu toiminto, joka kuuluu haku- ja referenssitoimintoihin. On hyödyllistä etsiä taulukon sarakkeiden lukumäärä.
Oletetaan esimerkiksi, että taulukossa “B2: F7” on taulukko, jolloin sarakkeet-funktiossa (= RAKENNUKSET (B2: F7)) palautetaan 5. Se tarkoittaa, että alueella B2 - F7 on 5 saraketta.
Syntaksi
Sarakkeet () - Se palauttaa tietyssä syötössä käytettävissä olevien sarakkeiden kokonaismäärän. On vain yksi argumentti - ryhmä.
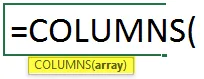
Argumentti sarakkeissa:
- taulukko: Se on pakollinen parametri, jolle käyttäjä haluaa laskea solualueella olevien sarakkeiden lukumäärän.
Kuinka käyttää sarakkeita Excel-muodossa?
Sarakkeet Excel-kaava on erittäin yksinkertainen ja helppo. Ymmärretään kuinka COLUMNS Formula -sovellusta voidaan käyttää Excelissä muutamien esimerkkien avulla.
Voit ladata tämän sarakkeen COLUMNS -Formula -Excel- Template täältä - COLUMNS -Formula -Excel- TemplateEsimerkki # 1- Kuinka käyttää COLUMNS-toimintoa Excelissä
Sheet1-taulukossa on joitain tietoja, joten käyttäjä haluaa laskea kuinka monta sarakkeita taulukossa on.
Katsotaanpa kuinka sarakkeet-funktio voi ratkaista tämän ongelman.
Avaa MS Excel, siirry taulukkoon 1, josta käyttäjä haluaa selvittää taulukon sarakkeiden lukumäärän.
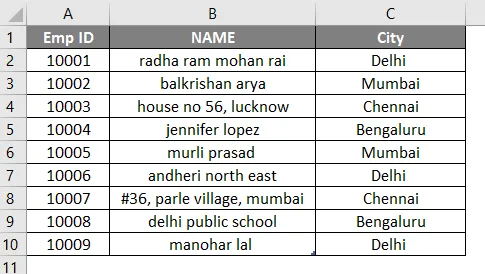
Luo yksi otsikko Sarakkeet-tuloksille, jotta toiminnon tulos näytetään sarakkeessa D.
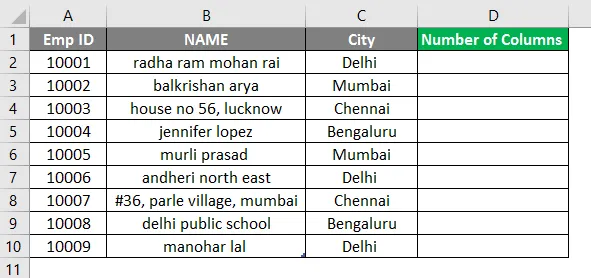
Napsauta solua D2 ja käytä COLUMNS Formula.
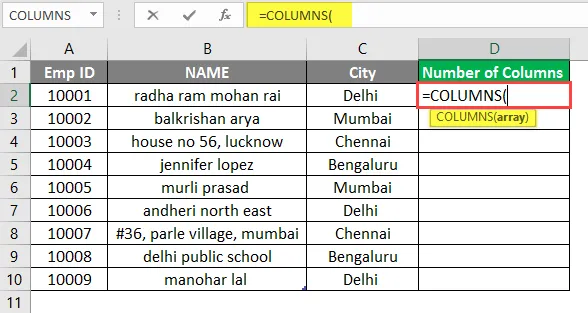
Nyt se pyytää taulukkoa, joka on taulukon alue tarkoittaa solujen kokonaismäärää.
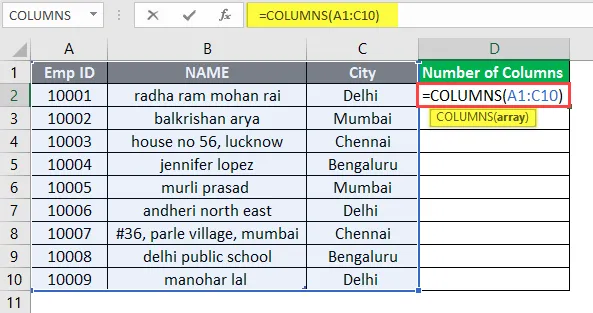
Paina Enter-näppäintä.

Yhdistä nyt solut D2: sta D10: ään.
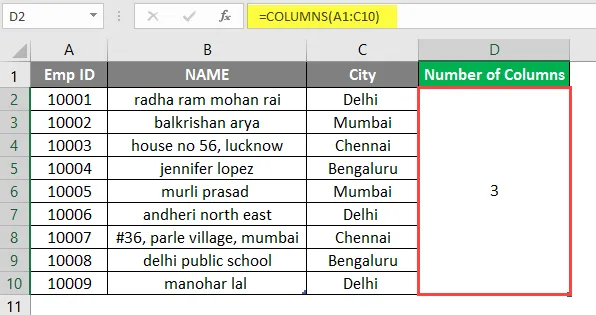
Yhteenveto esimerkistä 1:
Koska käyttäjä haluaa selvittää taulukon sarakkeiden lukumäärän. Toimintotulos on saatavana sarakkeessa D, joka tulee luvulla 3, mikä tarkoittaa, että alueella A1 - C10 on yhteensä 3 numeroarakketta.
Esimerkki # 2 - Erilaisia ryhmiä ja viitteitä
Sheet2-taulukossa on annettu jokin data-alue, joten käyttäjä haluaa laskea, kuinka monta saraketta tietoalueella on.
Katsotaanpa kuinka sarakkeet-funktio voi ratkaista tämän ongelman.
Avaa MS Excel, siirry taulukkoon 2, josta käyttäjä haluaa selvittää alueen sarakkeiden lukumäärän.
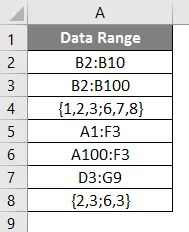
Luo yksi otsikko Sarakkeet-tuloksille, jotta funktion tulos näytetään sarakkeessa C.
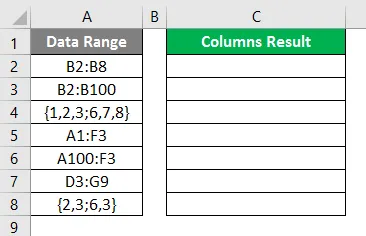
Napsauta solua C2 ja käytä COLUMNS Formula.
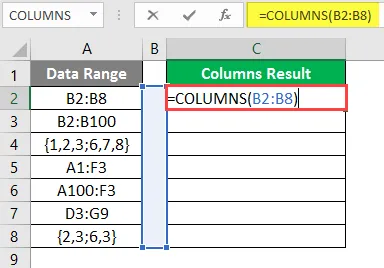
Tulos esitetään alla yllä olevan kaavan käytön jälkeen.
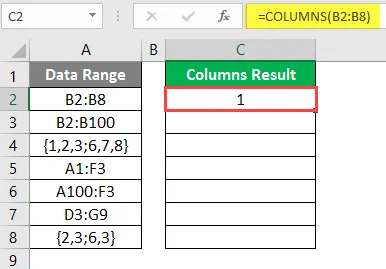
Käytä sarakkeiden kaavaa seuraavassa solussa.
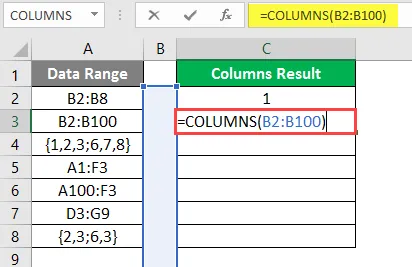
Tulos esitetään alla yllä olevan kaavan käytön jälkeen.

Käytä sarakkeiden kaavaa seuraavassa solussa.
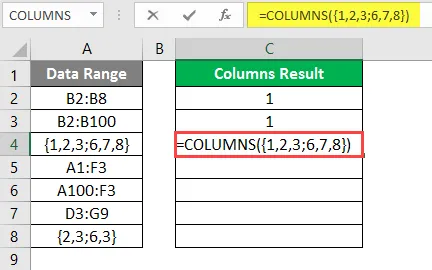
Tulos esitetään alla tämän kaavan käytön jälkeen.
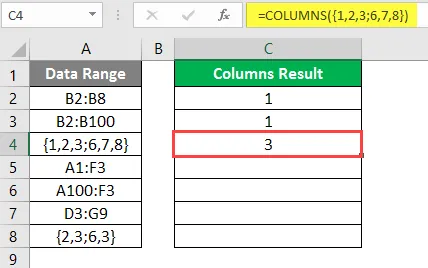
Käytä sarakkeiden kaavaa seuraavassa solussa.
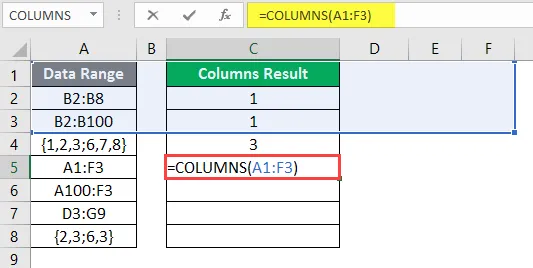
Tulos esitetään alla yllä olevan kaavan käytön jälkeen.
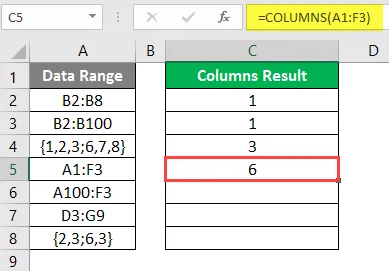
Käytä sarakkeiden kaavaa seuraavassa solussa.
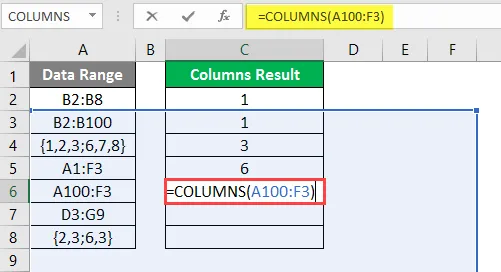
Tulos esitetään alla tämän kaavan käytön jälkeen.
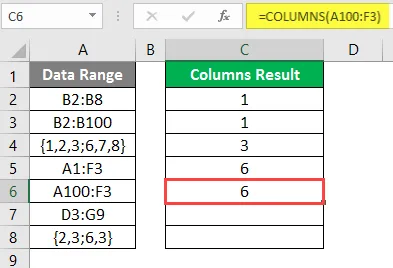
Käytä sarakkeiden kaavaa seuraavassa solussa.
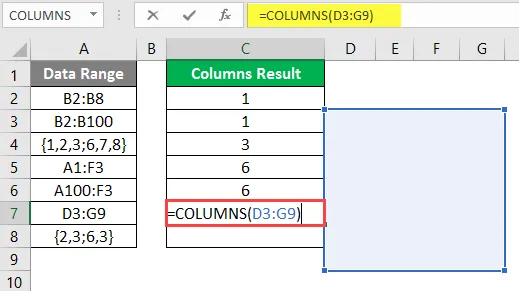
Tulos esitetään alla sarakkeiden käytön jälkeen.
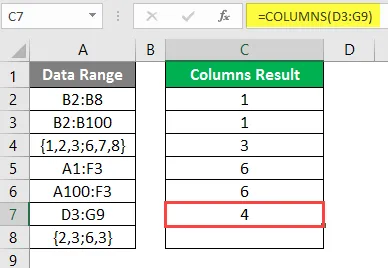
Käytä sarakkeiden kaavaa seuraavassa solussa.
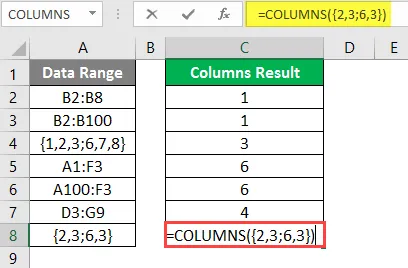
Tulos esitetään alla sarakkeiden käytön jälkeen.
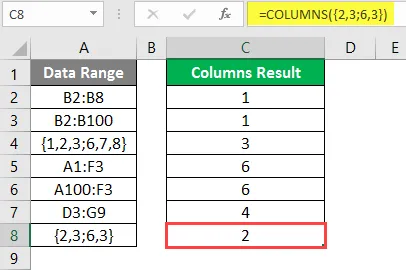
Yhteenveto esimerkistä 2:
Koska käyttäjä haluaa selvittää taulukon sarakkeiden lukumäärän. Toimintotulos on saatavana sarakkeessa C, joka tulee jokaiselle tiedolle.
Esimerkki # 3 - Löydä taulukon tai viitteiden kokonaissolut
Sheet3-taulukossa on joitain tietoja, joissa on Emp ID, nimi ja kaupunki. Joten käyttäjä haluaa laskea, kuinka monta solumäärää taulukossa on.
Katsotaan, kuinka sarakkeet-funktio voi ratkaista tämän ongelman rivitoiminnolla.
Avaa MS Excel, siirry Arkki3, josta käyttäjä haluaa selvittää taulukon solujen kokonaismäärän.
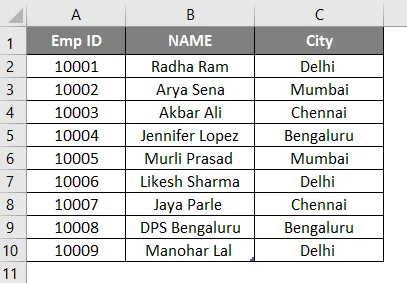
Luo kolme otsikkoa RAKENNUSTULOS, rivitulos ja, jotta solujen kokonaismäärä näkyy, jotta toiminnon tulos näkyy sarakkeessa D.
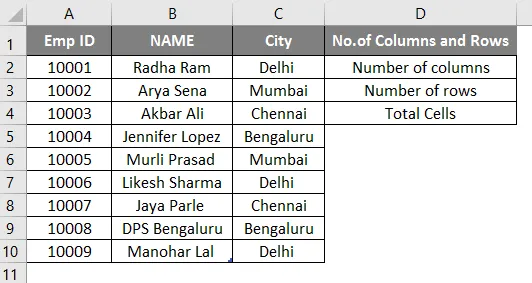
Napsauta solua E2 ja käytä COLUMNS Formula.
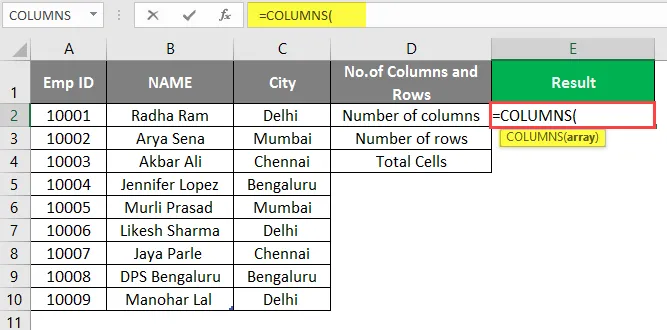
Nyt se pyytää taulukkoa, joka on taulukon alue tarkoittaa solujen kokonaismäärää, valitse solut A1 – C10.
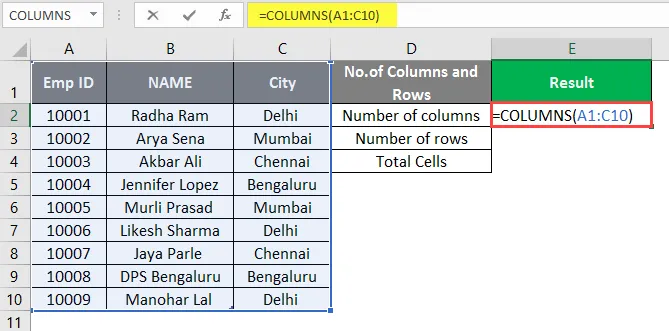
Paina Enter-näppäintä.
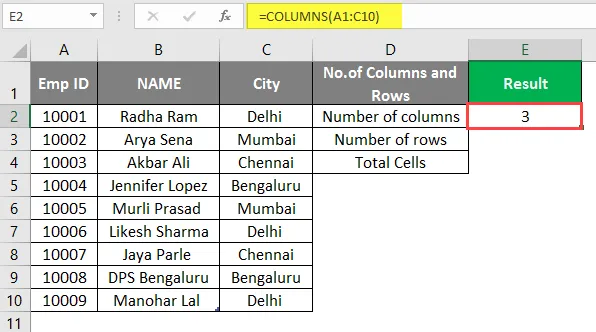
Napsauta solua E3 ja käytä ROWS-toimintoa laskeaksesi rivien kokonaismäärän taulukossa.
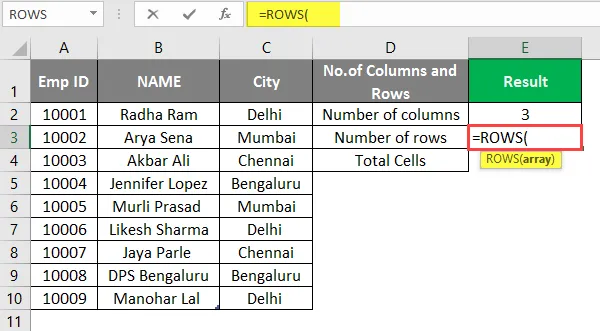
Nyt se pyytää taulukkoa, joka on taulukon alue tarkoittaa taulukon solujen kokonaismäärää, valitse solut A1 – C10.
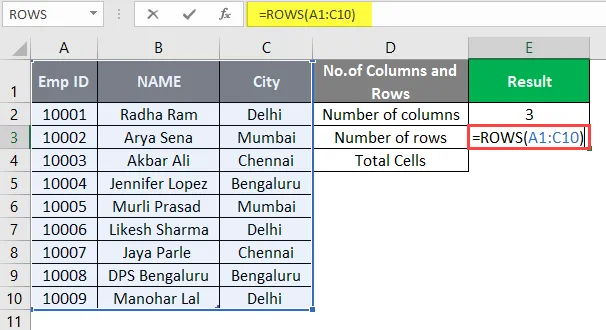
Paina Enter-näppäintä.
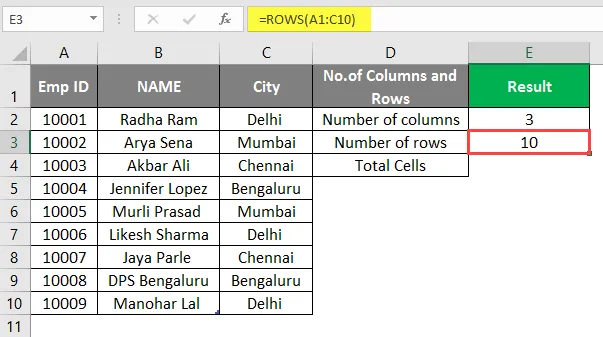
Kerro nyt vain solujen tiedot sarakkeiden kokonaismäärästä ja E4: n rivien kokonaismäärästä saadaksesi taulukon solujen kokonaismäärän.
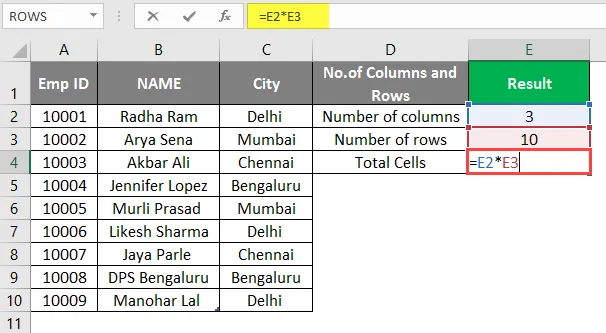
'TAI'
Laske solun E4 sarakkeiden kokonaismäärä ja rivien kokonaismäärä ja kerro vain siellä.
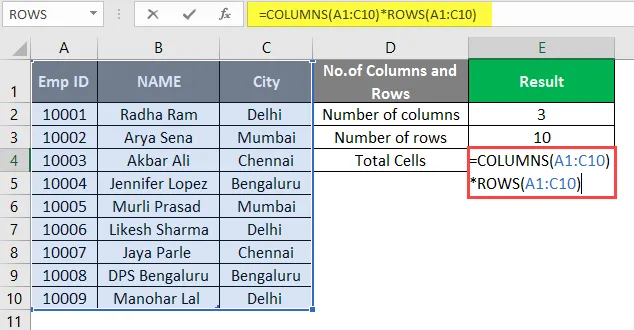
Paina Enter-näppäintä.
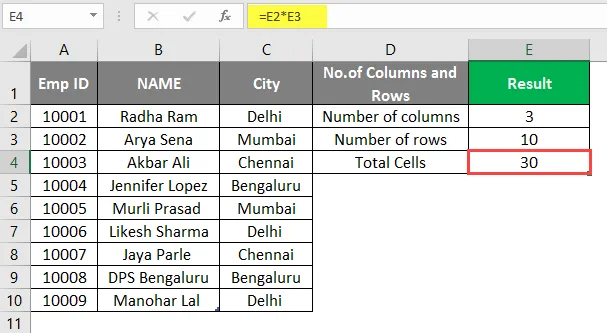
Yhteenveto esimerkistä 3:
Koska käyttäjä haluaa selvittää taulukon solujen kokonaismäärän. Funktion tulos on saatavissa solussa F4, joka tulee 30 laskennan jälkeen.
Muistettavat asiat
- Sarakkeet-funktio palauttaa käytettävissä olevan sarakkeiden määrän annetussa taulukossa tai referenssin syöttöjärjestelmässä.
- Sitä voidaan käyttää kaavassa, kun käyttäjä haluaa selvittää taulukossa olevien sarakkeiden kokonaismäärän.
- Matriisiargumentti on sallittu jopa yhdelle solulle tai kuten viite tarjoaa taulukossa, jossa on yksi solu. Mutta se ei tue useita soluja tai saraketoiminnon viitteitä, käyttäjä voi siirtää yhden alueen kerrallaan.
Suositellut artikkelit
Tämä on opas COLUMNS Formula Excel -sovellukseen. Tässä keskustellaan kuinka COLUMNS Formula -sovellusta käytetään Excelissä yhdessä käytännön esimerkkien ja ladattavan excel-mallin kanssa. Voit myös käydä läpi muiden ehdottamiemme artikkeleidemme -
- SUBTOTAL-kaava Excel-muodossa
- Hakutaulukon luominen Excelissä
- Mikä on Ohjattu toiminto Excelissä?
- Aikaero Excelissä