Tässä opetusohjelmassa opimme kuinka nimetä useita kuvatiedostoja nopeasti uudelleen kerralla käyttämällä Adobe Bridgen tehokasta Batch Rename -ominaisuutta, ilmaista seuraohjelmaa, joka sisältyy jokaiseen Photoshop-versioon.
Aikaisemmin opimme siirtämään valokuvia kamerasta tai muistikortilta tietokoneelle Adobe Photo Downloader -sovelluksen avulla, ja huomasimme, että yksi Photo Downloader -sovelluksen käytettävissä olevista ominaisuuksista on kyky nimetä tiedostot uudelleen sellaisenaan siirretty. Tuossa opetusohjelmassa mainitsin kuitenkin, että on usein parempi odottaa, kunnes sinulla on ollut mahdollisuus selata kuviasi ja poistaa ne, joita et aio pitää, ennen kuin nimeät ne uudelleen. Tällä tavoin voit nimetä pitäjät uudelleen jatkuvaksi sekvenssiksi ilman rakoja yhden kuvan numeron ja seuraavan välillä. Kun olet valmis nimeämään ne, nopein ja joustavin tapa tehdä se on Erän nimeäminen -komennolla.
Kuten näemme, Adobe Bridgen Batch Rename -toiminto antaa meille mahdollisuuden luoda minkä tahansa tarvitsemme tiedostonimirakenteen yksinkertaisesta erittäin yksityiskohtaiseen. Sen avulla voimme jopa kopioida uudelleennimetyt versiot erilliseen kansioon alkuperäisten säilyttämiseksi ja tallentaa mukautetut nimerakenteet esiasetuksiksi, jotta pääsemme niihin nopeasti uudelleen, kun tarvitsemme niitä. Käytän täällä Adobe Bridge CS6: ta, joka sisältyy Photoshop CS6: een, mutta tämä opetusohjelma on yhteensopiva kaikkien uusimpien versioiden kanssa, mukaan lukien Adobe Bridge CC (Creative Cloud). Aloitetaan!
Vaihe 1: Valitse kuvat, jotka haluat nimetä uudelleen
Kun Adobe Bridge on auki näytöllä, selaa tietokoneesi kansioon, joka sisältää kuvat, jotka haluat nimetä uudelleen. Kansion sisällä olevien kuvien pikkukuvien esikatselut näkyvät Bridgen käyttöliittymän keskellä olevassa Sisältö-paneelissa :
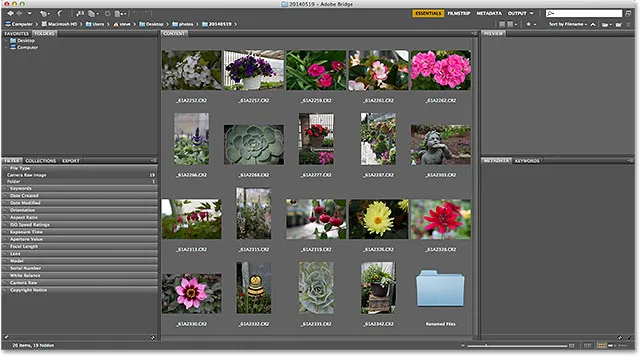
Siirry kansioon, joka sisältää kuvat.
Vaihe 2: Valitse kuvat
Seuraavaksi meidän on valittava kuvat. Napsauta ensimmäistä kuvan pikkukuvaa sisältöpaneelin vasemmassa yläkulmassa valitaksesi ja korostaaksesi sen:
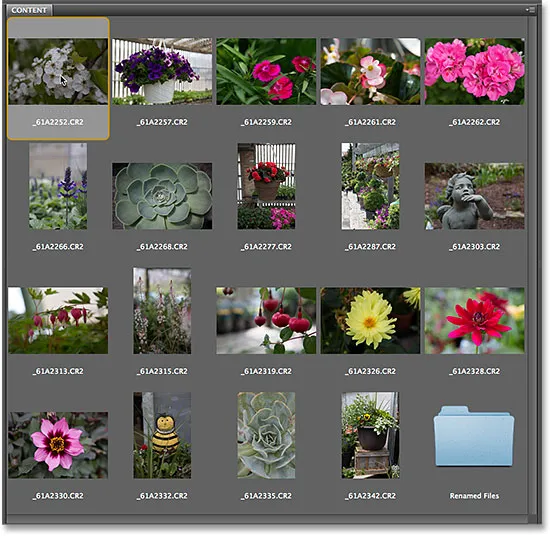
Napsauta luettelon ensimmäistä kuvaa valitaksesi se.
Pidä sitten näppäimistön Shift- näppäintä painettuna ja napsauta viimeistä kuvaa alareunassa. Tämä valitsee ensimmäisen kuvan, viimeisen kuvan ja jokaisen kuvan välillä:
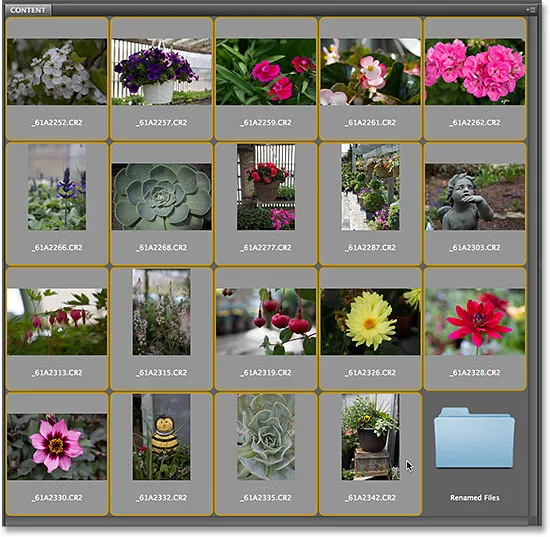
Pidä vaihtonäppäintä painettuna ja napsauta viimeistä kuvaa valitaksesi ne kaikki.
Vaihe 3: Valitse Erän uudelleennimeämiskomento
Kun kaikki kuvat on valittu, siirry näytön yläreunan valikkopalkin Työkalut- valikkoon ja valitse Erän nimeäminen :
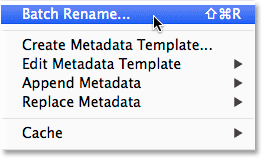
Siirry kohtaan Työkalut> Erän nimeäminen.
Vaihe 4: Valitse kohdekansio
Tämä avaa Erän nimeäminen -valintaikkunan. Ensimmäinen asia, joka meidän on otettava huomioon nimeäessämme tiedostoja uudelleen, on se, mihin sijoitamme uudelleennimetyt kuvat, ja Kohdekansio- osio lähellä valintaikkunan yläosaa antaa meille kolme vaihtoehtoa. Oletuksena on luettelon ensimmäinen vaihtoehto, Nimeä uudelleen samaan kansioon, ja tämä tarkoittaa, että nimeämme alkuperäiset tiedostot yksinkertaisesti korvaamalla nykyiset nimet uusilla nimillä:

Kohdekansio-osioksi on määritetty "Nimeä uudelleen samassa kansiossa".
Tämä on yleensä vaihtoehto, jonka useimmat ihmiset valitsevat, mutta se ei välttämättä ole paras valinta. Alkuperäisten tiedostojen uudelleennimeämisessä on ongelma siinä, että olet nimittänyt alkuperäiset tiedostot uudelleen! Parempi vaihtoehto, jota yleensä pidän parempana, on kolmas - Kopioi toiseen kansioon . Tämä vaihtoehto käskee Adobe Bridge: n jättämään alkuperäiset tiedostot (ja niiden tiedostonimet) yksin. Sen sijaan se kopioi tiedostoja, nimeää ne (ei alkuperäisiä) ja sijoittaa ne omaan erilliseen kansioonsa. Jos valitset Kopioi toiseen kansioon -vaihtoehdon, sinun on myös napsautettava Selaa- painiketta ja valittava kohta, johon haluat sijoittaa kopiot. Minun tapauksessani olen jo luonut erillisen alikansion nimeltä Nimeä tiedostot, joten valitsen sen kohdekansioksi:
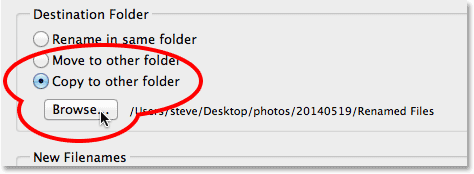
Valitse "Kopioi toiseen kansioon" ja valitse sitten kansio napsauttamalla Selaa.
Vaihe 5: Luo uusi nimeämisrakenne
Kohdekansio-asetusten alapuolella, Erän uudelleennimeäminen -valintaikkunan keskellä on Uusi tiedostonimi -osa. Tässä päätämme, mitä haluamme sisällyttää uusiin nimiin, ja valittavissa on melko vähän vaihtoehtoja. Huomaat, että siellä on neljä riviä (oletuksena). Jokainen rivi edustaa yhtä uutta kohdetta, joka lisätään tiedostonimeen. Ensimmäinen valintaruutu kunkin rivin alussa on kohta, jossa valitsemme lisättävän pääkohteen, kuten Teksti (oman mukautetun tekstin lisäämiseksi tiedostonimeen), Päivämäärä-aika (tiedoston luonti- tai muokkauspäivän lisäämiseksi), Sekvenssinumero ja niin edelleen. Napsauta ruutua avataksesi täydellisen luettelon käytettävissä olevista vaihtoehdoista:
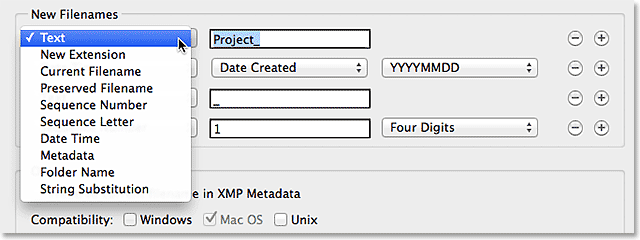
Vasemmalla olevassa ensimmäisessä ruudussa valitaan päätoiminto, joka lisätään tiedostonimeen.
Kun olet valinnut pääkohteen ensimmäiseen ruutuun, toinen ja mahdollisesti kolmas ruutu ilmestyy sen viereen riville, jolloin voit joko kirjoittaa oman mukautetun tekstin tai arvon tai valita liittyvän alavaihtoehtojen luettelon. . Jään ensimmäisen vaihtoehdon ensimmäisen vaihtoehdon päävaihtoehdon asetukseksi Teksti, ja koska ampusin kaikki valokuvasi paikallisessa puutarhakeskuksessa, kirjoitan "GardenCenter_" ensimmäisenä uuden tiedostonimen rakenteeni (huomioi alaviiva "_", jonka lisäin tekstin loppuun. Tätä käytetään erottamaan tiedostonimen ensimmäinen kohde toisesta kohdasta pitämään asiat paremmin luettavissa):
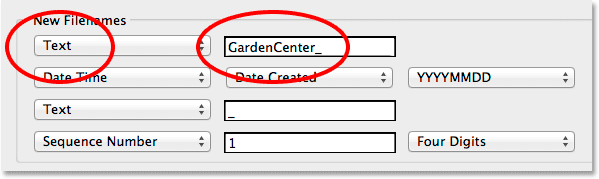
Aseta ensimmäisen päävaihtoehdon asetukseksi Teksti ja kirjoita sitten mukautettu teksti.
Aseta toisen rivin (ja uuden tiedoston nimen toinen kohde) vasemmalla olevassa ensimmäisessä ruudussa päävaihtoehto sekvenssinumeroksi . Tietenkin, tämä on vain oma muokatun tiedostonimeni, jonka luon esimerkkinä. Saatat joutua valitsemaan jotain erilaista. Kun sekvenssinumero on valittu, sen viereen tulee kaksi ylimääräistä ruutua. Ensimmäiseen syötä numero, jota haluamme käyttää sekvenssin alkuun (jätän sen oletusarvoon 1 ). Toisessa valitsemme kuinka monta numeroa haluamme järjestysnumeroon. Asetan kaivokseni neljä numeroa, jotta sekvenssini näkyy 0001, 0002, 0003 ja niin edelleen:
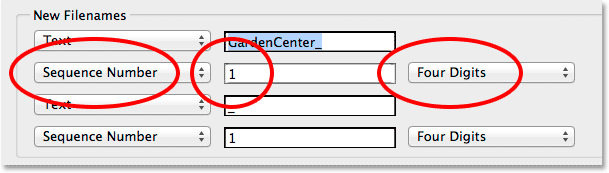
Sarjanumeron lisääminen uuden tiedostonimen toiseksi osaksi.
Rivien lisääminen ja poistaminen
Mainitsin, että Adobe Bridge antaa oletuksena meille neljä riviä neljän eri kohteen lisäämiseksi tiedostonimeen, mutta voimme lisätä vielä enemmän, jos tarvitsemme niitä, tai voimme poistaa kaikki, joita emme tarvitse. Jos katselet kunkin rivin oikeassa reunassa, näet miinus ( - ) ja plus ( + ) -painikkeet. Napsauttamalla yhtä plus-painikkeista lisätään uusi rivi heti luettelossa mainitun tietyn rivin jälkeen. Poista rivi, jota et tarvitse, napsauttamalla sen miinus-painiketta.
Tässä tapauksessani olen tyytyväinen vain mukautettuun tekstiin, jota seuraa järjestysnumero, joten en tarvitse kolmatta ja neljättä riviä. Poista ne napsauttamalla miinuspainiketta jokaiselle:
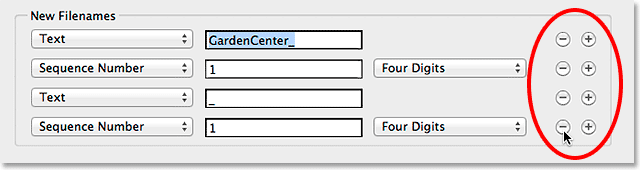
Lisää ja poista rivejä tarpeen mukaan plus- ja miinus-painikkeilla.
Ja nyt vain kaksi ensimmäistä riviä on jäljellä:

Uusi tiedostonimi sisältää nyt vain kaksi kohdetta - mukautettu teksti ja järjestysnumero.
Uuden nimen esikatselu
Jos katsomme valintaikkunan alaosassa olevaa Esikatselu- osaa, näemme esimerkin siitä, miltä nykyinen tiedostonimi näyttää, sekä sen alla olevan esikatselun luomasta uudesta nimestä:
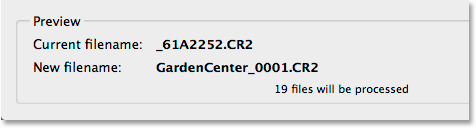
Esikatselualue, joka näyttää nykyisen tiedostonimen ja uuden tiedostonimen.
Vaihe 6: Lisäasetukset
Tarvitaan vielä kahta vaihtoehtoa, jotka molemmat löytyvät Esikatselu-alueen yläpuolella olevasta Asetukset- osiosta. Jos haluat säilyttää alkuperäisen tiedostonimen kuvan metatiedoissa, jos tarvitset sitä koskaan, valitse Säilytä nykyinen tiedostonimi XMP-metatiedoissa napsauttamalla sen valintaruutua. Yhteensopivuutta varten valitse sekä Windows että Mac OS :
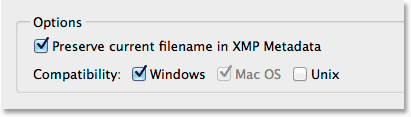
Aseta yhteensopivuus sekä Windows- että Mac OS -käyttöjärjestelmään ja valitse Säilytä nykyinen tiedostonimi XMP-metatiedoissa.
Vaihe 7: Tallenna uusi nimi esiasetuksena
Jos aiot käyttää tätä uutta nimeämisrakennetta uudelleen tulevien kuvien kanssa, voit säästää vaivaa luoda se uudelleen joka kerta tallentamalla se esiasetukseksi. Napsauta Tallenna- painiketta valintaikkunan yläosan Esiasetukset- alueella:
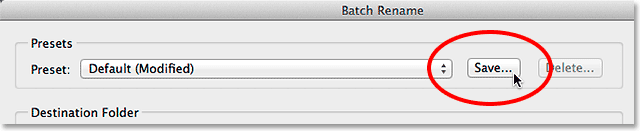
Tallennetaan uusi nimeämisrakenne esiasetukseksi.
Anna presetillesi nimi. Koska nimeni koostuu mukautetusta tekstistä, jota seuraa järjestysnumero, annan sille nimen "Text_SeqNum". Napsauta OK, kun olet valmis:
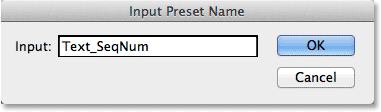
Uuden esiasetuksen nimeäminen.
Ja nyt, jos avaat esiasetusluettelosi, näet juuri luomasi luettelon alareunassa:
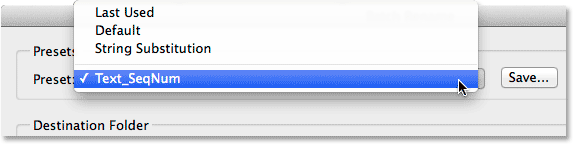
Uusi esiasetus lisätään.
Vaihe 8: Nimeä tiedostot uudelleen
Kun olet valmis, napsauta Nimeä- painiketta Erän nimeäminen -valintaikkunan oikeassa yläkulmassa nimeäksesi tiedostot uudelleen:
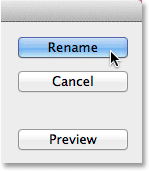
Napsauta Nimeä-painiketta.
Jos olet valinnut Kohdekansio-osiossa vain nimetä uudelleen samassa kansiossa olevat kuvat uudelleen, alkuperäiset tiedostonimet muuttuvat heti uusiin nimiin. Jos päätit kopioida uudelleennimetyt kuvat erilliseen kansioon, kuten minä, sinun on siirryttävä siihen kansioon nähdäksesi muutokset:
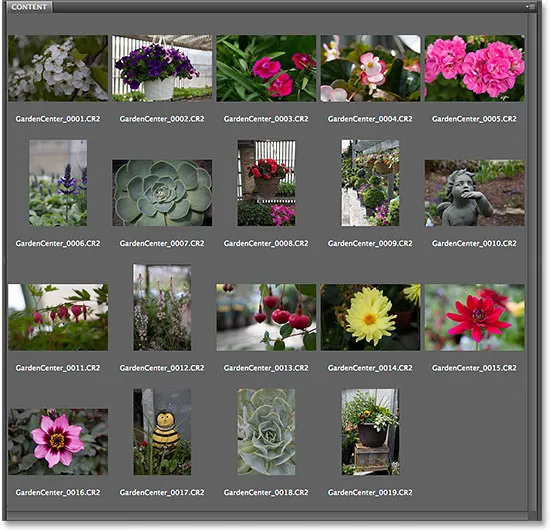
Kaikki tiedostot on nimetty uudelleen.
Ja siellä meillä se on! Näin voit nimetä useita kuvatiedostoja nopeasti ja helposti kerralla käyttämällä Erä-nimeä -ominaisuutta Adobe Bridgessä!