
Excel-kaavion selitykset (sisällysluettelo)
- Legendat kaaviossa
- Kuinka poistaa selite Excelistä?
- Kuinka lisätä selite Excel-tiedostoon?
- Kuinka muuttaa selityksen asemaa?
- Kuinka muokata selitetekstiä kaaviossa?
Legendat kaaviossa
Ennen kuin mennään katsomaan, kuinka legenda lisätään ja legendan sijainnit muutetaan. Ensin ymmärrämme mikä legenda on.
Legenda
Selite on esitys legendaavaimista tai merkinnöistä kaavion tai kuvaajan piirretyllä alueella, jotka on linkitetty kaavion tai kuvaajan tietotaulukoihin. Oletuksena se voi näkyä kaavion ala- tai oikealla puolella. Kaaviossa olevat tiedot on järjestetty sarjojen ja luokkien yhdistelmällä. Valitse kaavio ja suodatin, niin näet luokat ja sarjat.
Jokainen legendaarinäppäin edustaa eri väriä erottautuaksesi muista legendaavaimista.
Nyt luomme pienen kaavion ja suoritamme erilaisia toimenpiteitä legendoilla. Mieti pieni taulukko, joka edustaa A: n ja B: n myyntiä vuosille 2011, 2012 ja 2013.
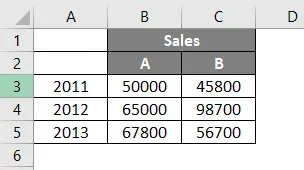
Lisäämme nyt kaavion valitsemalla tiedot ja napsauta Lisää- valikkopainiketta yläreunassa. Valitse sen jälkeen Suositeltavat kaaviot -vaihtoehto.
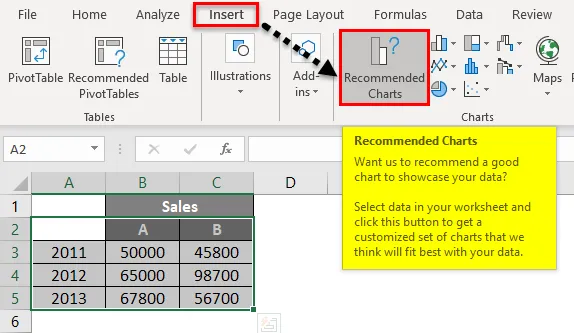
Alla ehdotettu kaavioruutu avautuu. Valitse mikä tahansa kaavio käytettävissä olevista kaavioista. Tässä olemme valinneet ensimmäisen kaavion.
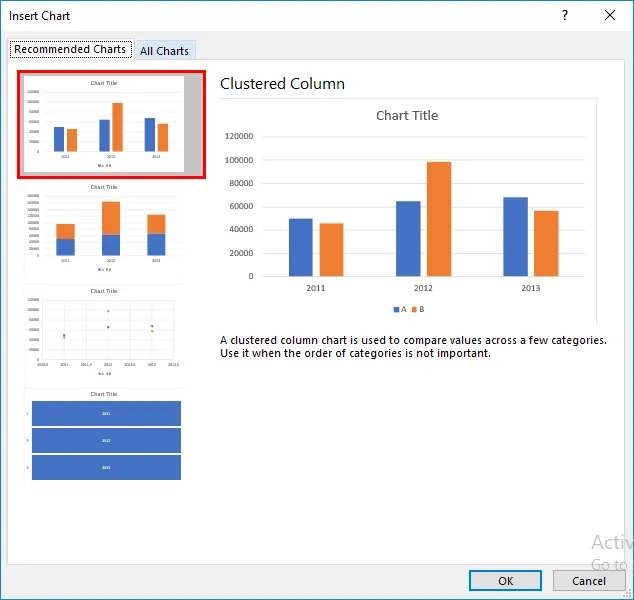
Sitten kaavio tulee näkyviin kuten alla.

Alla olevassa taulukossa näppäimet A ja B on korostettu punaisella väriruudulla, jota kutsutaan legendaksi.
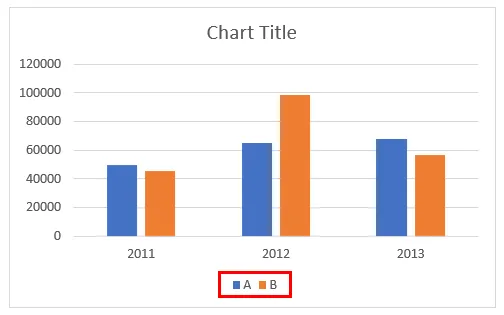
Selite luodaan automaattisesti, kun luot Excel-kaavion. Jos havaitsemme, A ja B edustavat kahta eri väriä ja palkit edustavat myös samaa väriä vuosille 2011, 2012 ja 2013.
Tässä legenda-näppäimet ovat vertikaalisia tietosarjoja. Jos asetamme kohdistimen selitysnäppäimille, se aukeaa viestin.
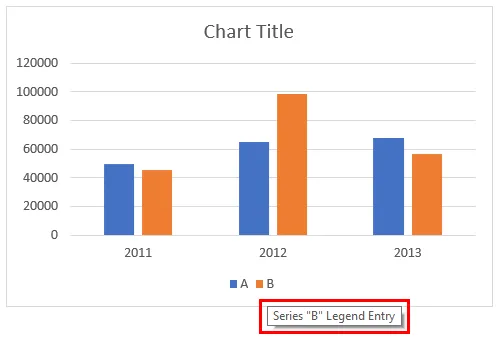
Kuinka poistaa selite Excelistä?
Jos haluamme poistaa selityksen kaaviosta. Noudata alla olevia vaiheita.
Voit ladata tämän Legend Chart Excel -mallin täältä - Legend Chart Excel Template- Napsauta kaaviota, jotta se korostuu kuten alla. Napsauta taulukon oikeassa yläkulmassa olevaa “+” -merkkiä.

- Se antaa ponnahdusvalikon, jossa on useita vaihtoehtoja kuten alla. Oletuksena Legend valitaan rastimerkillä.
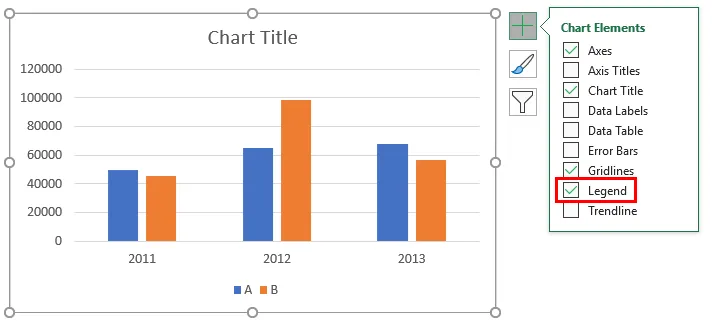
- Jos haluamme poistaa selitteen, poista merkinnän valintamerkki.

- Nyt poistimme rastimerkin, joten selite poistetaan kaaviosta, jonka voimme havaita alla olevassa kuvassa.
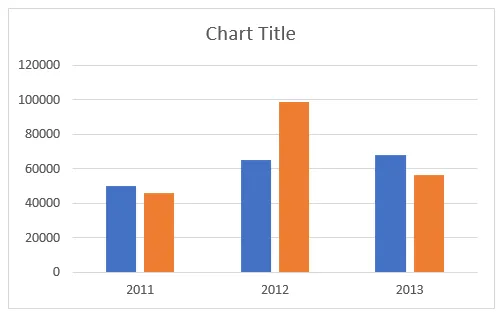
Kuinka lisätä selite Excel-tiedostoon?
Jos haluamme lisätä selityksen excel-taulukkoon, se on melko samanlainen tapa kuinka poistetaan legenda samalla tavalla.
- Valitse kaavio ja napsauta “+” -merkkiä oikeassa yläkulmassa.

- Valitse ponnahdusvalikosta merkintä Selite.

- Nyt Legend on jälleen saatavilla.
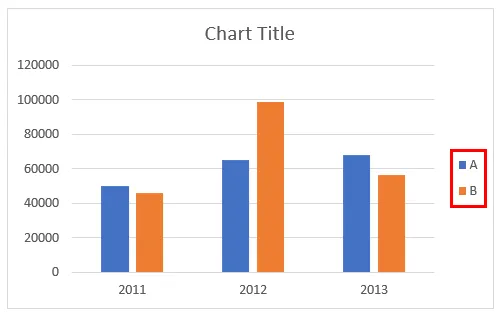
- Jos havaitsemme, legenda on nyt saatavana oikealta puolelta, ennen kuin se oli kaavion alareunassa.
Kuinka muuttaa selityksen sijaintia kaaviossa?
Nyt näemme kuinka pitää legenda excel-taulukossa vaaditussa paikassa.
- Valitse kaavio tavalliseen tapaan. Napsauta “+” -merkkiä.
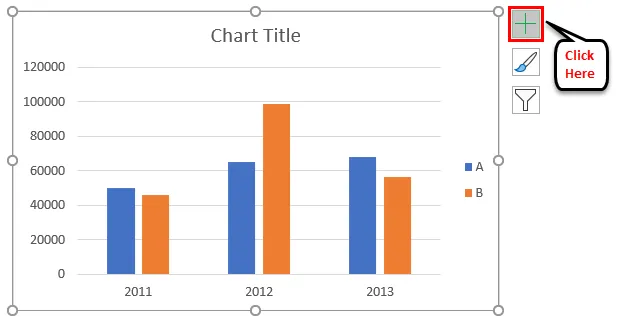
- Jos havaitsemme ponnahdusvalikosta, on nuolet oikealle päin, kun valitset legendan. Napsauta oikeaa nuolta.
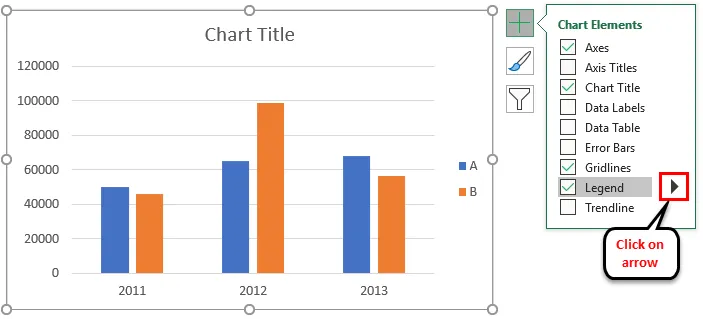
- Pudotusvalikko tulee näkyviin.
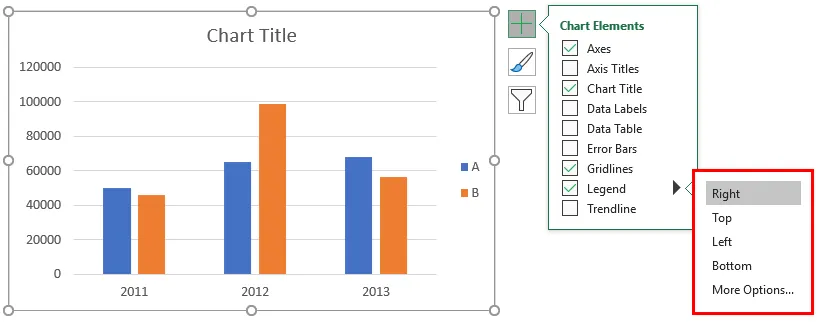
- Koska legendamme on nyt oikealla puolella, siis kun avaamme “Oikea” -vaihtoehto on korostettu. Jos haluamme pitää selitteen yläosassa, valitse Ylä samalla tavalla kuin Oikea, Vasen ja Pohja. Tässä esimerkissä valitsemme ylävaihtoehdon.
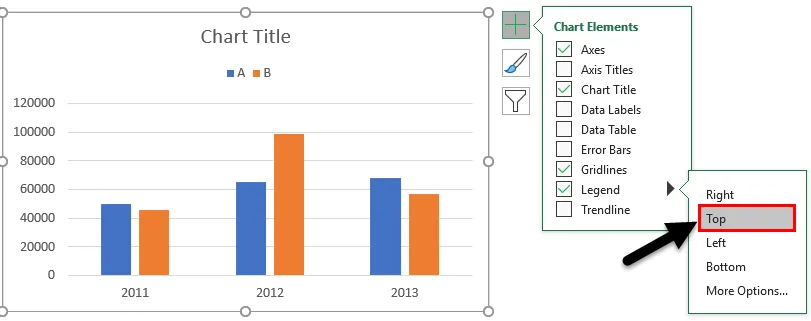
- Siksi se siirtyi yläosaan kuten alla.
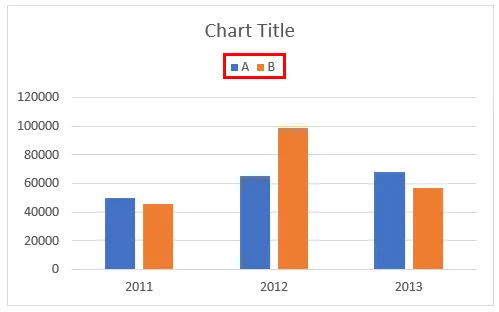
- Tähän asti Legend näkyy aina erillään kaaviosta. Jos haluamme päällekkäisen selityksen kaaviossa, napsauta Lisäasetukset-kohtaa .
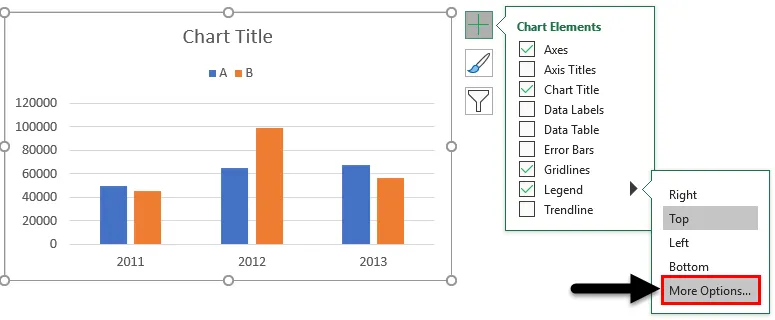
- Kun napsautamme Lisää vaihtoehtoja, oikeanpuoleinen legenda-muotovalikko tulee näkyviin. Alusta legenda. Näytä legenda päällekkäin kaavion kanssa.

- Jos haluamme poistaa rastimerkin, napsauta sitä.
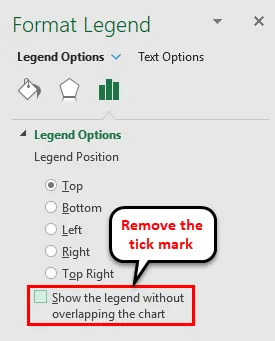
- Sitten selite päällekkäin alla olevan kuvan kanssa.
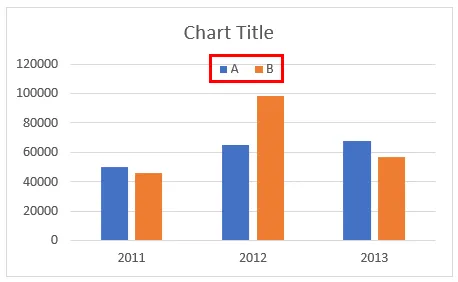
Kuinka muokata selitetekstiä kaaviossa?
Jos haluamme korvata A: n XYZ: llä ja B: n ABC: llä, mutta muuttamatta taulukon tietoja, silloin voimme muokata Legend-tekstiä.
- Valitse kaavio ja valitse suodatin kaavion oikealta puolelta.

- Jos haluamme muokata A: n tekstiä XYZ: ksi, pidä kohdistin A: n kohdalla ja valitse ”Muokkaa sarjaa” -vaihtoehto, kun hiiri osoittaa A-painiketta. Napsauta sitten Muokkaa sarjaa .

- Muokkaa sarjaa -valintaikkuna tulee näkyviin kuten alla.
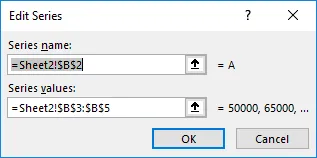
- Sillä on sarjanimi- ja sarja-arvo-osoite. Koska haluamme muuttaa sarjan nimen XYZ: ksi, muuta nimi XYZ: ksi ja napsauta sitten OK.
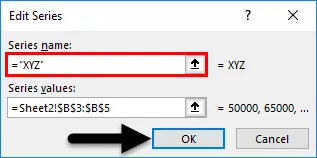
- Sarakkeen nimi pysyy samana kuin A, mutta kaaviossa se muutetaan XYZ: ksi .
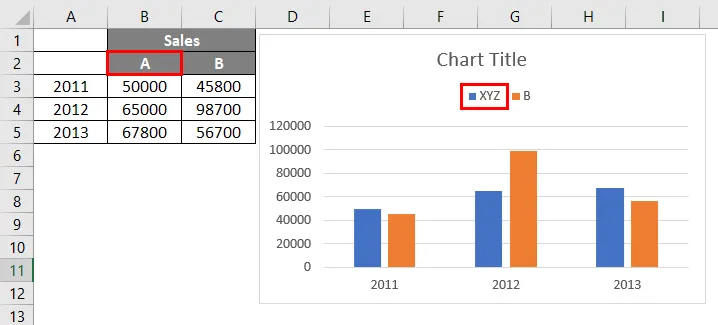
- Jos haluamme antaa reunan legendalle, voimme antaa käyttämällä ”Muotoile legenda”. Valitse reuna-vaihtoehdon alla Kiinteä viiva, jolloin se luo reunuksen selitykselle.
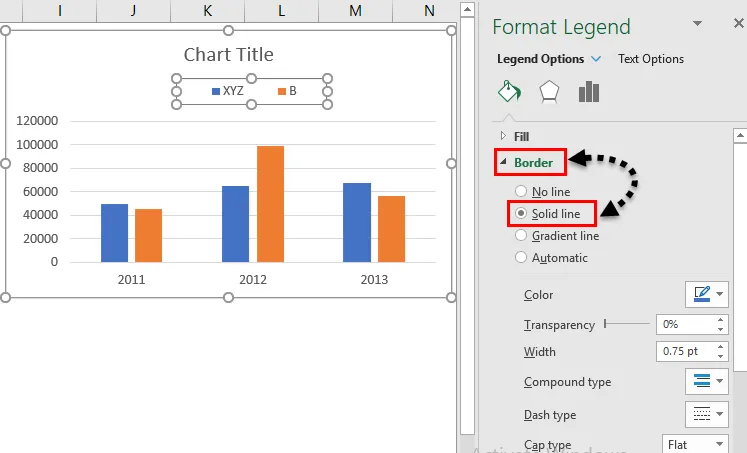
- Jos haluamme antaa selityksen legendalle. Napsauta avattavaa ”Täytä” ja valitse vaihtoehto Kiinteä täyttö .

- Voimme antaa vaaditun värin vaihtamalla yllä olevaan kuvaan merkitty värivaihtoehto. Värin sijaan voimme valita myös Gradient fill-, Pattern fill- ja kuvan.
- Jos haluamme muuttaa selityksen käyttämää tilaa, valitse selite ja vedä legenda hiirellä vaaditun koon mukaan.

Muistettavat legendat Excel-taulukossa
- Selite on kaavion piirretyllä alueella Excel-tilassa oleva tila.
- Siinä on selitysnäppäimet, jotka on kytketty tietolähteeseen.
- Selite ilmestyy automaattisesti, kun lisäämme kaavion exceliin.
- Voimme siirtää selityksen kaavion ylä-, ala-, oikealle ja vasemmalle vaatimusten mukaisesti napsauttamalla ”+” -merkkiä ja valitsemalla avattavan Legend-vaihtoehdon ja valitsemalla haluamasi vaihtoehdon avattavasta valikosta.
- Selitenäppäinten nimiä voidaan muokata napsauttamalla suodatusvaihtoehtoa ja muuttaa sarjan nimeä.
- Jos haluamme poistaa selityksen kaaviosta, voimme poistaa poistamalla legenda-vaihtoehdon ”+” -merkistä tai valitsemalla selityksen ja napsauttamalla Poista.
Suositellut artikkelit
Tämä on opas Kaaviossa olevaan Legendiin. Tässä keskustellaan siitä, kuinka legendojen sijainti voidaan lisätä, poistaa ja muuttaa Excel-kaaviossa, sekä käytännön esimerkkejä ja ladattavaa Excel-mallia. Voit myös käydä läpi muiden ehdottamiemme artikkeleidemme -
- Kuinka luoda viivakaavio Excelissä
- Excel-palkkikaavio | Excel-oppaat
- Vaiheet Excel-kaavion luomiseen
- Lisää hajotuskaavio Exceliin