Tässä Photo Effects -opetusohjelmassa opimme lisäämään epärealistisemman, toisin sanoen ilmeen kuvaan, jolla on helppo luoda pystysuuntainen liikkeenäkymätehoste Photoshop CS6: n avulla. Tämä tehostuu usein hyvin maisemakuvien kanssa, etenkin sellaisten kanssa, joissa on paljon yksityiskohtia ylhäältä alas.
Kuten näemme, tarvitsemme vain Motion Blur -suodattimen ja kerrosmaskin. Käytämme Smart Object- ja Smart Filter -sovelluksia pitääksemme tehosteen täysin muokattavissa lopulliseen säätämiseen lopussa.
Tässä kuva, josta aloitan (syksyn metsäkuva Shutterstockilta):

Alkuperäinen valokuva.
Ja tässä näyttää miltä viimeinen liiketalouden vaikutus ilmestyy:
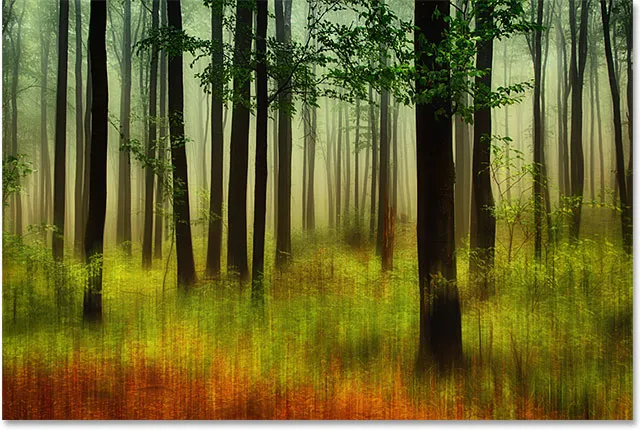
Lopullinen tulos.
Kuinka luoda surrealistinen liiketunnelmavaikutus
Vaihe 1: Muunna taustakerros älykkääksi objektiksi
Aloitetaan muuttamalla taustakerros älykkääksi objektiksi, joka antaa meille mahdollisuuden käyttää Motion Blur -suodatinta älykkäänä suodattimena, pitäen liikkumisen maisematehostemme täysin muokattavissa. Jos katsomme Kerrokset-paneeliin, näemme kuvan, jonka olen avannut, istuen yksinään Taustakerroksessa:
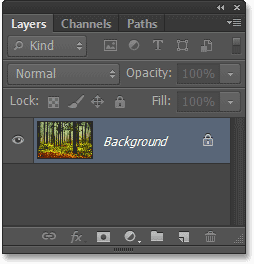
Tasot-paneeli, joka näyttää kuvan taustakerroksessa.
Jos haluat muuntaa sen älykkääksi objektiksi, siirry näytön yläreunassa olevan valikkorivin Taso- valikkoon, valitse Älykkäät objektit ja valitse sitten Muunna älykkääksi objektiksi :
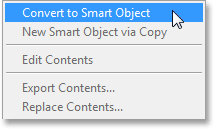
Siirry tasoon> Älykkäät objektit> Muunna älykkääksi objektiksi.
Asiakirjaikkunassa olevaan kuvaan ei näytä tapahtuneen mitään, mutta jos tarkastelemme uudelleen Tasot-paneelissa, näemme, että Photoshop on nimennyt tason uudelleen Taustatasoksi tasolle 0, ja pieni Smart Object -kuvake näkyy nyt oikeassa alakulmassa. esikatselukuvan nurkka, kerroksen ilmoittaminen meille on nyt älykäs objekti:
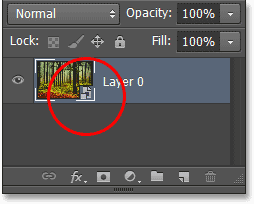
Taustakerros on nyt älykäs objekti.
Vaihe 2: Käytä Motion Blur -suodatinta
Seuraavaksi luomme alkuperäisen liikkumaisematehosteen Photoshop's Motion Blur -suodattimen avulla. Siirry näytön yläreunassa olevaan Suodatin- valikkoon, valitse Hämäytä ja valitse sitten Liikkeiden hämärtäminen :
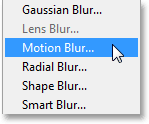
Siirry suodattimeen> Sumennus> Liikkeiden epäterävyys.
Tämä avaa Motion Blur -valintaikkunan. Haluamme luoda tunteen pystysuunnasta liikettä, joten aseta ensin kulma 90 ° . Lisää sitten todellinen hämärtämisvaikutus vetämällä valintaikkunan alareunassa olevaa liukusäädintä oikealle kohti lisätäksesi etäisyysarvoa kuvapisteinä. Vedäessäsi liukusäädintä näet tulosten reaaliaikaisen esikatselun asiakirja-ikkunassa. Tavoitteena on lisätä tarpeeksi hämärtymistä, jotta saadaan aikaan hyvä liiketunnelma, mutta ei niin paljon, että olet hämärtänyt kaiken tuntemattoman. Mukava asia on, että koska käytämme suodatinta älykkääseen esineeseen, siitä tulee älykäs suodatin, jonka avulla voimme palata takaisin ja muuttaa asetusta myöhemmin, joten älä murehdi liikaa tästä alkuperäisestä asetuksesta. Aion asettaa Etäisyys-arvoni noin 90 pikseliin, mutta arvo saattaa olla erilainen kuvan koosta riippuen:
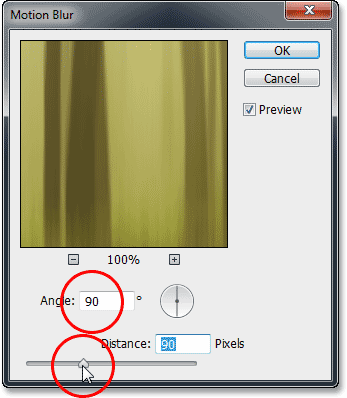
Aseta kulma 90 ° ja vedä sitten Etäisyys-liukusäädintä.
Sulje valintaikkuna napsauttamalla OK. Tässä on minun kuvani, jossa alkuperäinen liikkeen epäterävyys on käytössä:
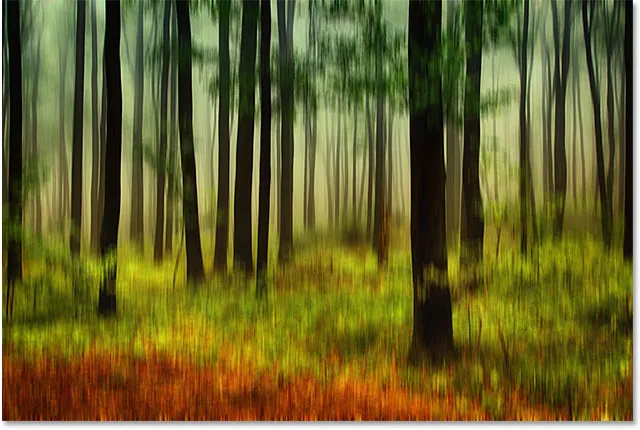
Valokuva Motion Blur -suodattimen asettamisen jälkeen.
Jos katsomme Tasot-paneelista, kuvan alapuolella on Motion Blur -suodatin, joka on listattu älykkääksi suodattimeksi:
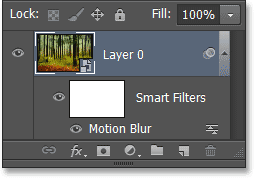
Tasot-paneeli, joka näyttää Motion Blur Smart -suodattimen.
Vaihe 3: Valitse Älykkään suodattimen kerrosmaski
Motion Blur -suodattimen asettaminen tasaisesti koko kuvaan ei ole mielenkiintoisin vaikutus, joten rajataan hämärtäminen vain kuvan alaosiin. Voimme tehdä sen helposti kerrosmaskin avulla. Itse asiassa Photoshop lisää automaattisesti meille älykkään suodattimen kerrosmaskin, jonka voimme valita napsauttamalla maskin pikkukuvaa Tasot-paneelissa. Pienoiskuvan ympärille ilmestyy valkoinen korostettu reunus, joka ilmoittaa, että maski on nyt valittu:
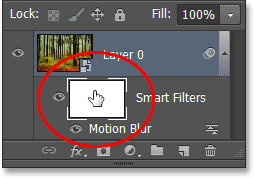
Napsauta Smart Filter -kerrosmaskin pikkukuvaa.
Vaihe 4: Valitse Gradient Tool
Seuraavaksi valitse Photoshop's Gradient Tool työkalupaneelista näytön vasemmalla puolella:
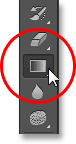
Gradient-työkalun valitseminen.
Vaihe 5: Valitse musta, valkoinen gradientti
Kun Gradient Tool on valittu, napsauta gradientin esikatseluruutua Asetukset-palkissa näytön yläreunassa:
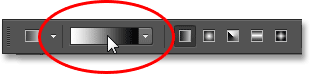
Napsauttamalla kaltevuuden esikatselupalkkia.
Tämä avaa Gradient Editor -sovelluksen, jonka yläosassa on valittavissa esiasetettuja kaltevuuksia. Valitse Musta, Valkoinen kaltevuus napsauttamalla sen pikkukuvaa (kolmas vasemmalta, yläriviltä) ja sulje sitten Gradient Editor napsauttamalla OK:
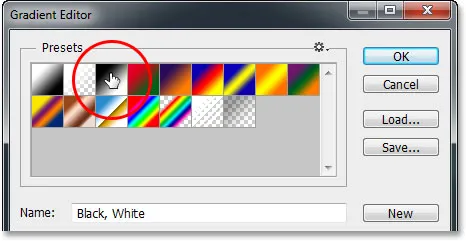
Mustavalkoisen liukuvärin valitseminen.
Vaihe 6: Vedä gradientti ylhäältä alas
Kun Gradient-työkalu on kädessä, valittu on myös Musta, Valkoinen kaltevuus ja Älykäs suodatinkerrosmaski, napsauta kuvan yläosan lähellä asettaaksesi kaltevuuden aloituspisteen, vedä sitten hiiren painikkeellasi edelleen ja pidä sitä alhaalla kohti kuvan alaosa. Pidä näppäimistön Shift- näppäintä painettuna vetäessäsi, jotta veto on helpompaa suorassa pystysuunnassa. Kun olet lähellä kuvan alaosaa, vapauta hiiren painike asettaaksesi kaltevuuden päätepisteen ja vapauta sitten Vaihto-näppäin:
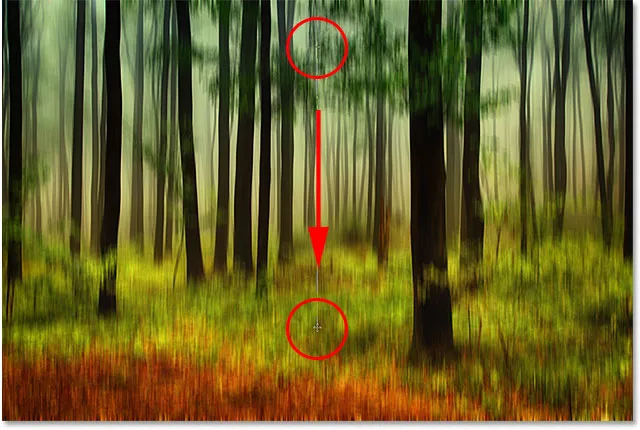
Vedä mustavalkoinen kaltevuus Smart Filter -kerrosmaskista.
Kun vapautat hiiren painikkeen, Photoshop menee eteenpäin ja piirtää kaltevuuden kerrosmaskiin. Kuvan yläosaa pitkin olevaa aluetta ei ole nyt sumennettu kokonaan, kun taas alaosassa oleva sumennus on tehty täydellä vahvuudella. Välillä oleva alue on siirtymäalue, jossa hämärtymävaikutus kasvaa vähitellen, kun se liikkuu kohti kuvan alaosaa:
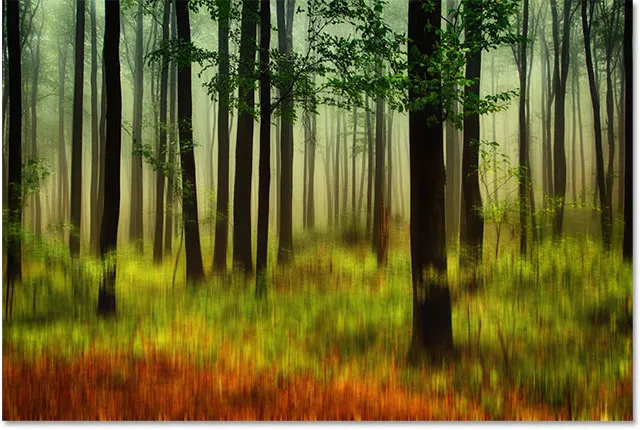
Liike-epäterävyys on nyt rajoitettu valokuvan alaosaan.
Vaikka emme näe mustasta valkoiseen kaltevuutta asiakirjaikkunassa, voimme nähdä sen tason naamion pikkukuvassa Tasot-paneelissa:
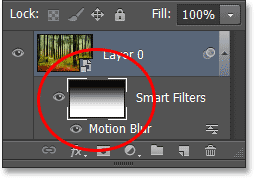
Kaltevuus näkyy Smart Filter -kerrosmaskin pikkukuvassa.
Vaihe 7: Säädä liikkeen epäterävyyttä tarvittaessa
Älykkäiden suodattimien ansiosta Photoshopissa on helppo palata takaisin tässä vaiheessa ja muuttaa tarvittaessa liikkeen epäterävyyden määrää. Kaksoisnapsauta suodattimen nimeä ( Motion Blur ) Tasot-paneelissa:
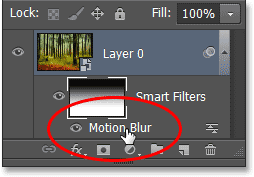
Kaksoisnapsauta Motion Blur -suodatinta.
Tämä avaa Motion Blur -valintaikkunan uudelleen, jolloin voit säätää ja hienosäätää sumetuksen määrää vetämällä uudelleen alaosassa olevaa liukusäädintä. Uskon nostavan etäisyysarvoani melko vähän alkuperäisestä 90 pikselin arvosta 158 pikseliin, mikä antaa minulle paljon selvemmän hämärtämisvaikutuksen. Määrä voi jälleen olla erilainen kuvan koosta riippuen:
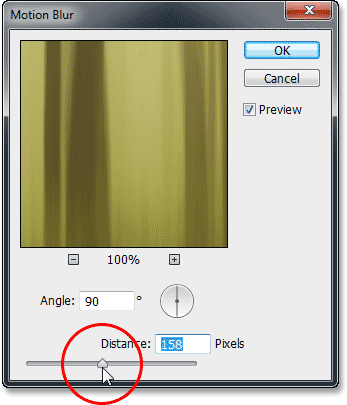
Etäisyysarvon nostaminen pitämällä silmällä asiakirjaikkunan suoraa esikatselua.
Napsauta OK, kun olet valmis sulkemaan Motion Blur -valintaikkunan. Voimme myös säätää Motion Blur Smart -suodattimen opasiteettia (läpinäkyvyysastetta). Kaksoisnapsauta Sekoitusasetukset-kuvaketta suodattimen nimen oikealla puolella Tasot-paneelissa:
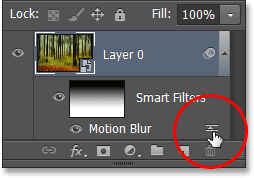
Kaksoisnapsauta Motion Blur -suodattimen sekoitusasetukset-kuvaketta.
Tämä avaa Blending Options -valintaikkunan. Täällä voimme muuttaa suodattimen sekoitustilaa ja sen opasiteettiä. Aion jättää sekoitustilan asetukseksi Normaali, mutta alennan sen opasiteetti-arvoa 80%: iin, mikä antaa osan alkuperäisestä kuvasta näkyä hämärtämällä (tämä on täysin valinnainen - jätä vapaasti nämä sekoitusvaihtoehtoja yksin, jos olet jo tyytyväinen vaikutukseesi):
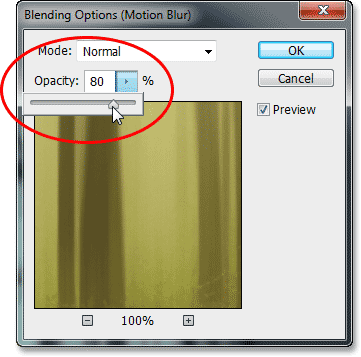
Laskea opasiteetti napsauttamalla pientä oikealle osoittavaa nuolta ja vetämällä liukusäädintä.
Napsauta OK, kun olet valmis sulkemaan Sekoitusasetukset-valintaikkunan. Tässä on minun vaikutukseni, kun liikkeen sumennus on lisääntynyt ja sen opasiteetti on vähentynyt:

Kuva liikkeen epäterävyyden ja opasiteetin säätämisen jälkeen.
Vaihe 8: Rajaa reunat pois
Ainoa jäljellä oleva ongelma on, että Motion Blur -suodattimella on taipumus jättää melko ruma esineitä kuvan reunojen ympärille. Tässä tapauksessamme, jos katsotte vaikutelmasi alaosaa, huomaat todennäköisesti, että se ei näytä aivan oikealta. Se, kuinka hyvin "ei aivan oikein" näyttää, riippuu siitä, kuinka paljon sumennusta olet käyttänyt, mutta joka tapauksessa rakokaamme kuvan reunat nopeasti puhdistaaksesi asiat.
Valitse Rajaa työkalua Työkalut-paneelista:
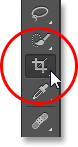
Rajatyökalun valitseminen.
Kun Rajaus-työkalu on valittu, vaihda Asetukset-palkin vasemmassa reunassa oleva Kuvasuhde -vaihtoehto alkuperäiseksi suhteeksi, jotta pidämme valokuvan alkuperäisen kuvasuhteen rajaamalla sitä:

Kuvasuhteen muuttaminen alkuperäiseksi suhteeksi.
Napsauta sitten mitä tahansa kulmarajan kahvoista ja vedä sitä lyhyellä tavalla hiiren painikkeella kuvan keskustaa kohti kuvan keskikohtaa, jotta rajaat rajan kokoa. Pidä näppäimistön Alt (Win) / Option (Mac) -näppäintä painettuna, kun vedät rajauskahvaa muuttaaksesi rajausrajan keskikohdasta niin, että reunan kaikki neljä puolta liikkuvat samanaikaisesti. Jatka kulmakahvan vetämistä vain sisäänpäin, kunnes ei-toivottu alue kuvan pohjassa putoaa rajaamisrajan ulkopuolelle:
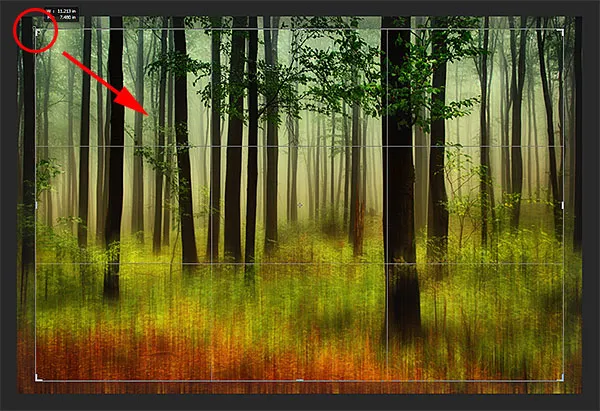
Rajaavan reunan koon muuttaminen ongelma-alueen rajaus pois pohjasta.
Kun olet valmis, rajaa kuva painamalla Enter (Win) / Return (Mac), paina sitten näppäimistön V- kirjainta valitaksesi nopeasti Siirrä-työkalun, joka poistaa rajausreunan kuvan ympäriltä (kunhan rajaustyökalu on aktiivinen, rajausraja pysyy näkyvänä). Ja sen kanssa olemme valmis! Tässä on kuvan leikkaamisen jälkeen lopullinen liiketunnistustulokseni:
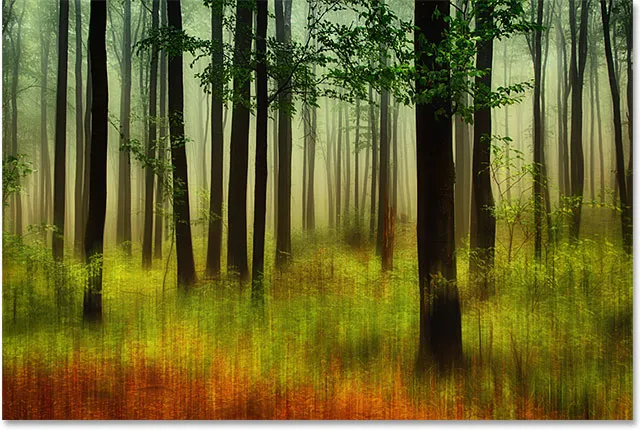
Lopullinen vaikutus.