Tässä Photoshop Text Effects -opetusohjelmassa opimme luomaan "pirstoutuneita laattoja" -tehosteen Photoshopin laattasuodattimen avulla.
Tässä on vaikutus, jota aiomme:

Lopullinen tulos.
Aloitetaan!
Vaihe 1: Avaa uusi Photoshop-asiakirja
Avaa uusi Photoshop-asiakirja siirtymällä näytön yläreunassa olevaan Tiedosto-valikkoon ja valitsemalla Uusi …, joka avaa Uusi asiakirja -valintaikkunan. Valitse haluamasi koko asiakirjallesi. Käytän esiasetettua 640x480-kokoa:
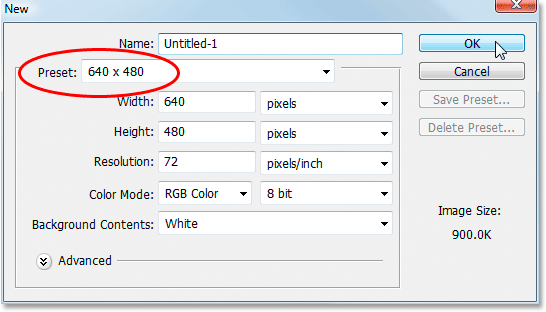
Luo uusi Photoshop-asiakirja. Käytän esiasetettua kokoa 640x480.
Vaihe 2: Täytä taustakerros mustalla
Paina näppäimistön D palauttaaksesi nopeasti Photoshopin etualan ja taustavärit, mikä asettaa mustan etualan väreksi. Täytä sitten taustakerros mustalla käyttämällä pikanäppäintä Alt + askelpalautin (Win) / Option + Poista (Mac):

Photoshop-asiakirja on nyt täynnä mustaa.
Vaihe 3: Aseta etualan väri tummaksi ja lisää teksti
Napsauta etualan värimallia Työkalut-paletissa:
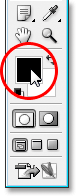
Napsauta etualan värimallia muuttaaksesi sen väriä.
Tämä tuo esiin Photoshopin värinvalitsimen . Valitsemme tekstin värin. Voit valita haluamasi värin tekstillesi, mutta riippumatta siitä, mikä väri on, valitse ensin tumma sävy siitä. Haluan käyttää vihreää väriini, joten valitsen tumman vihreän sävyn:
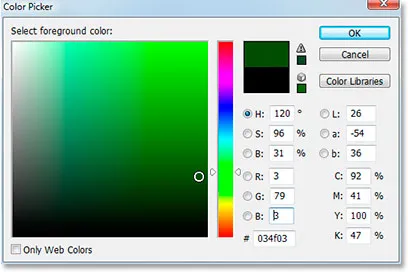
Käytä Photoshopin Värivalitsinta valitaksesi tumman sävyn väristä, jota haluat käyttää tekstiä varten.
Kun olet valinnut värin, napsauta OK poistuaksesi Värinvalitsimesta.
Valitse Tyyppi-työkalu Työkalut-paletista tai paina näppäimistön T- kirjainta nopeasti valitaksesi se:
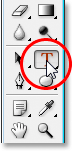
Valitse Tyyppi-työkalu Työkalut-paletista tai paina näppäimistön "T".
Sitten, kun Tyyppi-työkalu on valittu, siirry näytön yläosassa olevaan Asetukset-palkkiin ja valitse kirjasin ja fonttikoko. Tämä vaikutus toimii parhaiten suurella, paksulla fontilla, joten käytän "Impact" -opetusta. Napsauta sitten dokumentin sisälle ja kirjoita teksti. Aion kirjoittaa sana "digitaalinen", koska mielestäni tällä vaikutuksella on hiukan digitaalinen ilme siitä:

Napsauta asiakirjan sisällä ja kirjoita tyyppi.
Keskitä teksti asiakirjaan Siirrä-työkalun avulla ja muokkaa tarvittaessa tekstin kokoa käyttämällä pikanäppäimiä Ctrl + T (Win) / Command + T (Mac), jolloin esiin tulee Photoshopin Free Transform -kahvat tekstin ympärille, ja pidä sitten painettuna. Shift + Alt (Win) / Shift + Option (Mac) ja vedä mitä tahansa kulmapisteitä. Pidä Vaihto -painiketta rajoittaa tekstin mittasuhteita, ja Alt / Optio-painikkeen pitäminen aiheuttaa tekstin koon muuttamisen keskeltä. Paina Enter (Win) / Return (Mac), kun olet valmis hyväksymään muutoksen.
Vaihe 4: Rasteroi tekstikerros
Käytämme yhtä Photoshopin suodattimia tekstiin, mutta emme voi tehdä sitä muuttamatta ensin tekstiä kuvapisteiksi, jota kutsutaan sen "rasteroimiseksi". Siirry valitun Tasot-paletin tekstikerroksen kohdalla näytön yläreunassa olevaan Taso-valikkoon, valitse Rasterointi ja valitse sitten Tyyppi . Mitään ei näytä tapahtuneen asiakirjassa, mutta jos tarkastelet Tasot-palettia, huomaat, että tekstikerros on nyt normaali taso:
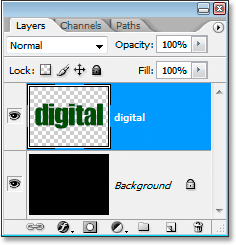
Tyypin rasteroinnin jälkeen tekstikerros on nyt normaali kerros Tasot-paletissa.
Vaihe 5: Kopioi tekstikerros
Meidän on luotava tason kaksoiskappale, jossa on tekstiä, joten teemme valitun tekstikerroksen avulla pikanäppäimiä Ctrl + J (Win) / Command + J (Mac). Sinulla on nyt kaksoiskappale tekstikerroksesta Tasot-paletissa:
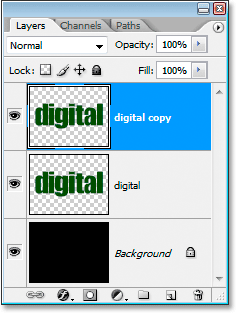
Kopioi tekstikerros painamalla "Ctrl + J" (Win) / "Command + J" (Mac).
Vaihe 6: Piilota alkuperäinen tekstikerros
Kun tekstikerroksen kopio on luotu, piilomme alkuperäisen tekstikerroksen näkymästä napsauttamalla sen tason näkyvyyskuvaketta ("silmämunan kuvake") tason vasemmassa reunassa Tasot-paletissa:
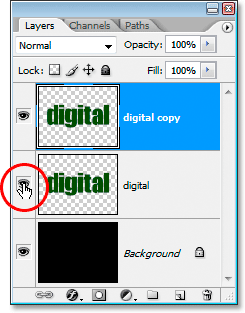
Piilota alkuperäinen tekstikerros napsauttamalla sen "Layer Visibility" (silmämunan) kuvaketta.
Et näe muutoksia asiakirjassa, koska tekstikerroksen kopio estää alkuperäisen tekstikerroksen näkymän, mutta jos katsot taaksepäin Tasot-paletista, huomaat, että silmämunan kuvake on kadonnut, mikä tarkoittaa, että kerros on nyt piilotettu.
Vaihe 7: Levitä Photoshopin "laattojen" suodatin kahdesti tekstikopiokerrokseen
Kun tekstikopiokerros on valittu Tasot-paletista, siirry näytön yläreunassa olevaan Suodatin-valikkoon, valitse Tyylistä ja valitse sitten Laatat . Tämä tuo esiin Photoshopin laattojen suodatinvalintaikkunan:
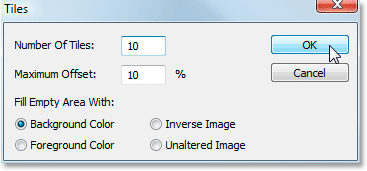
Photoshop-oppaat: Tuo esiin Laatat-suodatin -valintaikkuna valitsemalla Suodatin> Tyylitys> Laatat.
Mitään vaihtoehdoista ei tarvitse muuttaa. Napsauta OK poistuaksesi valintaikkunasta ja lisää suodatin tekstiin. Käytä sitten pikanäppäimiä Ctrl + F (Win) / Command + F (Mac) käyttääksesi samaa suodatinta toisen kerran. Teksti näyttää nyt noin:
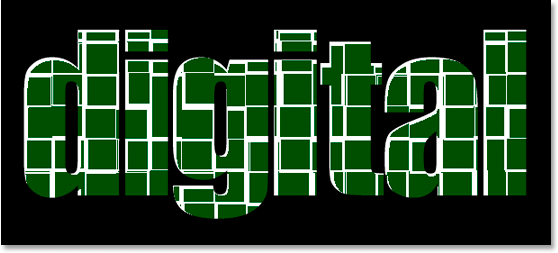
Teksti Laatat-suodattimen asettamisen jälkeen.
Vaihe 8: Valitse ja poista tekstissä olevat valkoiset alueet
Tartu Magic Wand -työkaluun Työkalut-paletista tai paina W- kirjainta valitaksesi sen nopeasti:
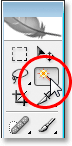
Valitse Magic Wand -työkalu Työkalut-paletista tai paina näppäimistön "W".
Varmista ylöspäin Asetukset-palkissa, että vierekkäistä ei ole valittu, muuten meidän on valittava jokainen valkoinen alue erikseen. Napsauta sitten taikinatangolla mitä tahansa tekstin valkoista aluetta, ja Photoshop valitsee kaikki valkoiset alueet kerralla:
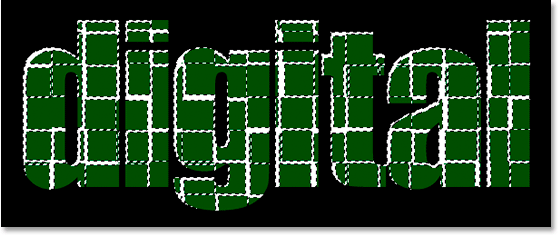
Napsauta mitä tahansa valkoista aluetta Magic Wand -sovelluksella valitaksesi kaikki valkoiset alueet tekstin sisällä.
Kun kaikki valkoiset on valittu, paina näppäimistön Poista- painiketta poistaaksesi nämä alueet. Poista valinta valitsemalla Ctrl + D (Win) / Command + D (Mac). Teksti näyttää nyt noin:
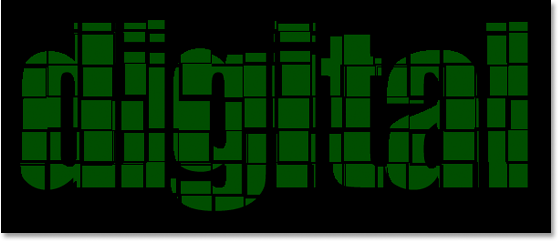
Teksti valkoisten alueiden poistamisen jälkeen.
Vaihe 9: Kopioi alkuperäinen tekstikerros ja siirrä se kerrosten yläosaan
Napsauta takaisin alkuperäistä tekstikerrosta valitaksesi sen, ja kopioi se sitten pikanäppäimellä Ctrl + J (Win) / Command + J (Mac). Napsauta sitten juuri luomaasi kopiokerrosta ja vedä se Tasot-paletin yläosaan. Näet korostuspalkin näkyvän yläreunassa, kun lähestyt sitä. Kun näet korostuksen palkin, vapauta hiiren painike ja kerros putoaa paikalleen:
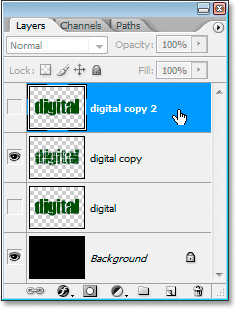
Kopioi alkuperäinen tekstikerros ja vedä se Tasot-paletin yläosaan.
Vaihe 10: Napsauta tason näkyvyyskuvaketta, niin se tulee näyttöön
Koska alkuperäinen tekstikerros on piilotettu näkymästä, myös tämä uusi tekemämme kopio on piilotettu näkymästä. Tarvitsemme sen näkyvän asiakirjassa, joten napsauta sen näkyvyyskuvaketta, joka aiheuttaa silmämunan näyttämisen uudelleen ja kerros on nyt näkyvissä:
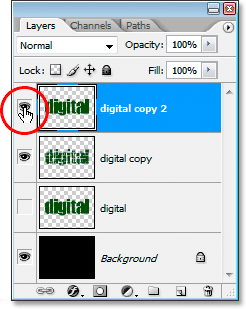
Napsauta tason näkyvyyskuvaketta paljastaaksesi tason asiakirjassa.
Vaihe 11: Tee tekstistä vaaleampi värisävy
Napsauta takaisin Työkalupaletin etualalla olevaa värimallia tuodaksesi Värinvalitsimen takaisin ylös ja valitse sitten tekstiväristäsi hieman vaaleampi sävy:
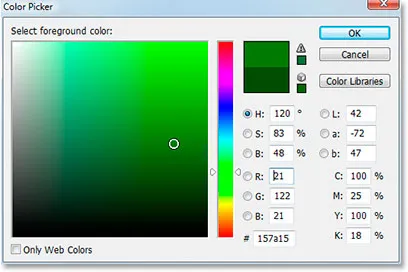
Napsauta etualan värimallia uudelleen ja valitse tekstiväristäsi hieman vaaleampi sävy Colour Picker -sovelluksessa.
Napsauta OK poistuaksesi värivalinnasta ja käytä sitten näppäintä Shift + Alt + askelpalautin (Win) / Shift + Option + Poista (Mac) lisätäksesi väri tekstiin:

Lisää uusi väri tekstiin painamalla "Shift + Alt + askelpalautin" (Win) / "Shift + Option + Poista" (Mac).
Vaihe 12: Kierrä kangasta 90 ° CW
Siirry kuvavalikkoon ruudun yläosassa, valitse Kierrä kangasta ja valitse sitten 90 ° CW kääntääksesi kangasta 90 ° oikealle:
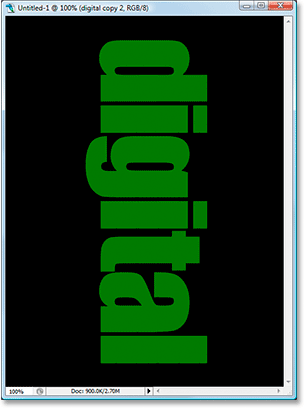
Kierrä kangasta 90 ° myötäpäivään.
Vaihe 13: Levitä laattasuodatin kolme kertaa tekstiin
Käytämme Tiles-suodatinta uudelleen, tällä kertaa uuteen tekstikerrokseen. Koska laatat olivat viimeksi käyttämämme suodatin, sitä ei tarvitse valita uudelleen Suodatin-valikosta. Voimme käyttää samaa pikanäppäintä Ctrl + F (Win) / Command + F (Mac) soveltaaksesi sitä, ja paina sitten pikanäppäintä vielä kaksi kertaa lisätäksesi suodattimen yhteensä kolme kertaa. Teksti näyttää nyt noin:
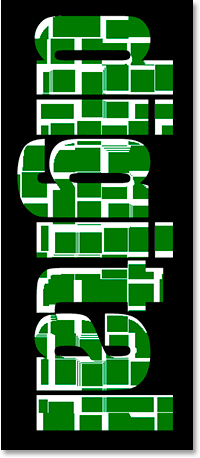
Photoshop-oppaat: Teksti, kun olet käyttänyt laattasuodatinta kahdesti.
Vaihe 14: Valitse ja poista valkoiset alueet
Käytä jälleen taikasauvaa valitaksesi nopeasti kaikki tekstin valkoiset alueet napsauttamalla mitä tahansa valkoista aluetta. Sitten paina Poista poistaaksesi ne, aivan kuten aiemmin. Poista valinta valitsemalla Ctrl + D (Win) / Command + D (Mac). Teksti näyttää nyt seuraavalta:
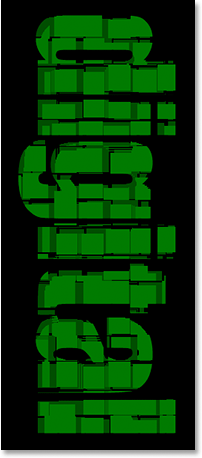
Teksti, kun valkoiset alueet on jälleen poistettu.
Vaihe 15: Kopioi alkuperäinen tekstikerros uudelleen ja siirrä se kerrosten yläosaan
Napsauta takaisin alkuperäistä tekstikerrosta uudelleen Tasot-paletissa ja kopioi se painamalla Ctrl + J (Win) / Command + J (Mac). Vedä se sitten Tasot-paletin yläosaan:
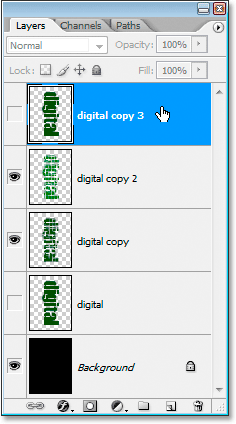
Kopioi alkuperäinen tekstikerros uudelleen ja vedä se Tasot-paletin yläosaan.
Vaihe 16: Napsauta tason näkyvyyskuvaketta, jotta se näkyy asiakirjassa
Kopioitu tekstikerros on jälleen piilotettu näkymästä, joten napsauta sen tason näkyvyyskuvaketta saadaksesi sen näkymään asiakirjassa:
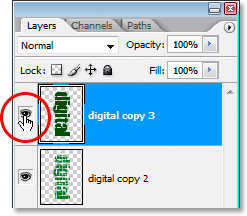
Napsauta tason näkyvyyskuvaketta paljastaaksesi tason asiakirjassa.
Vaihe 17: Valitse jälleen kerran vaaleampi sävy tekstivärille
Napsauta uudelleen Työkalupaletin Etuväri-värimallia tuodaksesi esiin Värinvalitsimen ja valitsemalla tekstiväristä vaaleamman sävyn. Täällä valitsen vielä vaaleamman vihreän sävyn:
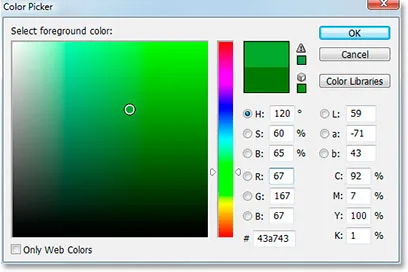
Napsauta jälleen etualan värimallia ja valitse tekstiväristä vaaleampi sävy.
Napsauta OK poistuaksesi värivalinnasta ja käytä sitten pikanäppäintä Shift + Alt + askelpalautin (Win) / Shift + Option + Poista (Mac) uudelleen lisätäksesi väri tekstiin:
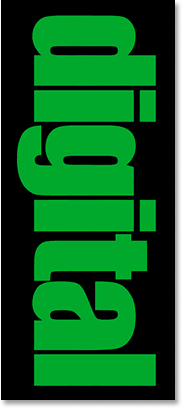
Ota uusi vihreä sävy tekstiin uudelleen painamalla "Shift + Alt + askelpalautin" (Win) / "Shift + Option + Poista" (Mac).
Vaihe 18: Kierrä kangasta 90 ° CW
Palaa takaisin kuvavalikkoon, valitse Kierrä kangasta ja valitse sitten 90 ° CW kääntääksesi kangasta taas 90 ° myötäpäivään:
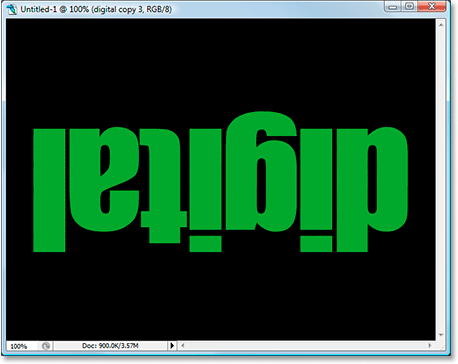
Kierrä kangasta taas 90 ° myötäpäivään.
Vaihe 19: Levitä laattasuodatin neljä kertaa tekstiin
Käytä Tiles-suodatinta uudelleen ja käytä se tällä kertaa neljä kertaa käyttämällä pikanäppäimiä Ctrl + F (Win) / Command + F (Mac) neljä kertaa. Teksti näyttää nyt noin:
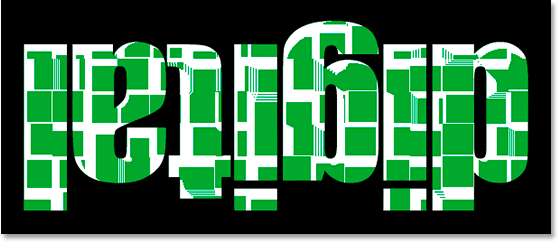
Levitä Tiles-suodatin neljä kertaa tekstiin.
Vaihe 20: Valitse ja poista valkoiset alueet
Tartu jälleen taikasauhaan ja napsauta mitä tahansa tekstin valkoisista alueista ja paina sitten Poista poistaaksesi valkoiset alueet. Poista valinta valitsemalla Ctrl + D (Win) / Command + D (Mac). Tässä on teksti tässä vaiheessa:
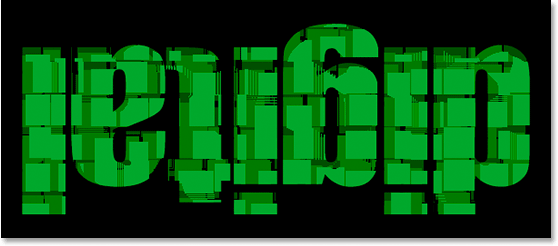
Teksti, kun valkoiset alueet on jälleen poistettu.
Vaihe 21: Kopioi alkuperäinen tekstikerros uudelleen ja siirrä se kerrosten yläosaan
Teemme samat vaiheet uudestaan, joten napsauta ensin Tasot-paletin alkuperäistä tekstikerrosta ja kopioi se painamalla Ctrl + J (Win) / Command + J (Mac) ja vedä se sitten alkuun Kerrokset-paletista. Napsauta sen tason näkyvyyskuvaketta, jotta taso on näkyvissä asiakirjassa:
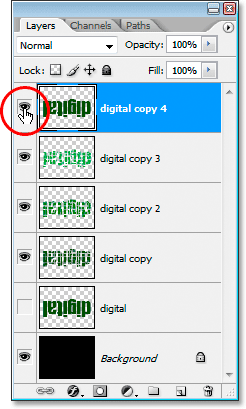
Kopioi alkuperäinen tekstikerros uudelleen, vedä se Tasot-paletin yläosaan ja napsauta sen tason näkyvyyskuvaketta, jotta se näkyy asiakirjassa.
Vaihe 22: Valitse jälleen kerran vaaleampi sävy tekstivärille
Napsauta takaisin Työkalupaletin etualan värimallille ja valitse tekstiväristäsi entistä vaaleampi sävy. Napsauta OK poistuaksesi värivalinnasta ja paina sitten Shift + Alt + askelpalautin (Win) / Shift + Option + Poista (Mac) uudelleen lisätäksesi väri tekstiin:
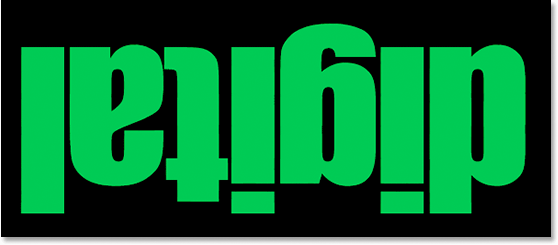
Valitse tekstiväristä vielä vaaleampi sävy Colour Picker -sovelluksessa ja lisää se tekstiin.
Vaihe 23: Kierrä kangasta taas 90 ° CW
Palaa takaisin kuvavalikkoon, takaisin kiertämään kangasta ja valitse sitten jälleen 90 ° CW kääntääksesi kangasta 90 ° myötäpäivään:

Kierrä kangasta taas 90 ° myötäpäivään.
Vaihe 24: Levitä laattasuodatin viisi kertaa tekstiin
Tällä kertaa paina pikavalintanäppäintä Ctrl + F (Win) / Command + F (Mac) viisi kertaa, jotta levyt-suodatin voidaan käyttää viisi kertaa tekstiin:

Levitä Tiles-suodatin tekstiin viisi kertaa.
Vaihe 25: Valitse ja poista valkoiset alueet
Napsauta mitä tahansa valkoista aluetta jälleen Taikasauvalla valitaksesi ne ja poista ne. Poista valinta valitsemalla Ctrl + D (Win) / Command + D (Mac). Tekstin pitäisi näyttää tällaiselta:
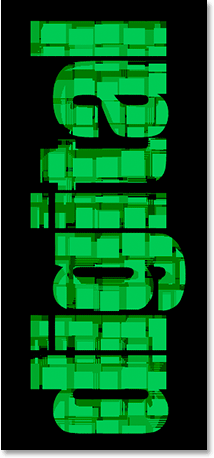
Teksti, kun valkoiset alueet on jälleen poistettu.
Vaihe 26: Kopioi alkuperäinen tekstikerros uudelleen ja siirrä se kerrosten yläosaan
Viime kerralla lupaan. Napsauta alkuperäistä tekstikerrosta ja kopioi se uudelleen näppäilemällä Ctrl + J (Win) / Command + J (Mac). Vedä se sitten Tasot-paletin yläosaan ja napsauta sen Tasojen näkyvyys -kuvaketta, jotta se näkyy asiakirjassa:
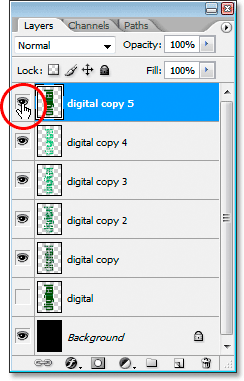
Kopioi alkuperäinen tekstikerros uudelleen, vedä se Tasot-paletin yläosaan ja napsauta sen tason näkyvyyskuvaketta, jotta se näkyy asiakirjassa.
Vaihe 27: Valitse tekstiväristä vaaleampi sävy ja lisää se tekstiin
Napsauta sitten uudelleen Työkalupaletin Etuväri-värimallia ja valitse väristä vielä vaaleampi sävy. Napsauta OK poistuaksesi värivalinnasta ja paina sitten Shift + Alt + askelpalautin (Win) / Shift + Option + Poista (Mac) uudelleen lisätäksesi väri tekstiin:
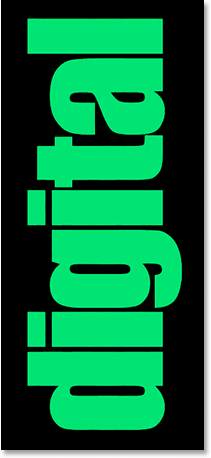
Photoshop-oppaat: Valitse väristä vielä vaaleampi sävy ja lisää se tekstiin.
Vaihe 28: Kierrä kangasta uudelleen 90 ° CW saadaksesi sen täyteen ympyrään
Palaa takaisin Kuva-valikkoon, takaisin Kierrä kankaalle ja valitse sitten jälleen 90 ° CW kääntääksesi kangasta 90 ° myötäpäivään, saaden sen lopulta täyteen ympyrään:

Kierrä kangasta taas 90 ° myötäpäivään, niin että se tulee ympyrään.
Vaihe 29: Levitä laattasuodatin kuusi kertaa tekstille
Tällä kertaa paina pikanäppäimiä Ctrl + F (Win) / Command + F (Mac) kuusi kertaa, jotta Laajennus-suodatin asetetaan kuusi kertaa tekstiin:
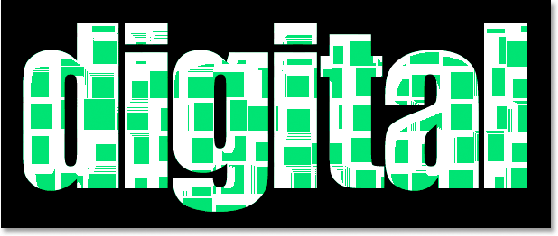
Levitä laatat-suodatin tekstiin yhteensä kuusi kertaa.
Vaihe 30: Valitse ja poista valkoiset alueet
Napsauta mitä tahansa valkoista aluetta jälleen Taikasauvalla valitaksesi ne ja poista ne. Poista valinta valitsemalla Ctrl + D (Win) / Command + D (Mac). Tekstin pitäisi näyttää tällaiselta:
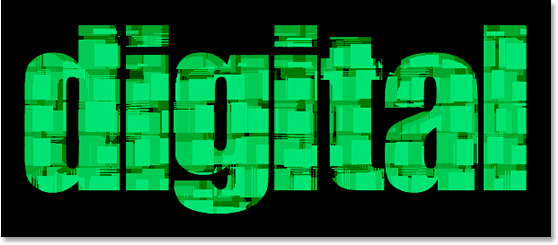
Teksti, kun valkoiset alueet on jälleen poistettu. Melkein valmis.
Vaihe 31: Lisää ohut musta raita ylimmälle tekstikerrokselle
Tässä vaiheessa perusvaikutus on valmis. Aion viimeistellä sen levittämällä ohuen mustan lyönnin ylimmän tekstikerroksen eri laattapalasten ympärille auttaakseen niitä erottamaan muun vaikutelman. Napsauta sitten Tasot- tyylit- kuvaketta Tasot-paletin alaosassa valitsemalla ylin tekstikerros:
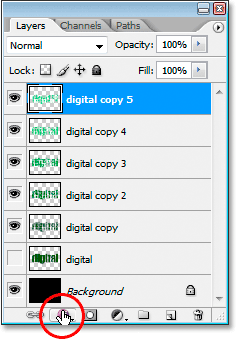
Kun ylin tekstikerros on valittu, napsauta Tasot-paletin alaosassa olevaa Tasotyylit-kuvaketta.
Valitse aivohalvaus luettelosta:
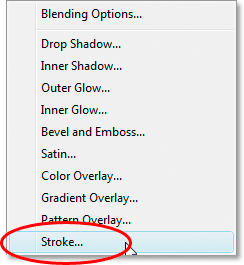
Napsauta "Stroke" valitaksesi sen kerrostyylien luettelosta.
Tämä tuo esiin Tasotyyli- valintaikkunan, joka on asetettu keskimmäisen sarakkeen Viiva- asetuksiin:
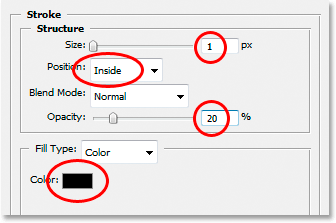
Muuta punaisella pyöreät lyöntivaihtoehdot.
Tee muutokset, jotka olen kiertänyt punaisella yllä. Vaihda ensin viivan väri mustaksi napsauttamalla värimallia ja valitsemalla musta värinvalitsimessa musta. Laske vedon koko 1 pikseliin . Muuta iskun sijainti sisäpuolelle ja laske lopuksi opasiteetti noin 20%: iin . Haluamme vain heikon aivohalvauksen, ei mitään raskasta.
Napsauta OK poistuaksesi Tasotyyli-valintaikkunasta, ja olet valmis! Tässä on lopullinen "Hajanaiset laatat" -tekstitehoste:

Lopullinen vaikutus.
Minne mennä seuraavaksi …
Ja siellä meillä se on! Vieraile tekstitehosteita tai valokuvatehosteita osioissa, jos haluat lisätietoja Photoshop-tehosteoppaista!