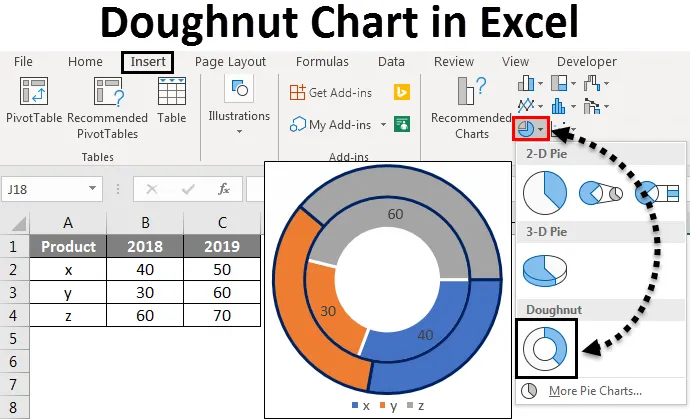
Excel-munkkikaavio (sisällysluettelo)
- Donits-taulukko Excelissä
- Kuinka luoda donitsitaulukoita Excelissä?
Donits-taulukko Excelissä
Donitsikartta on sisäänrakennettu ominaisuus excelissä. Sitä käytetään edustamaan niiden tietojen osuutta, joiden kokonaismäärän tulisi olla 100%. Se näyttää vähän samanlaiselta kuin reikäpiirakkakaavio.
Kuinka luoda donitsitaulukoita Excelissä?
Nyt näemme kuinka luoda donitsitaulukoita Exceliin. Näemme kuinka luoda erityyppisiä donitsitaulukoita Exceliin, kuten Donits-diagrammi yksittäisillä tietosarjoilla, Tupla-donits-diagrammi ja Donits-diagrammi useilla datasarjoilla, ja kuinka niitä muokata joillakin esimerkeillä.
Voit ladata tämän Donits Chart Excel -mallin täältä - Donut Chart Excel TemplateDonitsikartta Excelissä - esimerkki # 1
Yhden donits-taulukot Excelissä
Harkitse hanketta, jolla on kolme vaihetta, kuten valmistunut, toimi InProgress, epätäydellinen. Luomme munkkekaavion, joka edustaa projektin tilan prosenttiosuutta.
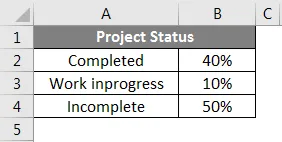
Harkitse esimerkkiä projektin yllä olevasta tilasta ja luo siitä donitskaavion. Valitse tietotaulukko ja napsauta Lisää- valikkoa. Valitse kaavioiden alla Donits-taulukko .
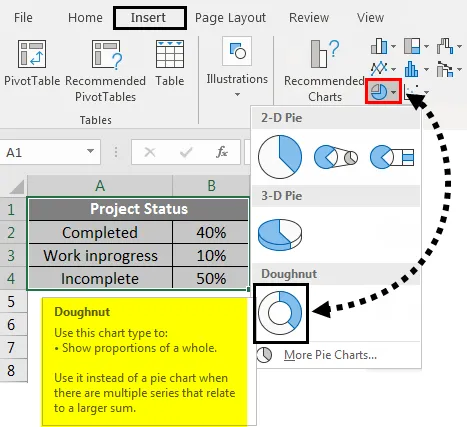
Kaavio näyttää alla olevalta.
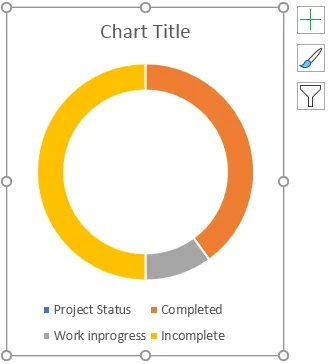
Napsauta nyt + -merkkiä, joka näkyy kaavion oikeassa yläkulmassa, joka avaa ponnahdusikkunan. Poista kaavion teksti valitsemalla kaavion otsikko ja selite .
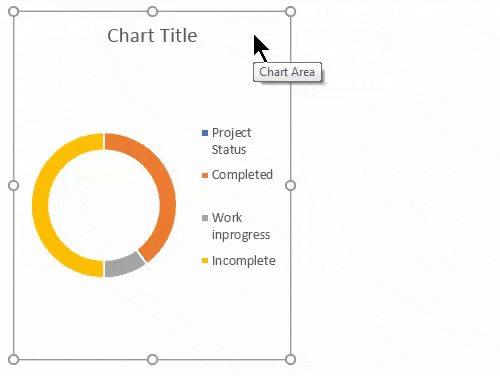
Kun olet tehnyt sen, kaavio näyttää seuraavalta.
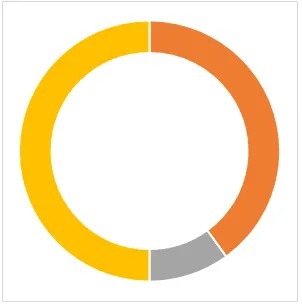
Nyt alustamme kaavion. Valitse kaavio ja napsauta hiiren kakkospainikkeella ponnahdusvalikkoa. Valitse siitä Format Data Series.

Kun napsautat Alusta data-sarja, oikealla puolella näkyy muotoiluvalikko.
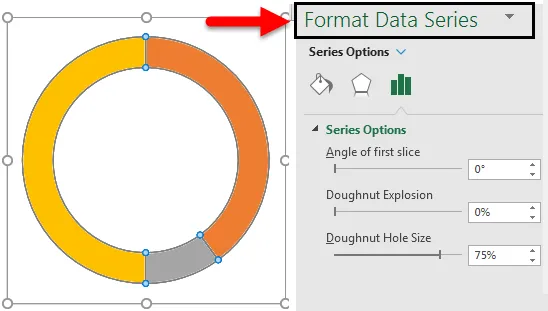
Pienennä ”Muotoile tietosarjat” -valikosta Donitsi-reiän kokoa . Tällä hetkellä se on 75%, nyt alentaa 50%.
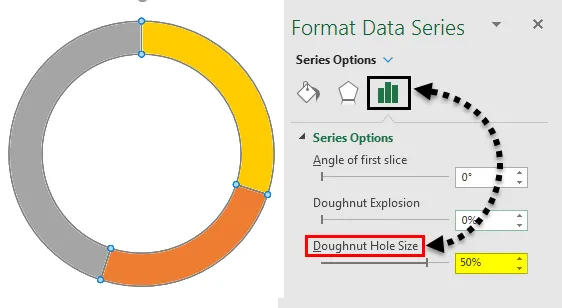
Nyt syöttääksesi prosenttiteksti valitsee Donitsin. Napsauta sitten Lisää- valikon Kuviot- kohdassa Kuviot- vaihtoehtoa ja valitse Suorakulma- ruutu.
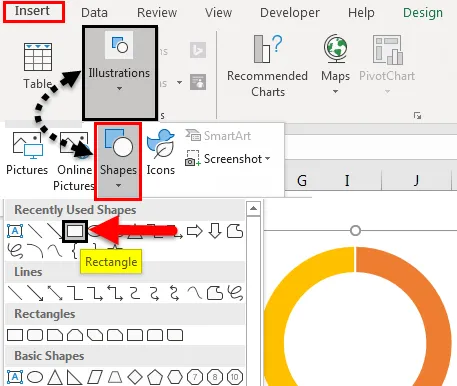
Napsauta nyt lisättyä suorakulmion muotoa ja valitse alla olevassa kuvassa näkyvä tekstiruutu.
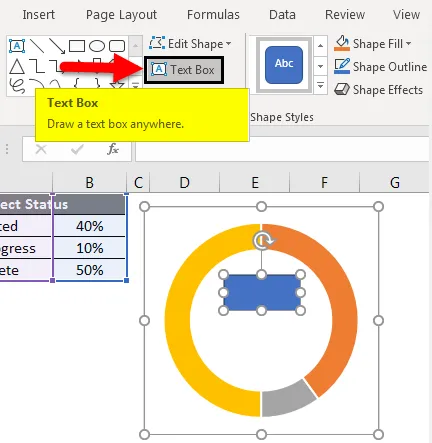
Anna nyt kaava, joka edustaa projektin tilaa. Sille syötteelle = (yhtämerkki) tekstikenttään ja valitse solu, joka näyttää valmiin tilan arvon, joka on B2.

Nyt meidän pitäisi muotoilla tämä teksti. Napsauta tekstiä hiiren kakkospainikkeella ja valitse muoto. Valitse Täytä ja valitse Ei Täytä, sininen väri katoaa.
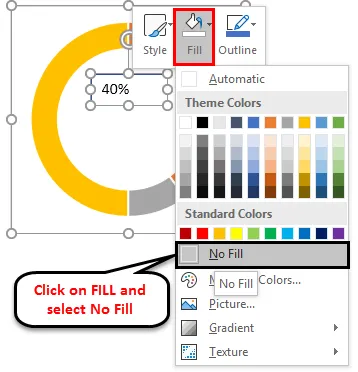
Käytä nyt muotoa tekstissäsi donitsin värin mukaan kyseiselle kentälle. Nyt se näkyy oranssina, joten asetamme tekstin värin myös ”oranssiksi”.
Valitse teksti ja napsauta hiiren kakkospainikkeella ponnahdusvalikosta, valitse muotoilutietosarja ja valikko ilmestyy oikealle puolelle. Valitse oikeanpuoleisesta valikosta ”Tekstivaihtoehdot” ja muuta väri ”oranssiksi”.
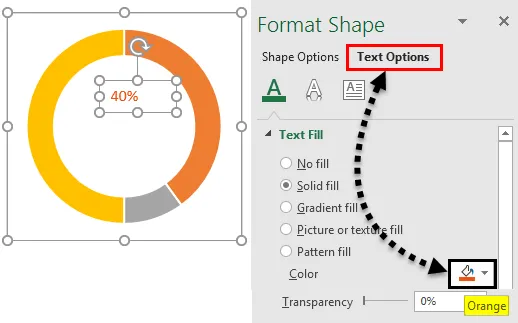
Syötä samoin teksti epätäydelliselle ja jatka vaille.
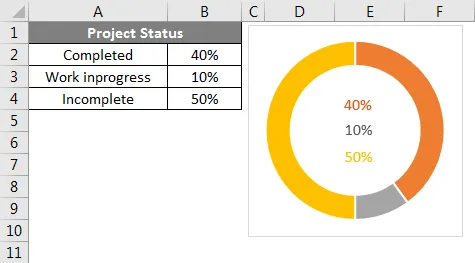
Vaihda nyt prosenttimäärä ja katso miten kaavio muuttuu.
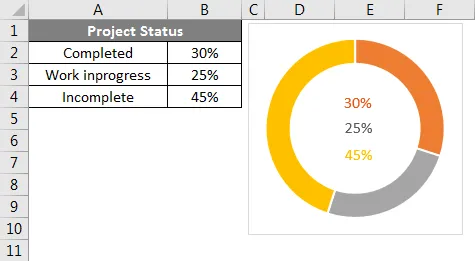
Voimme tarkkailla muutoksia kaaviossa ja tekstissä. Jos syötetään kaava "epätäydelliseen", kuten 100% valmis-Work InProgress. Joten epätäydellinen valitsee automaattisesti.
Donitsikartta Excelissä - esimerkki 2
Tupla-donits-taulukko Excelissä
Kaksinkertaisen munkkikaavion avulla voimme näyttää kaavion kaksi matriisia. Otetaan esimerkki yrityksen myynnistä.
Tässä harkitsemme kahden vuoden myyntiä, kuten alla on esitetty tuotteille X, Y ja Z.
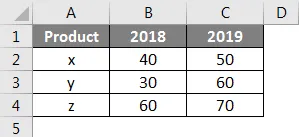
Nyt luomme munkkikartan, joka on samanlainen kuin edellinen yksittäinen munkkikartta. Valitse tiedot yksin ilman otsikoita alla olevan kuvan mukaisesti. Napsauta Lisää- valikkoa. Siirry kaavioihin valitsemalla pudotusvalikko PIE-kaavio. Valitse avattavasta valikosta donitsisymboli.
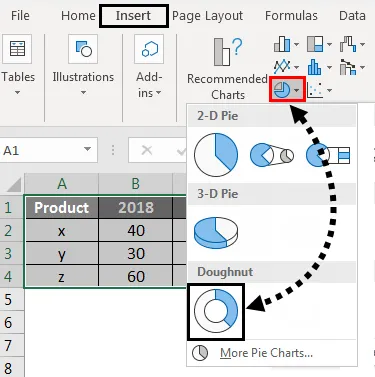
Sitten alla oleva taulukko ilmestyy näytölle kahdella donitsirenkaalla.

Pienennä donitsien reiän kokoa valitsemalla donitsit ja napsauttamalla hiiren kakkospainikkeella ja valitsemalla sitten Alusta datasarja. Nyt voimme löytää vaihtoehdon Donitsin reiän koko alareunassa, johon vetämällä prosenttimäärä pienenee.
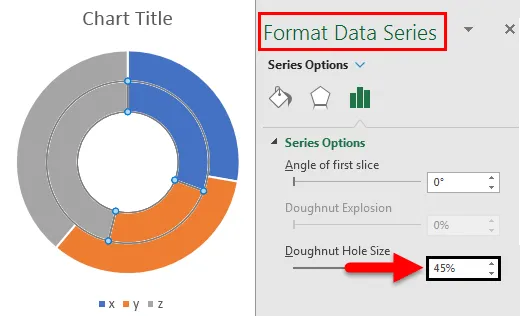
Jos haluamme muuttaa donitsin kulmaa, muuta ”Ensimmäisen viipaleen kulma” -asetuksia. Voimme tarkkailla eroa 0 asteen ja 90 asteen välillä.
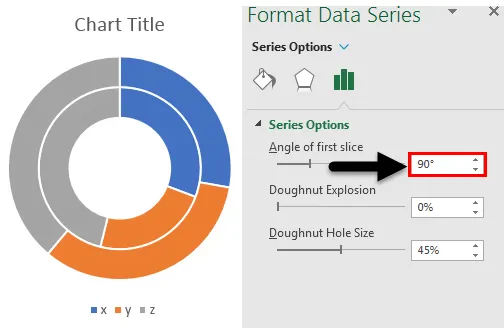
Jos haluamme lisätä rengasten välistä etäisyyttä, säädä donitsiräjähdys. Tarkkaile alla olevaa kuvaa.
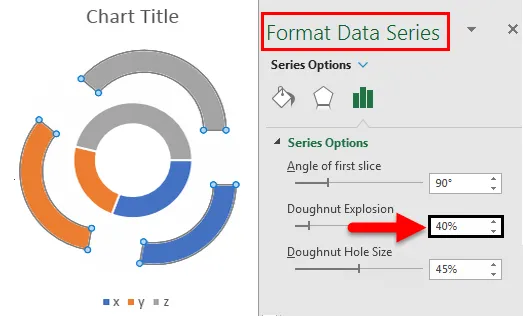
Jos haluamme lisätä varjon, valitse korostettu keskimmäinen vaihtoehto. valitse haluamasi varjovaihtoehto.
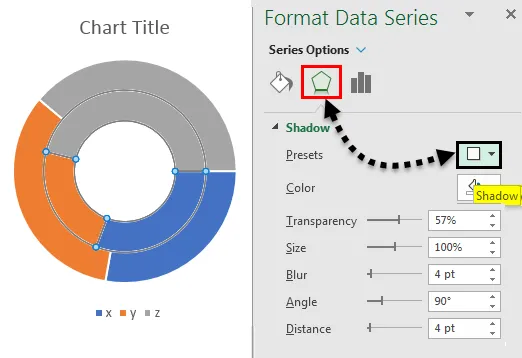
Varjon asettamisen jälkeen voimme säätää varjoon liittyviä vaihtoehtoja, kuten väri, läpinäkyvyys, koko jne.
Jos haluamme käyttää värivarjostusta, käytä valoa Hehku “varjo” -valikon alaosassa. Valitun värin mukaan varjo tulee näkyviin.
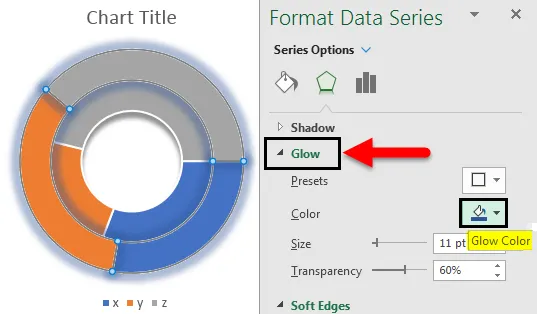
Jos haluamme lisätä reunojen pehmeyttä, muuta pehmeysasetuksia valitsemalla Pehmeät reunat Hehku- valikon alaosasta.
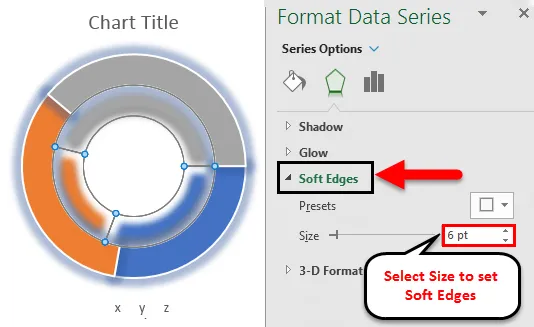
Jos haluamme toisen värin, valitse sitten rengas, jonka väriä haluamme muuttaa. Tietojen tarkkailemiseksi valitsemasi renkaan tunnistaminen (tiedot korostuvat rengasvalintasi mukaisesti). Seuraa alla olevaa kuvaa, vain vuosi 2018 on korostettu.
Valitse valitun renkaan tietty osa ja muuta väri vaatimuksen mukaan. Etsi korostettu värilaatikko.
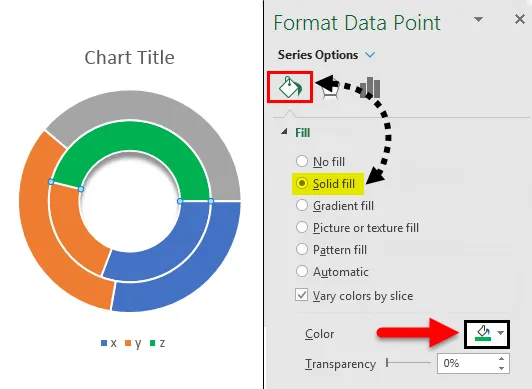
Jos haluamme lisätä reunuksen renkaaseen, valitse rengas tai sen renkaan osa, johon haluat lisätä reunuksen. Siirry kohtaan Täytä ja rivi. Valitse yhtenäinen viiva ja muuta sitten tarvittava reunan väri.

Kun olet asettanut reunuksen valittuihin renkaisiin, tulokset näyttävät alla näkyvältä.
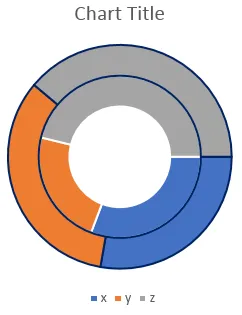
Voimme säätää leveyttä, läpinäkyvyyttä, viivatyyppiä jne. Tarpeen mukaan.
Jos haluamme täyttää yhden värin koko renkaalle, poista korostetun vaihtoehdon valinta.
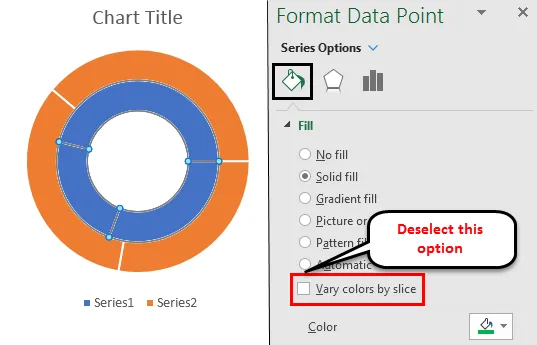
Jos haluamme datakuvien renkaaseen, valitse sitten rengas ja napsauta hiiren kakkospainikkeella vaihtoehto Lisää datamerkinnät.
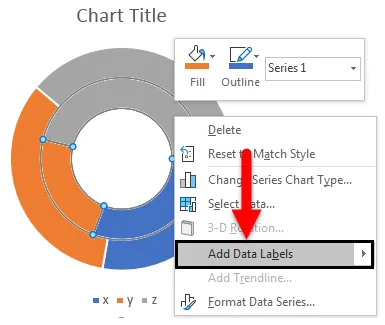
Sitten datamerkinnät näkyvät renkaassa alla olevan kuvan mukaisesti.
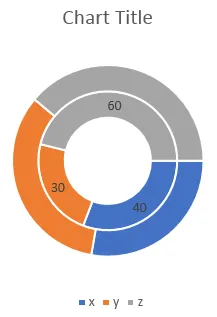
Donitsikartta Excelissä - esimerkki 3
Useita Donits-taulukkoja Excelissä
Useita munkkekaavioita luodaan myös samalla tavalla. Useita munkkeja varten tarvitaan vain useita matriiseja. Esimerkiksi kaksois donitsissa meillä on kahden vuoden tiedot, jos meillä on 3 tai 4 vuotta tietoja, voimme luoda useita munkketaulukoita.
Muistettavat asiat
- Donitsikartat ovat samanlaisia kuin Pie -taulukoita, joiden keskellä on reikä.
- Donitsikartat auttavat luomaan visualisoinnin yksittäisillä matriiseilla, kaksinkertaisilla ja monilla matriiseilla.
- Se auttaa enimmäkseen luomaan kaavion yhteensä 100-prosenttiseksi matriisiksi.
- On mahdollista luoda yhden donitsin, kaksinkertaisen donitsin ja useita donitsintaulukoita.
Suositellut artikkelit
Tämä on opas Donits-taulukkoon Excelissä. Täällä keskusteltiin kuinka luodaan Donits-diagrammi Excelissä ja tyyppeihin Donits-diagrammeja Excelissä sekä käytännön esimerkkejä ja ladattavaa Excel-mallia. Voit myös käydä läpi muiden ehdottamiemme artikkeleidemme -
- Kuinka luoda Excel-ympyräkaavio?
- Oppaat tietopalkkeista Excelissä
- Opas Excel-viivakaavioon
- Kuinka luoda Scatter Chart Excelissä?