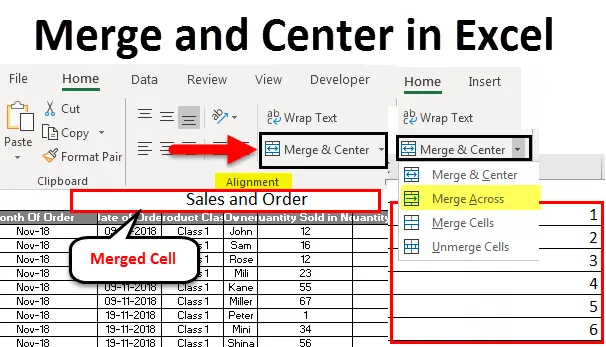
Excel-yhdistäminen ja -keskus (Sisällysluettelo)
- Yhdistäminen ja keskittäminen Excelissä
- Kuinka yhdistää ja keskittää?
- Plussaa ja miinusta yhdistämisessä ja keskittämisessä Excelissä
Yhdistäminen ja keskittäminen Excelissä
Yhdistämistä ja keskittämistä Excelissä käytetään useiden solujen ja rivien yhdistämiseen yhdessä solussa tai rivissä. Tämä auttaa luokittelemaan tiedot eri muodossa. Yhdistämällä mikä tahansa solu tai rivi auttaa määrittämään yhden solun tai rivin kahdelle tai useammalle otsikolle tai sarakkeelle siten, että jos yhden arvon on oltava 2 tai useamman sarakkeen otsikossa, niin voimme tehdä tämän työn.
Kuinka käyttää yhdistämistä ja keskittämistä Excelissä?
Yhdistämme ja keskitämme Excel-sovelluksessa soluryhmän yhdistämiseen tai otsikoiden tai tekstin keskittämiseen. Yhdistäminen ja keskittäminen sijaitsevat Koti-valikon välilehdessä Kohdistus-osiossa. Yhdistämisen ja keskittämisen käyttö Excelissä on erittäin helppoa ja kätevää.
Voit ladata tämän Merge and Center Excel -mallin täältä - Yhdistä ja Center Excel -malliYmmärretään kuinka yhdistää ja keskittää Excel muutamilla esimerkeillä.
Yhdistäminen ja keskittäminen Excelissä - esimerkki # 1
Meillä on alla kuukauden tuotteiden myyntitiedot. Ja olemme nimenneet tämän taulukon nimellä Myynti ja tilaus, joka on ylimmällä rivillä kirjasinkoko 20, vain suoritetun toiminnon selvyyden ja näkyvyyden vuoksi.
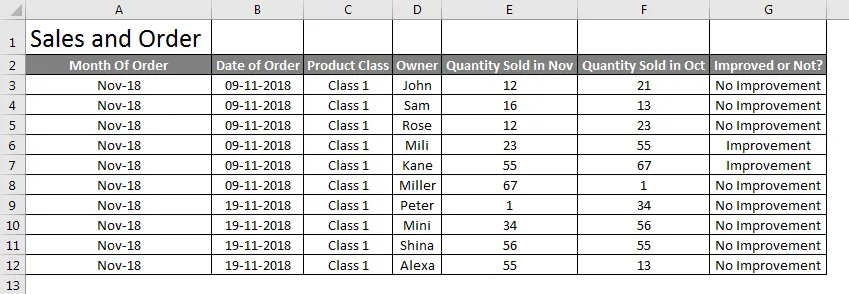
Yhdistä nyt taulukon nimi Myynti ja Tilaus yhteen soluun, jotta siitä tulee taulukon otsikko, valitsemalla solut, jotka haluat yhdistää Myynti- ja Tilaustekstiin, kuten alla.

Mene nyt Kotiin ja napsauta Yhdistä ja keskitä kohdistus- osassa.
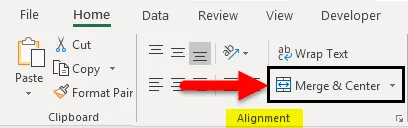
Kun napsautamme Yhdistä ja keskitä, näemme tekstin Myynti ja Tilaus yhdistyneen nyt yhdeksi soluksi. Voit myöhemmin muuttaa yhdistetyn tekstin kohdistuksen mihin tahansa sijaintiisi tarpeen mukaan.
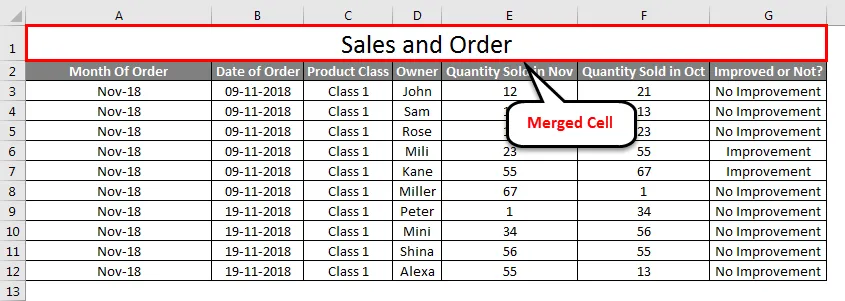
Voit poistaa solut myös erillään, jos haluat. Seuraa tätä varten samaa polkua ja napsauta Yhdistä ja keskitä -vaihtoehdon oikeassa kulmassa olevaa alanuolta. Meillä on enemmän vaihtoehtoja, ja yksi niistä on Unmerge Cells.

Klikkaa sitä. Se solun purkaa ja teksti palaa samaan aikaisempaan muotoon.
Yhdistäminen ja keskittäminen Excelissä - esimerkki 2
Näemme Excelissä yhdistämisen ja keskittämisen toisen toiminnon, joka on Merge Across . Toisin kuin Excelin yhdistämisessä ja keskittämisessä, yhdistämistä käytetään yhdistämään useita rivejä tai useita rivikohtia. Yhdistämisessä ja keskuksessa voisimme yhdistää vain yhden solun useisiin soluihin.
Yhdistämisessä -tekstissä teksti tulee valittujen solujen tai rivien toiselle puolelle.
Alla on joitain numeroita eri riveillä. Tässä yhdistämme ne yhteen riviin.

Valitse kaikki ruudussa olevat solut. Valitse Yhdistä yhdistämällä avattavasta Yhdistäminen ja keskustelu -luettelosta. Kun napsautamme sitä, saat kaikki valitut useita rivejä, jotka yhdistetään numeroihin, jotka syötetään riviltä 2–6, kuten alla.
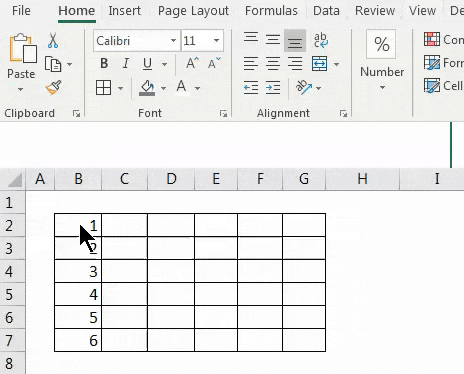
Jos joudumme yhdistämään sulautetut solut, valitse avattavasta Avattavat solut -vaihtoehdot alla olevan kuvan mukaisesti.

Kun napsautamme Unmerge Cells, koko rivi palaa samaan tilaan kuin nämä olivat aiemmin.

Yhdistäminen ja keskittäminen Excelissä - esimerkki 3
Voimme yhdistää minkä tahansa solusisällön suoraan useisiin soluihin. Tämä on helppo ja nopea suorittaa. Tätä varten meillä on alla näytetiedot.
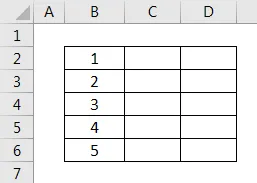
Yllä olevassa kuvakaappauksessa meillä on joitain numeroita 1-5 peräkkäin. Yritetään nyt yhdistää mikä tahansa numero yhdestä tai useammasta solusta. Valitse ensin se alue soluista, jotka meidän on sulautettava yhteen alla olevan kuvan mukaisesti.
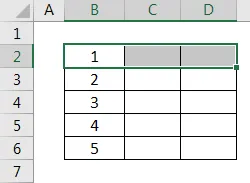
Yllä olemme valinneet solun välillä B2 - D2 välillä. Valitse nyt Yhdistä solut Merge & Center -pudotusvalikosta, kuten alla olevassa kuvakaappauksessa näkyy.
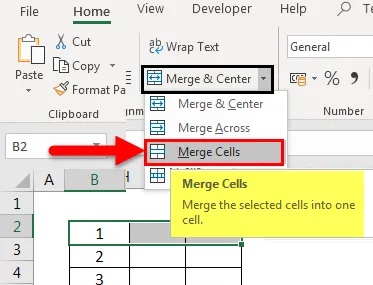
Kun napsautamme sitä, valitut solut sulautuvat yhdeksi soluksi. Ja ensimmäisessä solussa olevat tiedot ovat ainoita solutietoja, joita siirretään muissa sulautetuissa soluissa, kuten alla olevassa kuvakaappauksessa esitetään.

Katsotaan mitä tapahtuu, kun yhdistämme solunumerot B5 ja B6, jotka valitaan alla olevassa kuvakaappauksessa.
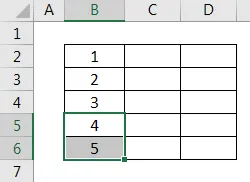
Valitse nyt Yhdistä solut Merge & Center -luettelosta. Kun teemme sen, saamme varoitusviestin alla esitetyllä tavalla. Mikä tarkoittaa, että vain ylempi tai ensimmäinen arvo säilytetään ja loput hylätään. Sitten jatkaaksesi edelleen napsauta OK alla olevan kuvan mukaisesti.

Kun teemme sen, valitut solut sulautuvat vain yhteen arvoon, joka on ensimmäinen tai ylempi arvo alueelta, kuten alla on esitetty.
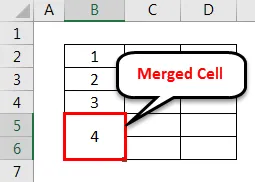
Jos haluan nähdä arvon edellisessä muodossa, poista solujen yhdistäminen valitsemalla Yhdistä ja keskitä avattavasta Yhdistä ja keskusta -luettelosta Poista solut -vaihtoehto alla olevan kuvan mukaisesti.

Sen jälkeen kaikki sulautuneet solut erotetaan toisistaan ja vain ylä- tai ensimmäinen arvo säilytetään edelleen alla esitetyllä tavalla, menettäen loput arvon.
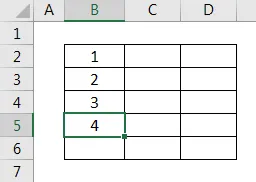
Plussat
- Se hallitsee datan näyttämään hyvältä sillä, että sillä on yksi arvo useille otsikoille.
- Muuttamalla sulautettujen solujen sijaintia voimme säätää tietoja ja niiden näkyvyyttä vaatimuksen mukaan.
- Yhdistämistä ja keskittämistä voidaan käyttää sekä riveille että sarakkeille.
Haittoja
- Ei suositella käytettäväksi missä tahansa tiedostossa on valtava määrä tietoa ja sen käsitteleminen on yhä tilaa vievää.
Muistettavat asiat
- Muuta aina sulautuneen solun kohdistusta siten, että se auttaa säätämään ja etsimään oikeita attribuutteja.
- Käytä Kääritä tekstiä, joka sijaitsee Merge & Center -kohdan yläpuolella, niin että jos solussa on pitkä teksti sitten käärettämällä, se näkyy samassa solussa ja sen reunalla.
- Jos kaikilla valituilla soluilla on dataa, vain ensimmäisen tai ylemmän solun arvo siirretään ja yhdistetään.
Suositellut artikkelit
Tämä on opas yhdistämiseen ja keskittämiseen Excelissä. Tässä keskustelimme kuinka Yhdistämis- ja Center-sovelluksia voidaan käyttää Excelissä sekä yhdistämisen ja keskittämisen solujen, etujen ja haittojen selvittämistä Excelissä sekä käytännön esimerkkejä ja ladattavaa Excel-mallia. Voit myös käydä läpi muiden ehdottamiemme artikkeleidemme -
- Kuinka yhdistää soluja Excelissä?
- Kuinka yhdistää kaksi taulukkoa Excelissä?
- Lajittele värin mukaan Excelissä
- Opas kääriä tekstiä Excelissä
- Esimerkkejä useiden rivien summaamiseksi Excelissä