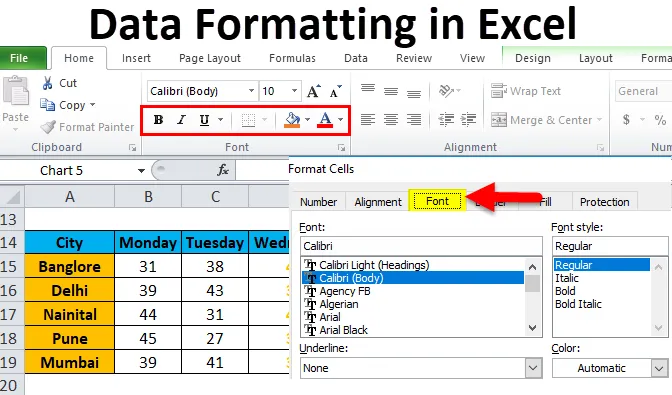
Tietojen alustaminen Excelissä (sisällysluettelo)
- Alustaminen Excelissä
- Kuinka muotoilla tietoja Excelissä?
Alustaminen Excelissä
Muotoilun avulla voimme muuttaa laskentataulukon ulkoasua. Excelillä on useita työkaluja, jotka voivat muuttaa vaatimusten mukaista tietojen ulkonäköä. Tiedon tuloksen tai tarkoituksen perusteella excel tarjoaa erilaisia tietojen muotoiluelementtejä, kuten fontin väri, fontin koko, tausta, fontin tyyli, kohdistus jne.
Tietojen muotoiluun Excelissä on paljon tapoja. Noudata alla olevia ohjeita, kun muotoilet tietoja / raporttia excel-muodossa:
- Sarakkeen otsikko / rivin otsikko on erittäin tärkeä osa raporttia. Se kuvaa tietoja tiedoista. Siksi otsikon tulee olla lihavoitu. Pikanäppäin on CTRL + B. Se on saatavana myös työkalurivin Font-osiossa.
- Otsikon fonttikoon tulisi olla suurempi kuin muun datan sisältö.
- Otsikkokentän taustavärin tulee olla muu kuin valkoinen. Joten sen tulisi olla oikein näkyvissä tiedoissa.
- Tee otsikkokentän ääriviivat. Rajatyylejä on paljon. Jos haluat reunatyylin, siirry Font-osioon ja napsauta kuvaketta alla olevan kuvakaappauksen mukaan:

- Valitse sopiva reunatyyli. Tällä voimme lisätä solujen reunan.
- Otsikon kirjasin tulee kohdistaa keskelle.
- Jotta solujen koko olisi riittävä, jotta soluun kirjoitetun datan tulisi olla oikealla lukutavalla.
- Numeroiden muotoilua varten on saatavana paljon tyylejä. Tätä varten siirry numero-osioon ja napsauta yhdistelmäruutua kuten alla olevaa kuvakaappausta:

- Tiedot riippuvat siitä, olisiko niiden desimaaliprosentti, prosenttiosuus, numero, päivämäärän muotoilu voidaan tehdä.
Alla olevassa kuvassa on esitetty erilainen fonttityyli:
“B” tarkoittaa, että fontti on lihavoitu, “I” on kursivoitu, “U” tarkoittaa alleviivausta jne.
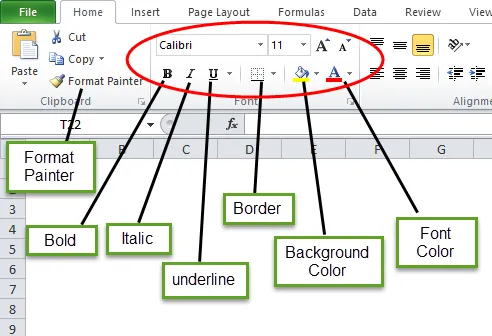
Kuinka muotoilla tietoja Excelissä?
Otetaan alla tiedot ja ymmärretään tietojen muotoilu excel-muodossa yksi kerrallaan.
Voit ladata tämän tietojen muotoilun Excel-mallin täältä - Tietojen muotoilun Excel-mallinAlustaminen Excelissä - esimerkki # 1
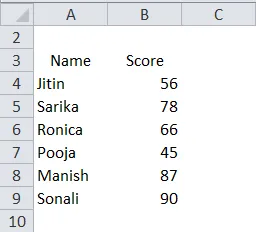
Meillä on yllä järjestämättömät tiedot, jotka näyttävät erittäin yksinkertaiselta. Nyt me muotoilemme tietojen muotoilun excel-muodossa ja teemme nämä tiedot esittelevässä muodossa.
- Valitse ensin otsikkokenttä ja tee siitä lihavoitu.

- Valitse koko tieto ja valitse reunan alla ”Kaikki reunat” -vaihtoehto.
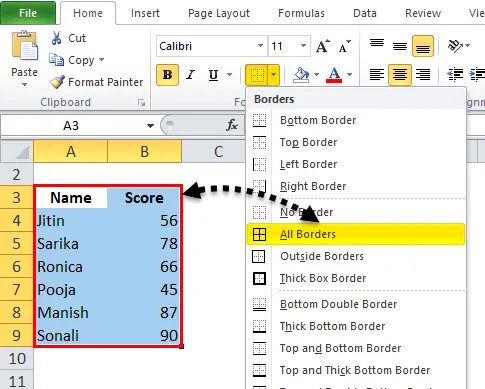
Joten Data näyttää tältä:
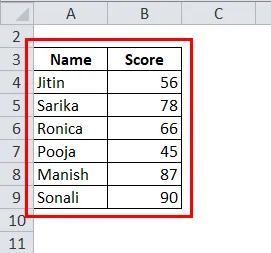
- Valitse nyt otsikkokenttä ja tee paksu reuna valitsemalla reunan alle “Paksu laatikon reuna”.
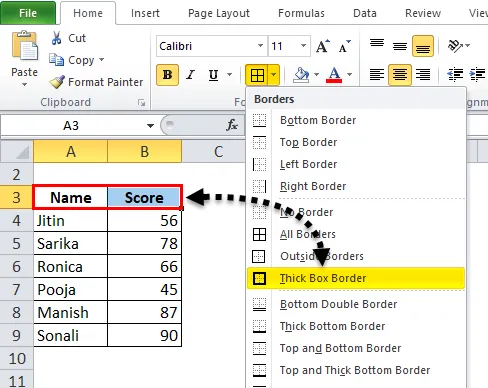
Sen jälkeen tiedot näyttävät tältä:
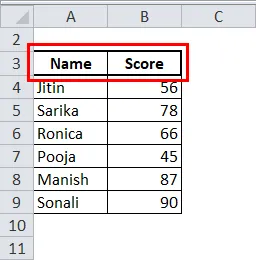
- Tee otsikkokenttä keskelle.

- Valitse myös muu taustaväri kuin valkoinen. Tässä käytetään vaaleansinistä väriä.
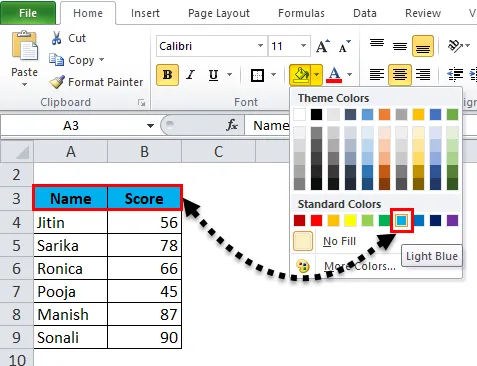
Nyt tiedot näyttävät esiteltävämmiltä.
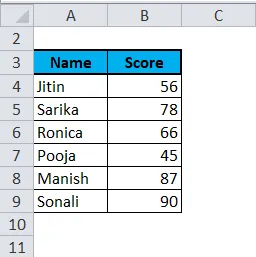
Alustaminen Excelissä - esimerkki 2
Tässä esimerkissä opitaan lisää raportin tai tietojen muotoilutapoja.
Otetaan esimerkiksi päiväennuste eri kaupunkien sääennusteista.
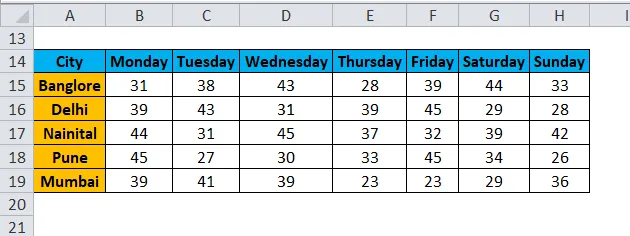
Nyt haluamme tuoda esiin keskiviikon tiedot.
- Valitse kaikkien tietojen tietueet ja napsauta hiiren oikealla painikkeella. Avattava ruutu tulee näkyviin. Valitse ”Alusta solut” -vaihtoehto.
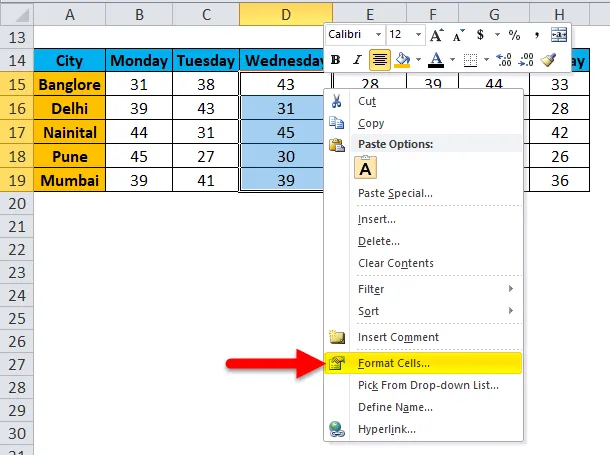
- Tämä avaa Alusta solut -valintaikkunan. Kuten voimme nähdä, täällä on paljon vaihtoehtoja fonttityylin muuttamiseksi eri tyylissä haluamallamme tavalla.

- Numero-painikkeen avulla voimme muuttaa tietotyyppiä kuten desimaalia, prosenttia jne.

- Kohdistuspainikkeen avulla voimme kohdistaa fontin eri tyyliin.
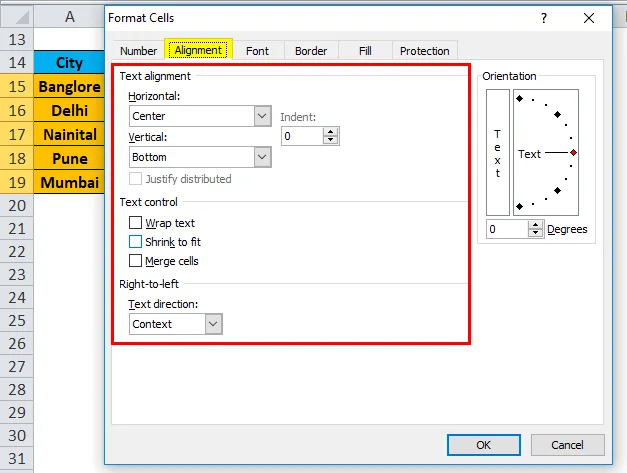
- Napsauta Kirjasin-painiketta. Tällä painikkeella on saatavana paljon fonttityylejä. Voimme muuttaa fonttityyppiä, tyyliä, kokoa, väriä jne.

- Tässä esimerkissä valitsemme lihavoidun, kirjasinkoko 12, väri oranssi. Voimme myös saada näiden tietojen reunan näyttämään paremmin napsauttamalla Reuna-painiketta.
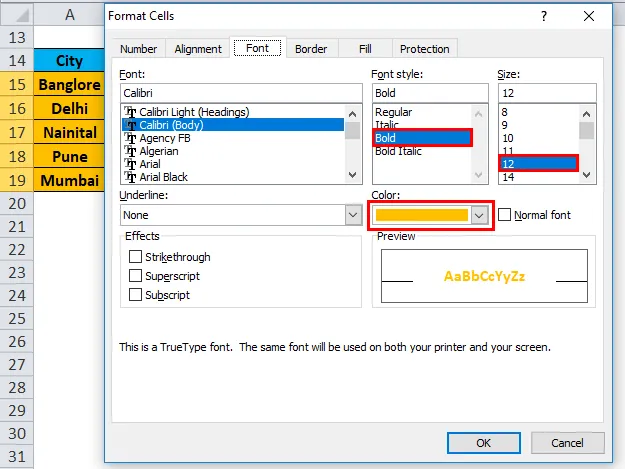
- Nyt tietomme näyttävät alla olevan kuvakaappauksen:

Alustaminen Excelissä - esimerkki 3
Odotamme jälleen samoja tietoja. Nyt haluamme esitellä nämä tiedot kuvallisessa muodossa.

- Valitse kokonaiset tiedot ja siirry Lisää-valikkoon. Napsauta Pylväskaavio, valitse Pinottu sarake 2-D-pylväskaaviosta.
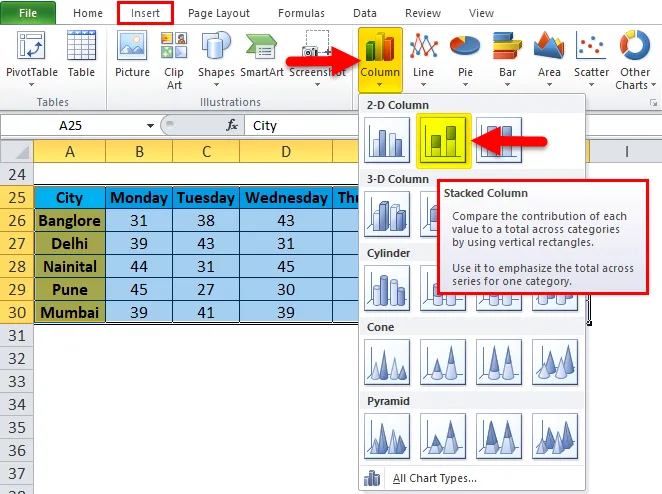
- Tietomme näyttävät seuraavalta:
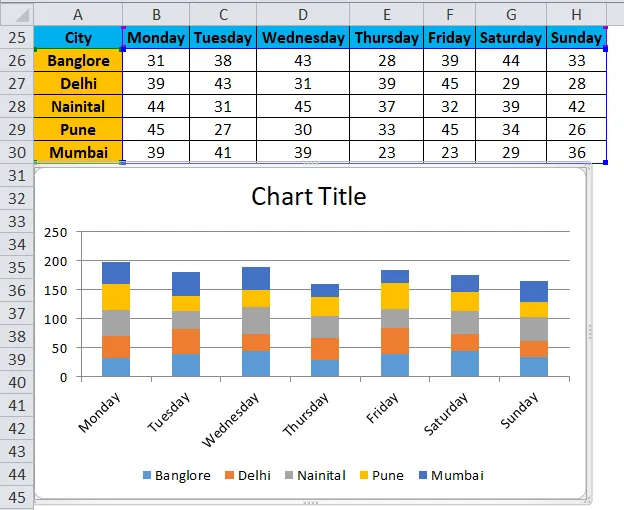
Tietojen muotoilun edut Excel:
- Tiedot näyttävät esiteltävämmiltä.
- Alustamisen avulla voimme tuoda esiin tietyt tiedot, kuten voitot tai tappiot liiketoiminnassa.
- Kaaviossa pystymme analysoimaan tiedot helposti.
- Tietojen muotoilu säästää paljon aikaa ja vaivaa.
Muistettavat asiat
- Excelin tietojen muotoiluun on saatavana paljon pikavalintanäppäimiä. Tämän avulla voimme säästää paljon aikaa ja vaivaa.
- CTRL + B - BOLD
- CTRL + I - ITALIC
- CTRL + U - alle
- ALT + H + B - reunustyyli
- CTRL + C - Kopioi tiedot, CTRL + X - Leikkaa tiedot, CTRL + V - Liitä tiedot.
- ALT + H + V - Se avaa liitäntävalintaikkunan. Täällä on paljon liitäntävaihtoehtoja.
- Kun lisäämme kaavion datasta sellaisena kuin loimme esimerkissä 3, se avaa kaavion työkaluvalikon. Tämän vaihtoehdon avulla voimme muotoilla kaavion vaatimuksemme mukaisesti.
- Excel tarjoaa erittäin mielenkiintoisen ominaisuuden, jonka avulla pystymme analysoimaan nopeasti tietomme. Tätä varten valitse tiedot ja napsauta hiiren kakkospainikkeella. Se avaa luettelon kohteista. Valitse ”Pika-analyysi” -vaihtoehto.
- Se avaa ehdollisen muotoilun työkalupakin.
Tämän vaihtoehdon avulla voimme lisätä dataan enemmän ehtoja, kuten jos tietoja on vähemmän kuin 40 tai enemmän kuin 60, joten kuinka data näyttää tässä tilassa.
Suositellut artikkelit
Tämä on opas muotoilusta Excelissä. Tässä keskustellaan siitä, kuinka muotoilla tietoja Excelissä yhdessä excel-esimerkin ja ladattavien excel-mallien kanssa. Voit myös tarkastella näitä hyödyllisiä toimintoja excelissä -
- Vierityspalkin käyttö Excelissä
- Kuinka käyttää Excel MATCH -toimintoa?
- Paras esimerkki ABS Excel -toiminnosta
- MS Excel: TOSTI-toiminto
- Excel VBA -muoto | esimerkit