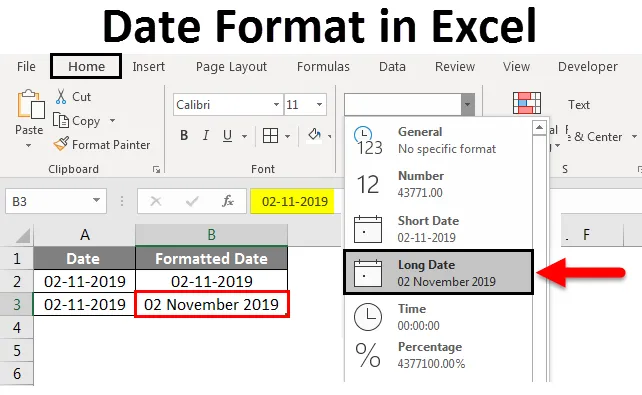
Excel-päivämäärämuoto (sisällysluettelo)
- Päivämäärämuoto Excelissä
- Kuinka Excel tallentaa päivämääriä?
- Kuinka muuttaa päivämäärämuotoa Excelissä?
Päivämäärämuoto excel-muodossa
Päivämäärä on yksi niistä tietotyypeistä, joita on saatavana excel-muodossa ja joita käytämme enimmäkseen päivittäisessä excel-tiedostotyössä. Päivämäärä voidaan näyttää useilla tavoilla excel-vaatimuksen mukaisesti. Päivämäärällä on useita numeromuotoja maantieteellisten alueiden perusteella. Koska eri maantieteelliset alueet käyttävät päivämäärää eri tavoin. Perustuu siihen, että Excel sisältää useita numeroita muotoa päivämäärän näyttämiseksi.
Kuinka Excel tallentaa päivämääriä?
Ennen kuin pääset päivämäärämuotoihin, yritä ymmärtää, kuinka Excel tallentaa päivämäärät. Excel tallentaa päivämäärän kokonaislukuina. Tarkastelemme seuraavaa esimerkkiä ymmärtääksesi paremmin. Mieti tänään päivämäärää 11. helmikuuta 2019.

Jos huomioimme yllä olevan päivämäärän, se on muodossa Kuukausi-päivä-vuosi. Valitse tämä päivämäärä ja muunna se yleiseen tai numeromuotoon, niin löydämme numeron. Katsotaan kuinka muuntaa. Valitse päivämäärä ja valitse avattava luettelo Koti- välilehden Numero-segmentistä. Valitse avattavasta valikosta Yleinen ja tarkkaile, kuinka päivämäärä muunnetaan.
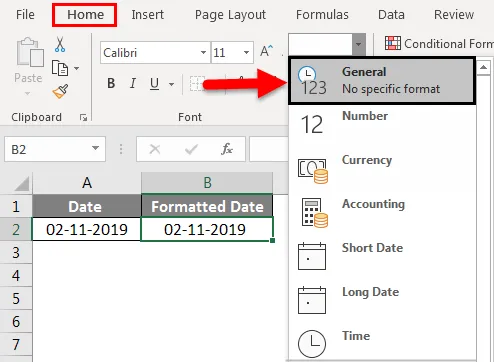
Kun muutat sen, se muuttuu kokonaislukuna, kuten alla olevassa kuvassa näkyy.
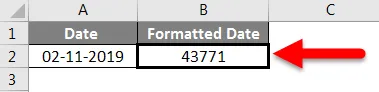
Nyt ymmärrämme, mikä on tämä luku ja mitä laskelmaa Excel käyttää muuntamaan päivämäärän kokonaislukuun. Excel antaa numerosarjat päivämäärille, jotka alkavat 1. tammikuuta 1900 - 31. joulukuuta 9999, mikä tarkoittaa, että 1. tammikuuta 1900 varastoidaan 1. ja 2. tammikuuta 1900 varastoidaan 2. Nyt yritä tarkistaa päivämäärä 2. tammikuuta 1900.
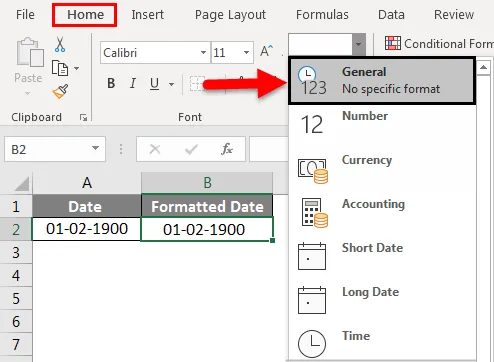
Kun valitsemme yleisen vaihtoehdon, se muutettiin 2: ksi alla esitetyllä tavalla.
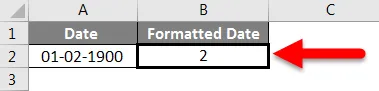
Toivottavasti ymmärrät kuinka Excel tallentaa päivämäärän.
Kuinka muuttaa päivämäärämuotoa Excelissä?
Ymmärretään kuinka muuttaa päivämäärän muotoa Excelissä käyttämällä joitain esimerkkejä.
Voit ladata tämän päivämäärämuodon Excel-mallipohjalta täältä - päivämäärämuodon Excel-mallipohjaltaEsimerkki # 1
Ensinnäkin näemme lyhyen päivämäärän ja pitkän päivämäärän. Samasta pudotusluettelosta löydät muodot Lyhyt päivämäärä ja Pitkä päivämäärä .
Lyhyt päivämäärä: Koska nimi itse puhuu miltä se näyttää. Se näyttää päivämäärän yksinkertaisella tavalla, joka on 11.2.2019 . Voimme itse tarkistaa, kuinka se näyttää.
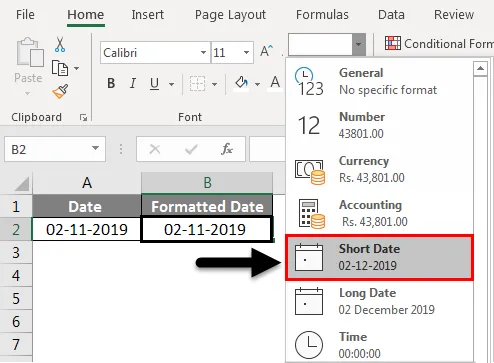
Pitkä päivämäärä: Se näyttää päivämäärän pitkässä muodossa. Alla olevassa kuvassa voidaan tarkkailla, kuinka se näyttää.

Esimerkki 2
Järjestelmässä on yksi oletusmuoto, joka näyttää päivämäärän aina, kun käyttäjä syöttää päivämäärän. Näemme kuinka tarkistaa oletusmuodon excelissä. Valitse päivämäärä ja napsauta hiiren oikealla painikkeella.
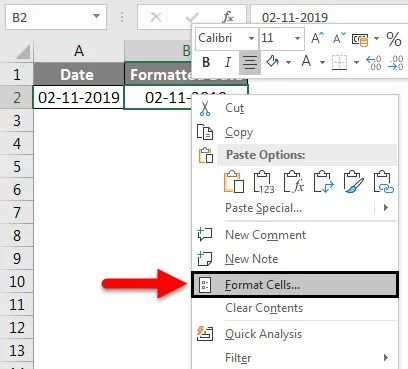
Yllä oleva ponnahdusikkuna tulee näkyviin, valitse ponnahdusvalikosta Alusta solut . Näkyviin tulee toinen näyttö, joka on ”Alusta solut” -näyttö, jossa voimme käyttää erityyppisiä muotoja, kuten numero, kohdistus, fontti, reunus, täyttö ja suojaus.
Valitse Numero ja valitse Päivämäärä luokasta -ruutu. Kun valitsemme ”Päivämäärä” oikeanpuoleisen ruudun, näkyvät eri muodoissa käytettävissä olevat eri muodot.
Jos tarkkaillaan kahta ensimmäistä päivämäärämuotoa, jotka on korostettu punaisessa ruudussa, niissä on * (tähdellä) -merkki, joka osoittaa, että ne ovat oletuspäivämäärämuotoja.
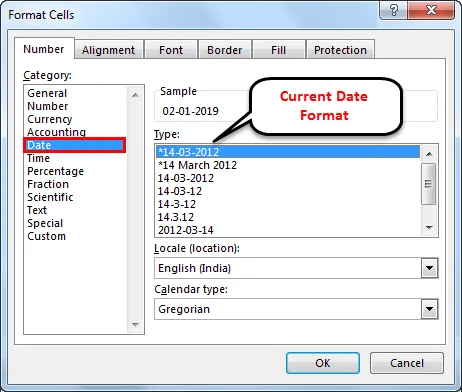
Jos haluamme muuttaa päivämäärän oletusasetuksia, meidän pitäisi siirtyä ohjauspaneeliin ja valita Alue ja kieli, sitten valita Muoto ja muuttaa päivämäärämuoto vaatimuksesi mukaan.
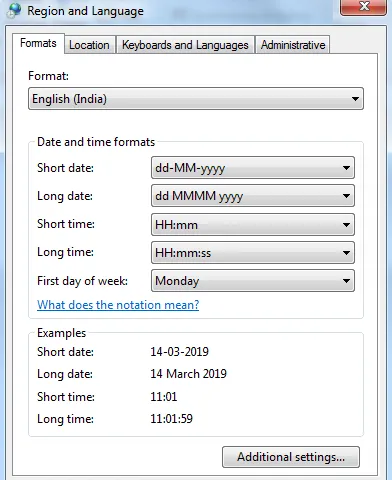
Esimerkki 3
Jos tarkkailemme alla olevaa kuvakaappausta, ' *' -päivämäärien lisäksi on olemassa myös erilaisia muotoja. Voimme valita vaaditun päivämäärämuodon nykyisen päivämäärämuodon muuttamiseksi.
Kun valitsemme vaaditun muodon, voimme tarkkailla esikatselua, kuinka se näyttää Excel-muodossa Näyte- ruudussa. Saatavana on erilaisia muotoja, kuten p / p, p / k / k, kk / pp / vv jne.
Valitse MD- muoto alla esitetyllä tavalla.

Sitten päivämäärä näyttää 2-11. Jos havaitsemme kaavapalkissa, joka on korostettu. Kaavapalkissa se näkyy numerolla 2-11-2019, mutta Excelissä se näyttää muodossa 2-11.
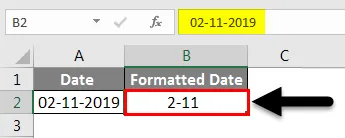
Voimme myös muuttaa sijaintia valitsemalla haluamasi sijainnin valitusta avattavasta valikosta. Seuraa alla olevaa kuvaa, kuinka pudotusvalikko näyttää.
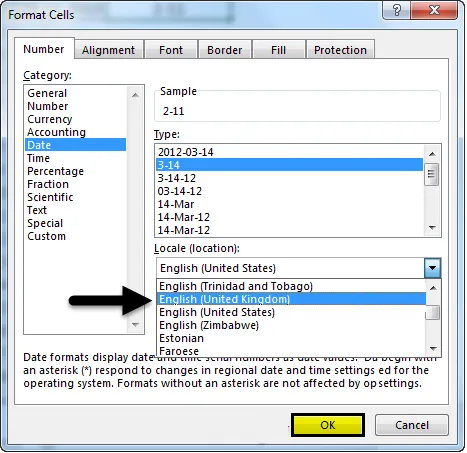
Kun valitsemme tietyn sijainnin pudotusvalikosta, eri päivämäärämuodot ilmestyvät ”Tyyppi” -ruutuun. Tällä hetkellä se on englanti (Yhdysvallat), valitse nyt englanti (Iso-Britannia). Napsauta OK . Sitten tyypin päivämäärämuodot muuttuvat. Seuraa alla olevaa kuvakaappausta.
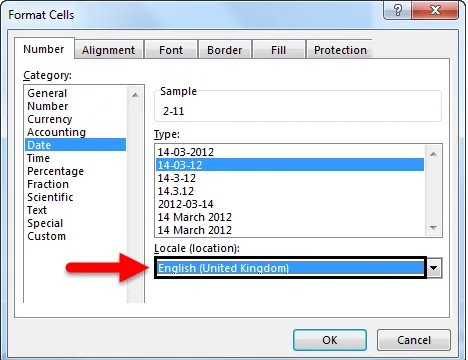
Noudata muodossa sijaintia, jossa Iso-Britannia eroaa Yhdysvalloista. Silti, jos et ole tyytyväinen päivämäärämuotoihin. Voimme luoda mukautetun muodon.
Esimerkki 4
Luo mukautettu muoto valitsemalla Mukautettu- vaihtoehto Luokka- ruudusta.
Kun olemme valinneet mukautetun luokan, voimme syöttää vaaditun muodon tyypiksi . Jotta se olisi selkeämpää, oletetaan, että haluamme muotoa PP: KKPM: VVVV ja kirjoita sitten tämä muoto Tyyppi-ruutuun.
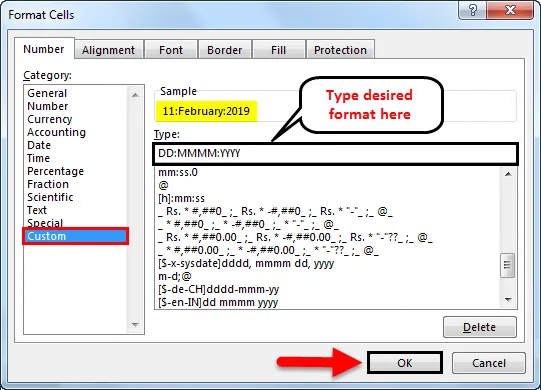
Tarkkaile yllä olevaa kuvaa riippumatta siitä, mikä tulo on tyypissä . Sama muoto näytetään näytteessä . Jos napsautamme OK, se koskee Excel-päivämäärää.
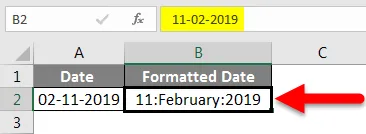
Esimerkki 5
Päiväyksen muoto muilla kielillä
Voimme näyttää päivämääriä myös muilla kielillä. Pystymme tekemään tämän käyttämällä luokan alla olevaa ”mukautettua” muotoa. Tämän tekemiseksi meidän pitäisi tietää kyseinen kielikoodi. Kun tiedämme tämän koodin, meidän on vain lisättävä maakoodi ennen päivämäärämuotoamme.
Kielikoodin tulee olla hakasulkeissa, joita edeltää $, jota seuraa "-" muodossa ($ -xxx) .
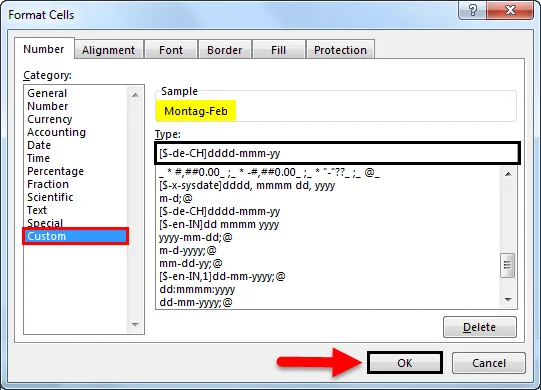
Alla olevassa esimerkissä loimme saksan kielen päivämäärämuodon. Samoin voimme antaa päivämäärämuodot kiinaksi, espanjaksi, japaniksi, ranskaksi, italiaksi ja kreikaksi jne. Käytä Google-kielikoodeja tarpeen mukaan.

Muistettavat asiat
- Päivämääriä ennen 1. tammikuuta 1900 ei voida muuntaa Excel-tekstiksi, koska se ei lue negatiivisia lukuja, joten se pysyy samassa muodossa.
- Päivämäärät voidaan näyttää lyhyissä ja pitkissä muodoissa numeron avattavasta luettelosta ”Koti” -välilehdeltä.
- Päivämäärän muuntaminen numeromuotoon kaavalla ”Päivämäärän arvo”.
- Oletuspäivämäärä on merkitty * -merkillä, jos haluat muuttaa oletusvalintaa, siirry kohtaan “Ohjauspaneeli”.
- CTRL + 1 on pikavalinta ”Alusta solu”. CTRL +; -painiketta käytetään nykyisen päivämäärän näyttämiseen.
Suositellut artikkelit
Tämä on opas päivämäärämuotoon Excelissä. Tässä keskustelimme kuinka Päivämäärämuodon muuttaminen Excelissä, sekä käytännön esimerkkejä ja ladattava Excel-malli. Voit myös käydä läpi muiden ehdottamiemme artikkeleidemme -
- Kuinka käyttää DATEDIF-toimintoa Excelissä?
- VBA-päivämäärämuoto Excelissä
- Lajittele päivämäärän mukaan Excelissä
- Kuinka käyttää EOMONTH Function Excel -sovellusta?