
Johdanto terävöityökaluun Photoshopissa
Photoshop on erinomainen ohjelmisto, jota käytetään useiden kuvien ja videon editointitarkoituksiin, ja siinä on kaikki hienoimmat työkalut. Tänään näemme Photoshopissa Sharpen-työkalun käytön kuvien muokkaamiseen visuaalisen terävyyden lisäämiseksi. ja matala, mikä riippuu kuvan laadusta, mitä terävämmälle teemme, on mahdollista, että kuva hämärtyy, joten ole varma, kun teet samalla terävöitetyn maineen samalla kuvalla. Teroitus-työkalulla on lisätä älykäs terävöintisuodatin kuvaan peitekerroksen tai ylimääräisen kerroksen avulla kuvan tekemän muokkauksen erottamiseksi. Voimme käyttää kaikenlaisia harjoja, joilla on koon ja muodon säätö. Kuvan teroittamisessa on erilaisia tiloja, jotka henkilökohtaiset riippuvat siitä, onko näytteenottoa vaadittava kuva kokeilemaan erilaisia tiloja eri tasoilla olevassa kuvassa ja valitsemaan kuvallesi parhaiten sopiva.
Väriparannuksen reunat tehdään käyttämällä tätä työkalua erilaisilla esiasetuksilla. Oikean määrän teroittavaa liikettä kuvassa ei huomata, kun muokkaus harjan liikuttamisen jälkeen näyttää siitä omituiselta tai jopa epärealistiselta, jota ei viihdytä ammattimaisesti. Voimme käyttää teroitusta käyttämällä suoraa työkalua Photoshopissa tai myös teroittamalla suodattimia. Molemmilla on oma tapa suorittaa suorituskyky. Vaadimme käyttäjiä kokeilemaan molempia ja käyttämään kumpaa tahansa joustavampaa projektin vaatimuksen mukaan. Teroitus-työkalulla on teknisesti vielä muutama kokoonpano, jota käsitellään työkalun alla olevassa sisällössä.
Photoshopilla on kaikki kuvien, grafiikan tarpeet ja kuvien rikkauden lisääminen monilla työkaluilla, ominaisuuksilla ja tehosteilla. Yksi sellainen työkalu, joka ei ole terävöitetyllä työkalulla. Katsotaan kuinka sitä käytetään ja keskustellaan sen käytettävissä olevista määritysasetuksista, jotka asetetaan ennen kuvan asettamista. Kuvan terävyyden parantamiseksi on muutamia vaiheittaiset prosessit, jotka on lueteltu alla oikealla tavalla, joka sisältää kuvan terävyyden älykkään hallinnan projektin edellyttämällä tavalla. Käytämme naamaria, kopioimme ja työskentelemme useissa kerroksissa, kunnes saamme lopputuloksen.
On olemassa erilaisia teknisiä näkökohtia, kuten normaali, tummennettu, vaalenna, sävy, kylläisyys, väri ja valoisuus. Kaikilla tällä on omat tarkoituksensa, ja ammattilaisten, jotka ovat perehtyneet niihin aloittelijoille, on kokeilla näitä kaikkia eri kuvilla ja testata heidän tarpeisiinsa parhaiten sopiva. Seuraava on älykkäitä teroitusvaihtoehtoja suodattimista, jotka ohjaavat kuvan terävyyttä, siinä on perus- ja edistyneet asetukset ja paljon muuta. Epäterävää naamaria voidaan käyttää terävyyden vähentämiseen auttaa muuttamaan nopeasti terävän kuvan Määrä-, Säde- ja Kynnys-säätimiä muutama muutos, kuten värit, harjat ja muutama muu Photoshopin tekninen työkalu.
Kuinka käyttää Teroitus-työkalua?
Photoshopilla on terävöitetty vaihtoehto lisätä hieman raa'aa ja terävää ilmettä kuvaan, mikä muuttaa kuvan klassisesta tunnelmasta kuvan teräväksi ja mielenkiintoiseksi aggressiiviseksi sävyksi, mikä tekee kuvasta mielenkiintoisen ja visuaalisesti hyvän.
Terävöityökalun käsittelyn vaiheet
Seuraavassa on askel askeleelta prosessit teroitusvaikutuksen käsittelemiseksi Photoshopissa.
Vaihe 1: Kaksoisnapsauta avataksesi Photoshop tai napsauta hiiren oikealla painikkeella Photoshop-kuvaketta ja valitsemalla suorita järjestelmänvalvojana, anna sovelluksen käynnistyä, kun sovellus on auki, tuo tai avaa kuva, joka on tarpeen teroittaa, ja napsauta kuvaa hiiren oikealla painikkeella ja valitse kopio, voimme katso kuva kahdessa kerroksessa, mikä tarkoittaa, että meillä on yksi alkuperäinen ladattu kuva ja uudella saman kuvan kopio (pikavalinta Ctrl + J). Napsauta hiiren kakkospainikkeella hiljattain luodtua tasoa ja valitse Muunna älykkääksi esineeksi, joka pitää alkuperäisen kuvan turvassa ja auttaa terävyystehosteiden ja suodattimien käyttämisessä parhailla tuloksilla.
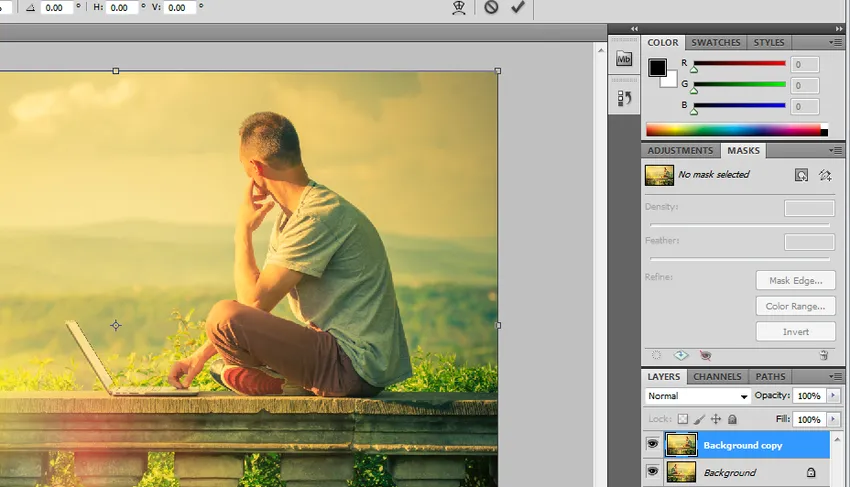
Vaihe 2: Napsauta ylimmän valikkopalkin Suodattimet -painiketta ja valitse Teroitus. Näemme nuolen, joka sisältää useita käytettävissä olevia teroitusvaihtoehtoja, valitse älykäs terävyys niistä.
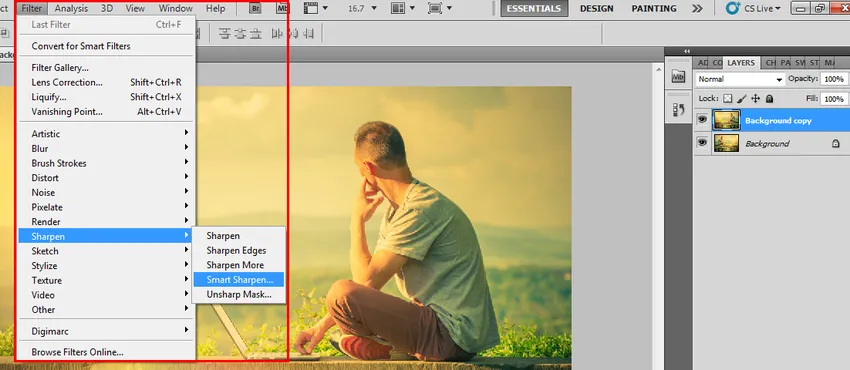
Vaihe 3: Älykäs terävyysikkuna avautuu siinä, jossa on useita vaihtoehtoja, kuten lisättävän terävyysprosentin määrä, joka säätelee kuvan terävyyttä. Siinä on sekä perus- että etukäteen tapahtuvaa kuvan teroitusvaihtoehtoa, joka käsittelee myös varjojen lisäämistä, korostaa yksityiskohtia ja paljon muuta .
Perusasetukset: -
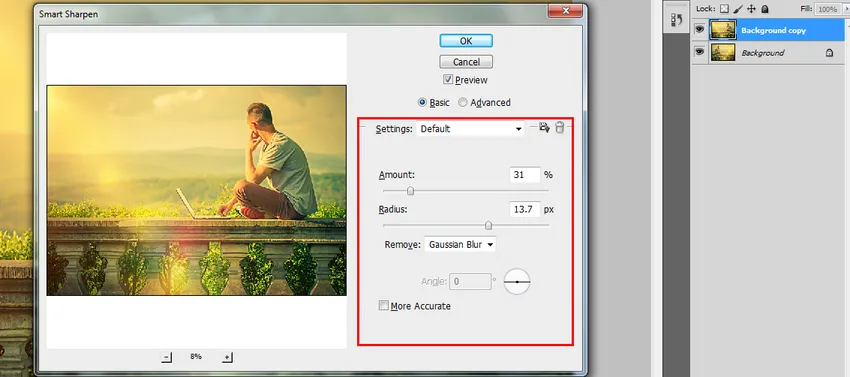
Edistyneet asetukset:-
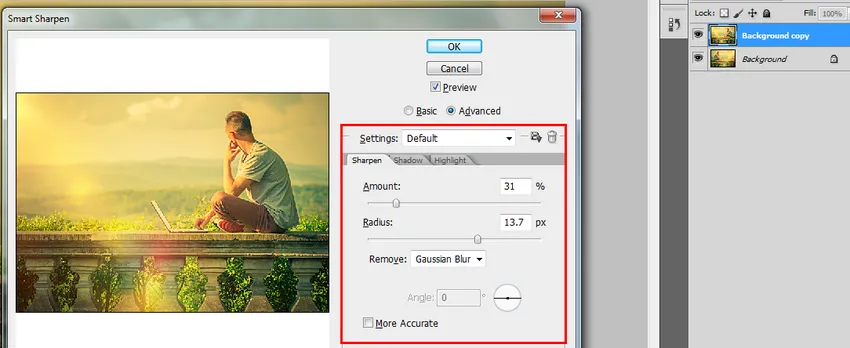
Vaihe 4: Voimme tallentaa terävöintisuodatinasetukset ja verrata alkuperäistä terävyssuodattimien kerrokseen vaihtamalla molempien välillä tietääksesi eron, mikä auttaa kuvan terävyyden saavuttamisessa lyhyemmässä ajassa.

Vaihe 5: Ylipäästö on yksinkertainen kuvan terävöintisuodatin tehokkaammalla yksivaiheisella prosessi-asetuksella. Valitse kopioitu taso ja vaihda Suodattimet. Siirry muille ja valitse High Pass.
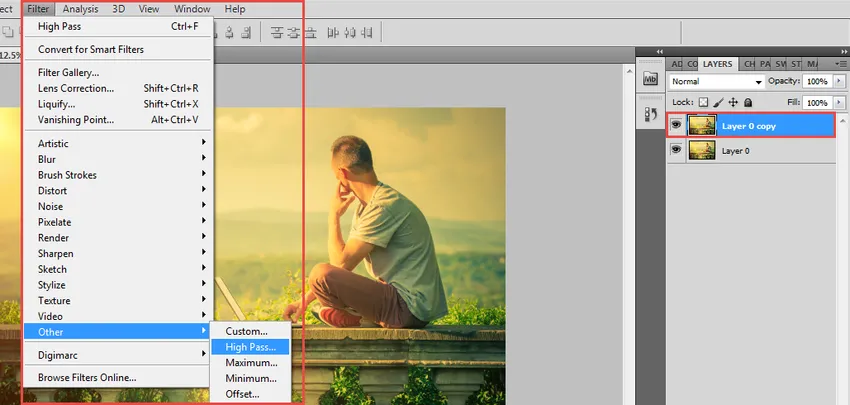
Ylipäästö asetetaan kerrokselle ja kuva muuttuu terävämmäksi ja tehokkaammaksi. Näemme, että avataan ylipäästöikkuna, jossa pikselien lukumäärän säde voidaan asettaa. Säätö voidaan tehdä vierittämällä sädearvon pistettä. Ja napsauta ok.
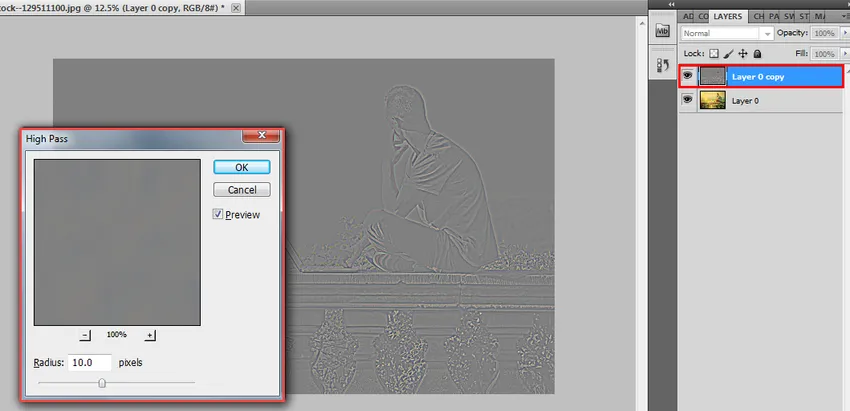
Tämä vaihtoehto lisää kuvan mittakaavaa ja käyttämällä valokuvien sekoitustiloja saadaan kuvan sopiva ilme, on vain vähän suositeltavia tiloja, kuten päällekkäisyys, pehmeä valo, kova valo ja lineaarinen valo. Tilaan perustuen kuvan ulkonäkö muuttuu jatkuvasti. Suuri suodattimen terävyyden säätö voidaan tehdä vastaavasti.
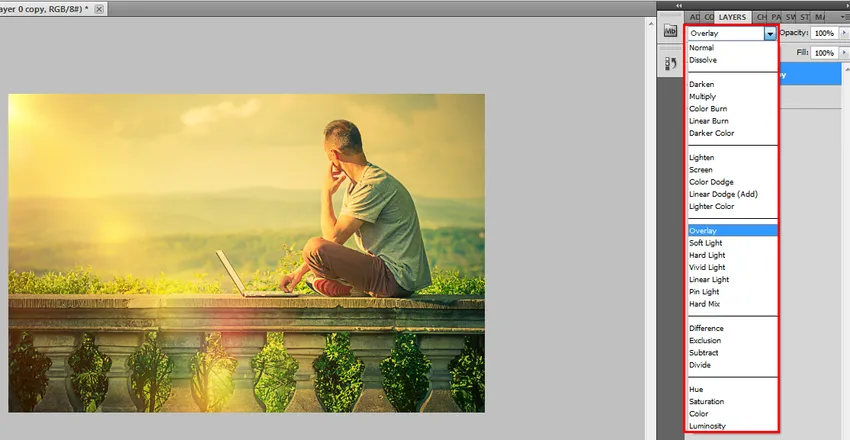
johtopäätös
Terävöitä suodattimien vaikutus on yksi Photoshopissa tehokkaasti käytetyistä vaihtoehdoista. Se auttaa saavuttamaan alhaisen arvon% hyvästä kuvasta käyttämällä hitaasti teräviä käyttöjä, jotka on täytettävä huolellisesti ja määräajoin tämän työkalun käytön aikana. On mahdollinen meluisa ja rakeinen pikseli, jos lisäämme mainetta, joten ole varovainen. Käytä kaikkia kerroksia vähentääksesi työkalun algoritmeja korjaamaanksesi vaikutuksen kaikkiin tasoihin. Työkalu säätää myös kuvan kontrastitasoa efektiosassa. Oikeat yksityiskohdat ja parannukset voidaan antaa kuvalle teroittamalla.
Suositellut artikkelit
Tämä on opas terävöitystyökalusta Photoshopissa. Tässä keskustellaan siitä, kuinka terävöityökalua käytetään Photoshopissa ja sen vaiheissa kuvakaappauksien avulla. Voit myös käydä läpi muiden ehdotettujen artikkeleidemme saadaksesi lisätietoja -
- Tehosekoittimen työkalut
- Asenna Adobe Photoshop
- Järjestelmäanalyysi ja suunnittelu
- Mikä on käyttöliittymäsuunnittelija?