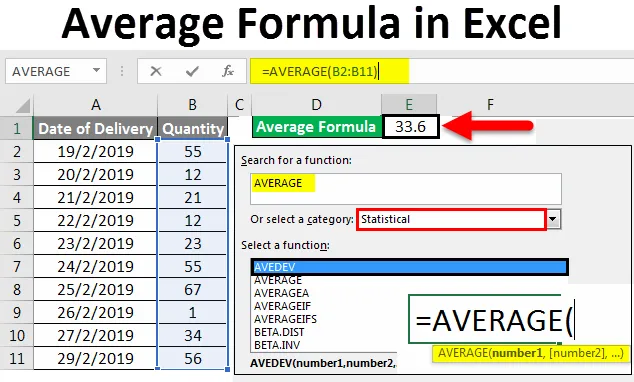
Excelin keskimääräinen kaava (sisällysluettelo)
- Keskimääräinen kaava Excelissä
- Kuinka käyttää keskimääräistä kaavaa Excelissä?
Keskimääräinen kaava Excelissä
Excelin keskimääräinen kaava antaa yksinkertaisesti valittujen numeeristen solujen keskiarvon. Keskiarvo tarkoittaa, että jos otamme joidenkin arvojen summan ja jaamme sen lasketulla summalla iteraatioiden kokonaismäärään, saadaan kaikkien arvojen keskiarvo.
Kuinka käyttää keskimääräistä kaavaa Excelissä?
Koulupäivinä käyimme laskea minkä tahansa alueen keskiarvo summaamalla ensin arvot ja jakamalla sitten summat käytettyjen arvojen kokonaismäärällä. Mutta erinomaisesti meillä on yksinkertainen kaava keskiarvon laskemiseksi. Tätä varten Excel-toiminnon Lisää toiminto -kohdasta voimme hakea AVERAGE -sovellusta käyttääksesi sitä.
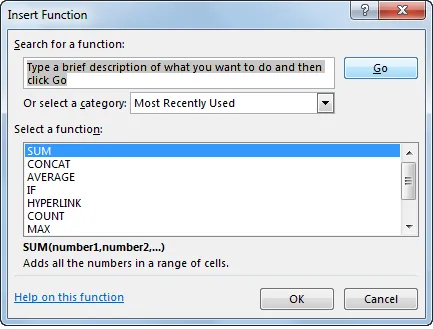
Tai muuten siirry minkä tahansa solun muokkaustilaan kirjoittamalla = (yhtämerkki) ja valitse sitten keskimääräinen toiminto siitä alla olevan kuvan mukaisesti.

Keskimääräinen kaava Excelissä - esimerkki # 1
Ymmärretään kuinka Keskimääräistä kaavaa käytetään Excelissä joidenkin esimerkkien avulla.
Voit ladata tämän keskimääräisen Formula Excel -mallin tästä - Keskimääräinen Formula Excel -malliMeillä on jäljempänä näyte 10 päivän tuotteen myyntitiedoista.
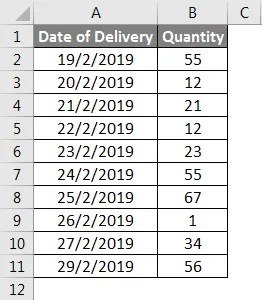
Lasketaan nyt annettujen tietojen keskimääräinen myynti. Siirry tätä varten soluun, jossa haluamme käyttää keskimääräistä kaavaa nähdäksesi tuloksen, ja napsauta sitten Lisää toiminto -kuvaketta aivan Excel-kaavapalkin vieressä alla olevan kuvan mukaisesti.
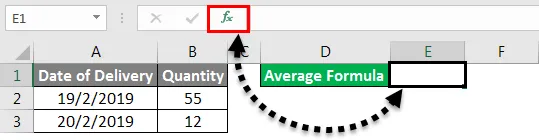
Tai siirry kaavojen välilehteen ja valitse Lisää toiminto alla olevan kuvan mukaisesti.
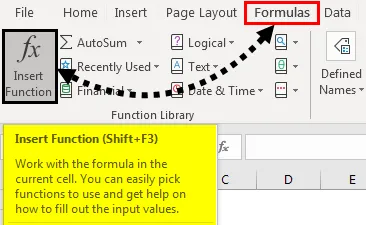
Sen jälkeen saamme Lisää toiminto -ruutu alla esitetyllä tavalla. Etsi sieltä keskitaso-toiminto ja napsauta sitten OK . Tai muuten, löydämme keskimääräisen funktion Tilastolliset funktiot -luokasta tai Tai valitse luokkaruutu.
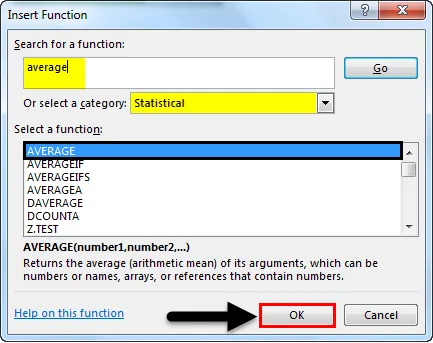
Kuten yllä näemme, toiminnon valinnan jälkeen saamme myös syntaksiehdotuksen, joka on korostettu ruudussa.
Kun napsautamme OK, se vie meidät Keskimääräinen toimintoperuste- ikkunaan. Valitse siellä solut tai alue, joille meidän on löydettävä keskiarvo. Täällä voimme valita useamman kuin yhden alueen eri solumäärillä. Napsauta sen jälkeen OK .
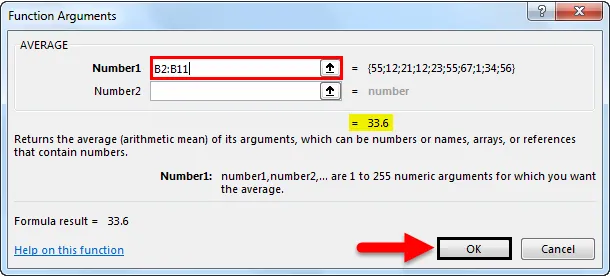
Kuten voimme nähdä, saimme valitun alueen keskiarvona 33, 6 valitulle alueelle B2 - B11.

Monet ihmiset ovat jo huomanneet tämän, sama tulos näkyy excel-arkin alaosassa, kuten alla on esitetty. Siellä näemme valittujen solujen kokonaismäärän, kaikkien lukujen summan ja valittujen lukujen keskiarvon.

Keskimääräinen kaava Excelissä - esimerkki 2
Tämä on toinen tapa ottaa keskiarvo. Otamme huomioon samat tiedot, jotka olemme nähneet edellä keskiarvon laskemiseksi. Tämä on yksinkertainen ja nopea tapa saada tarvittava tulos. Siirry tätä varten soluun, jossa haluamme nähdä tulosteen. Kirjoita nyt = (Equal sign) siirtyäksesi valitun solun muokkaustilaan. Kirjoita nyt AVERAGE ja valitse tarkka toiminto alla olevan kuvan mukaisesti.

Kuten voimme nähdä, myös valitun funktion syntaksi on nähty. Näemme työn samoin. Nyt syntaksin suorittamiseksi valitse solualue, jonka keskiarvo on laskettava.
Tässä olemme valinneet alueen solusta B2 - B11-soluun, kuten alla on esitetty.
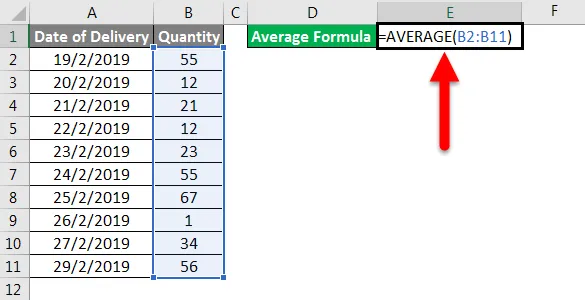
Ja paina sitten Enter saadaksesi tuloksen. Kuten voimme nähdä, valittujen solujen keskiarvo on 33, 6, kuten alla esitetään.

Tässäkin tapauksessa voimme tarkistaa Excel-taulukon alareunassa, näyttääkö se saman keskiarvon vai ei. Valitse tätä varten solut ja mene alas.

Kuten yllä näemme, se näyttää saman keskiarvon kuin 33, 6 valitulle solumäärälle 10 . Tämä todistaa käytetyn kaavan tarkkuuden.
Keskimääräinen kaava Excelissä - esimerkki 3
Voimme saada tarkempia tuloksia, jos käytämme AVERAGE ROUND-sovelluksen kanssa. Tämä antaa pyöreän luvutuloksen desimaaliluvun sijaan. Tätä varten Lisää RUNTO-toiminto, kun olemme käyttäneet AVERAGE. Paina = missä tahansa solussa ja etsi ja valitse ROUND- toiminto. Täällä näemme ROUND-syntaksin alla esitetyllä tavalla.
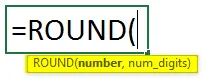
Siinä sanotaan, että luku ja numerot ovat osa syntaksia. Nyt numeroksi, käytä AVERAGE-kaavaa ja num_digits valitse alla olevan kuvan mukaisesti.
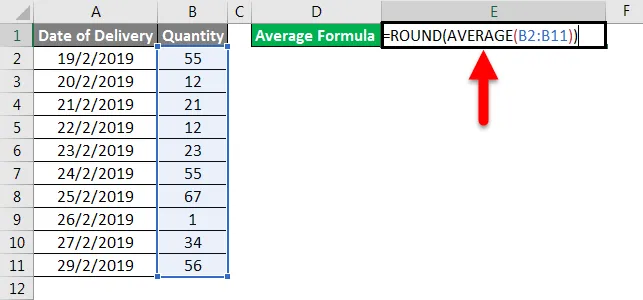
Tämä antaa meille valitun alueen keskiarvon ilman desimaalilukua. Tulos on kokonaisluku.
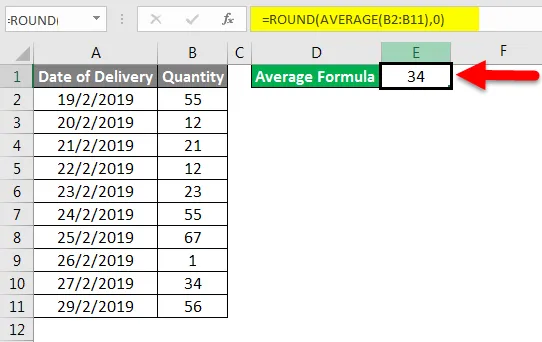
Muistettavat asiat
- Valitse aina koko alue. Jos välillä on tyhjiä soluja, valitse myös solu täyttääksesi aukon.
- Voimme saada tuloksen pyöreinä lukuina käyttämällä ROUND- toimintoa ennen KESKITTYMISTÄ, kuten esimerkissä -3 selitetään.
- AVERAGE- toimintoa voidaan käyttää pystysuoraan, vaakasuoraan tai mihin tahansa matriisin muotoiseen dataan missä tahansa muodossa.
Suositellut artikkelit
Tämä on opas keskimääräiseen kaavaan Excelissä. Tässä keskustelimme Excelin keskimääräisestä kaavasta ja siitä, kuinka keskimääräistä kaavaa käytetään Excelissä, sekä käytännön esimerkkejä ja ladattavaa Excel-mallia. Voit myös käydä läpi muiden ehdottamiemme artikkeleidemme -
- Opas SUMPRODUCT -toimintoon Excelissä
- Kuinka käyttää SUM-toimintoa Excelissä?
- Excel-neliöjuuritoimintojen käyttö
- MAX IF -toiminto Excelissä