
Excel-automaatio (sisällysluettelo)
- Johdatus automaatioon Excelissä
- Esimerkkejä Excel-automaatiosta
Johdatus automaatioon Excelissä
Excelin automatisointiin sisältyy yleensä koodaus VBA: lla (Visual Basic for Applications), joka on Visual Basic -kielen muunnelma integroitavaksi Microsoft Office -sovelluksiin. Se on Excel-pohjainen ohjelmointikieli, joka auttaa käyttäjää automatisoimaan tehtäviä kirjoittamalla tai tallentamalla makroja. Makro on koodi, joka toimii Excel-ympäristössä ja jota käytetään toistuvien tehtävien automatisointiin, ts. Jos toimintojoukko on toistettava useita kertoja, Excel voi tallentaa nämä toiminnot ja luoda makron, joka sisältää koodin näiden vaiheiden toistamiseksi. Makron nauhoittamisen jälkeen toimintasarja voidaan toistaa minkä tahansa määrän kertoja ajamalla tallennettua makroa. Makron tuottama VBA-koodi sijoitetaan moduuliin, jota voidaan tarkastella VBE: n kautta.
Joitakin automaation lisäosia, kuten XLTools, AutoMacro, käytetään automatisoimaan omia rutiininomaisia Excel-tehtäviä ilman makroja.
Esimerkkejä Excel-automaatiosta
Katsotaan alla, kuinka tallennettua makroa voidaan käyttää päivittäisen raportin automatisointiin.
Voit ladata tämän Automaatio Excel -mallin täältä - Automaation Excel TemplateEsimerkki 1 - Automaatio makrotallennuksen avulla
Oletetaan, että meillä on tietojoukko joistakin numeroista, ja haluamme saada rivikohtaisia tiivistelmätilastoja (kuten summa, keskimääräinen, minimi, maksimiarvo) näille. Haluamme myös soveltaa jonkin verran muotoilutyyliä tietojoukkoon. Tallennamme nämä vaiheet makroon, jotta aina kun meillä on uusi tietojoukko, joka vaatii samojen toimintojen suorittamisen sille, tämä tallennettu makro voidaan suorittaa vain tämän tehtävän suorittamiseksi.
Katsotaanpa, miten aineisto näyttää:
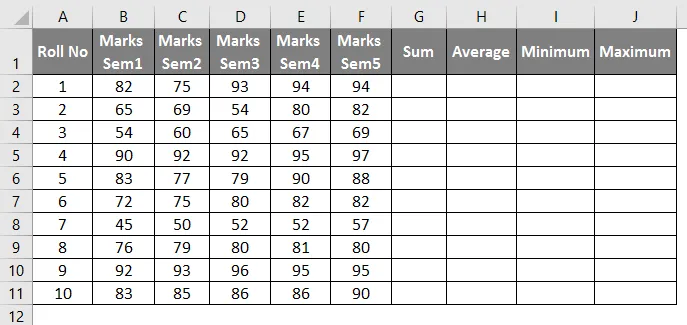
Nyt suoritamme vaadittavat toiminnot ja tallennamme sen makroon seuraavan prosessin mukaisesti:
- Siirry kohtaan Kehittäjä ja napsauta Tallenna makro:
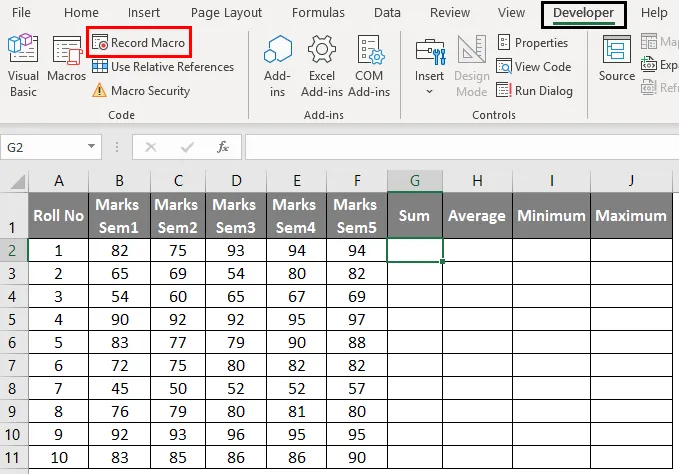
- Kun teet tämän, ponnahdusikkuna avautuu seuraavasti.

- Anna makroon sopiva nimi ja valitse 'Tallenna makro' -pudotusvalikosta 'Henkilökohtainen makrotyökirja' ja napsauta sitten OK.
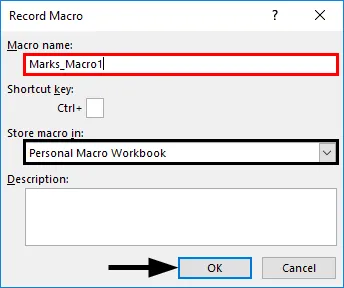
- Nyt voimme suorittaa tarvittavat toimenpiteet tietojoukossa seuraavasti.
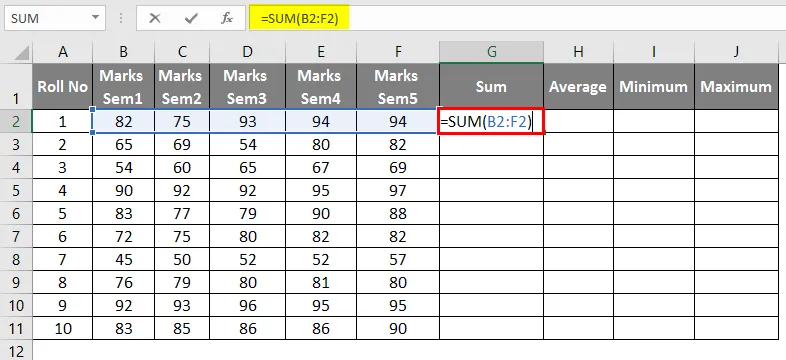
- Kaavan käytön jälkeen alla oleva tulos.
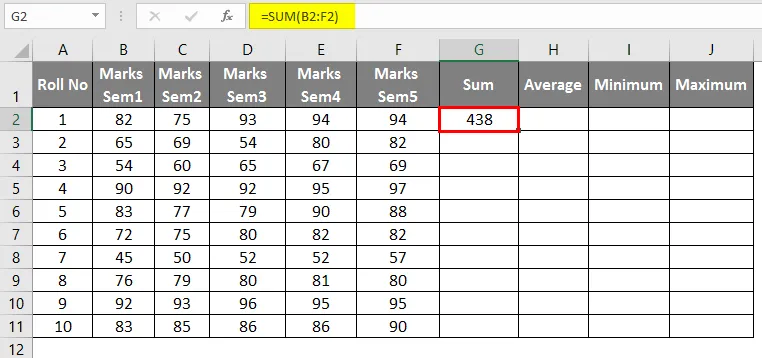
- Sovellettaessa keskimääräistä kaavaa solussa H2, tulos esitetään alla.
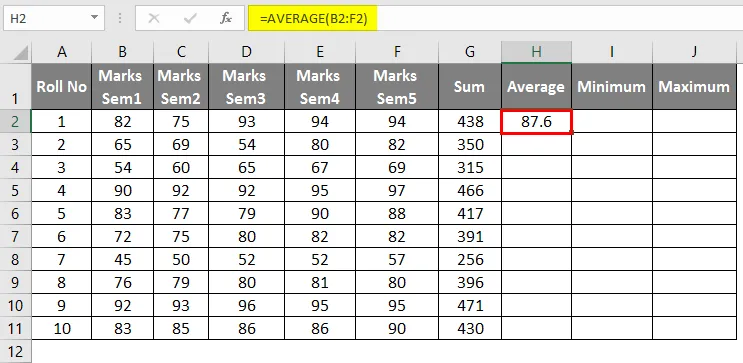
- Sovellettaessa MIN-kaavaa soluun I2, tulos näkyy alla.
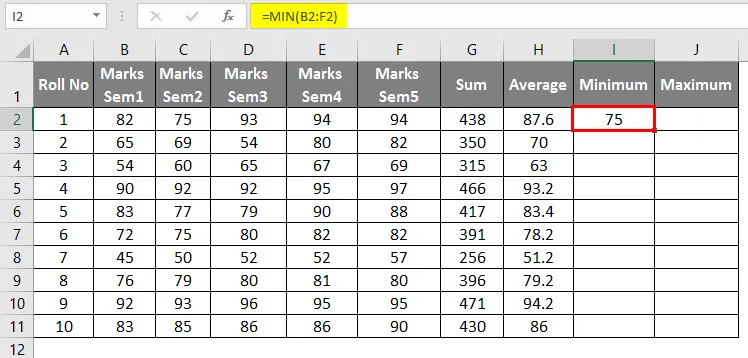
- Sovellettaessa MAX-kaavaa soluun J2, tulos näkyy alla.

- Vedä näitä saadaksesi nämä tilastot kaikille riveille.
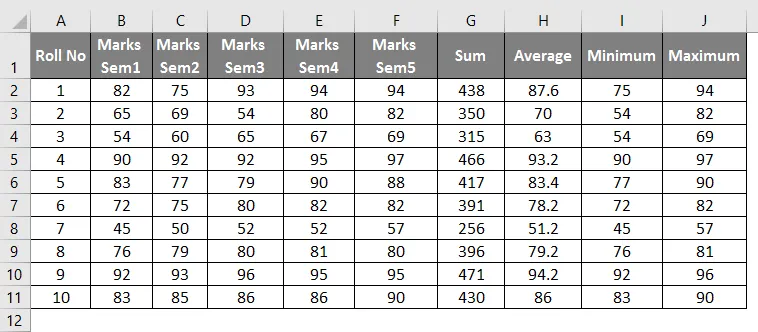
- Nyt kun kaikki nämä toiminnot suoritetaan, lopetamme makrojen tallentamisen alla esitetyllä tavalla.
Huomaa: On suositeltavaa käyttää näppäimistönäppäimiä makroa nauhoitettaessa. Hiiriä tulisi käyttää vain tarvittaessa.
Esimerkki 2 - Tallennettujen makrojen käyttäminen
Oletetaan nyt, että meillä on toinen samanlainen tietojoukko, kuten tämä Excel-tiedoston esimerkissä # 2, joka vaatii samat toiminnot ja muotoilun. Joten tämän tekemiseksi suoritamme vain yllä tallennetun makron, ja tehtävämme suoritetaan.
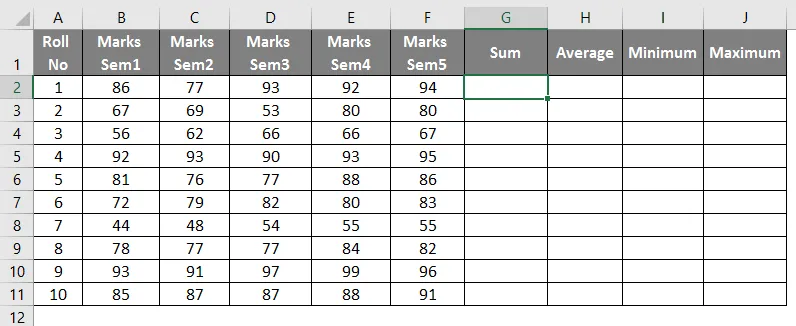
- Siirry 'Kehittäjä' ja napsauta 'Macros'.
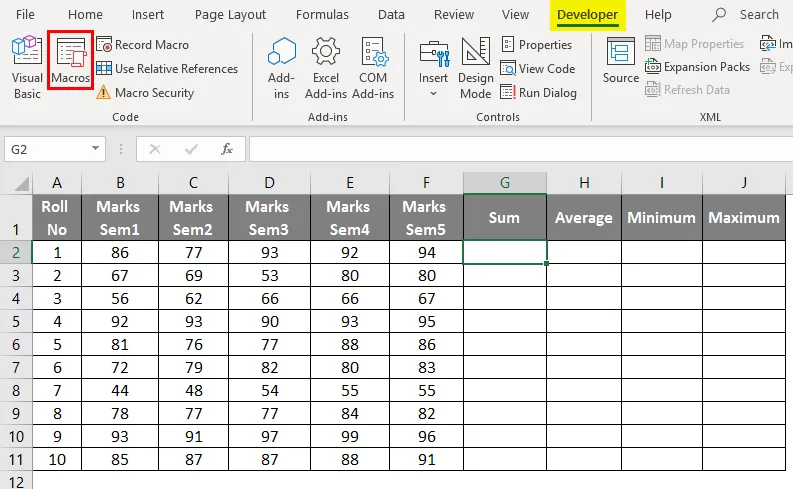
- Valitse nyt makro: “Marks_Macro1” ja napsauta Suorita.
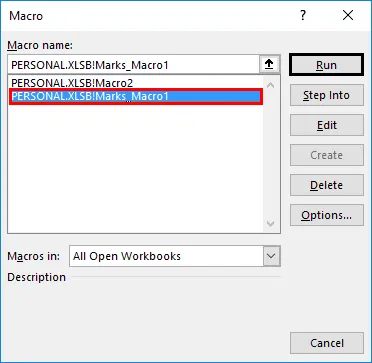
- Napsauttamalla nyt Suorita, tietojoukko on seuraava.
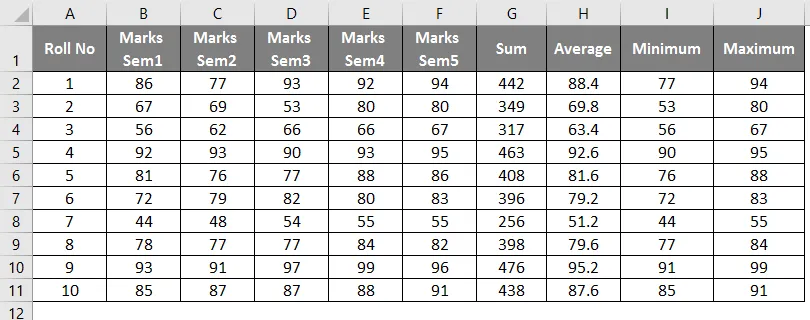
Joten näemme yllä olevasta kuvakaappauksesta, että ajaessamme tallennettua makroa, joka on nimeltään 'Marks_macro1', olemme automatisoineet ja replikoineet siten esimerkissä 1 Sheet1 tehdyt toiminnot Sheet2: ksi. Tämä on automaatio tallentamalla makro.
Tällaista automaatiota voidaan käyttää yksinkertaisiin toistuviin toimintoihin, kuten raportin päivittäiseen muotoiluun, yhteydenpitoon tietokantoihin, tiedostojen yhdistämiseen, uusien asiakirjojen luomiseen, tietojen käsittelyyn jne.
Kuinka makrot tallennetaan VBA-koodimenettelyinä VBE: ssä
- Visual Basic Editoriin on päästävä avaamalla Visual Basic Editor -ikkuna painamalla Alt + F11.
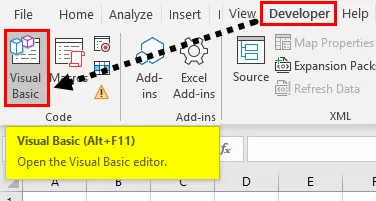
- Kun teet tämän, ikkuna avautuu. Nyt 'Project-VBAProject' -ruudussa, makro tallennetaan johonkin moduuleista seuraavasti.
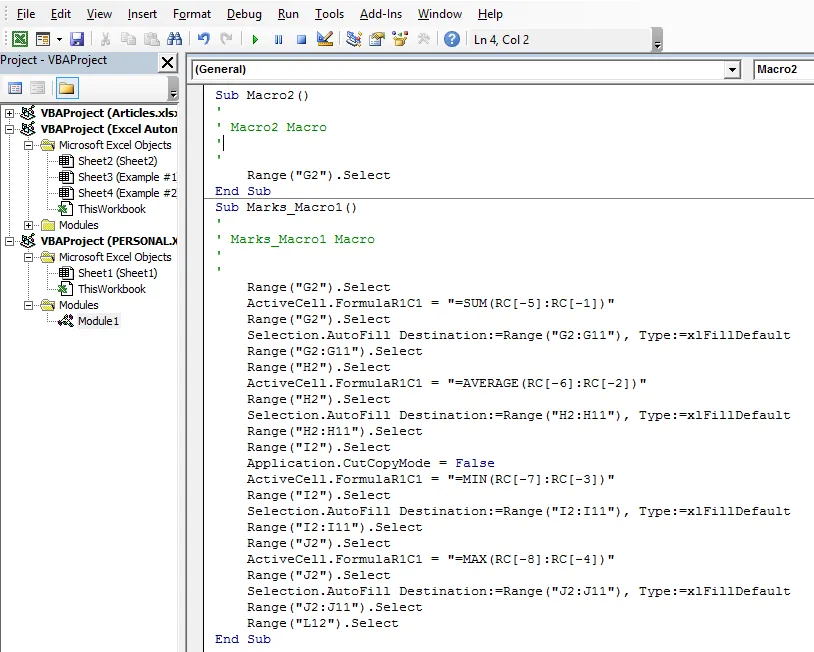
- VBA Macro Recorder -sovelluksella meidän ei tarvitse koodata makroa, vaan vain tallentaa se.
- Makroja voidaan tallentaa henkilökohtaiseen työkirjaan, joka on piilotettu työkirja, joka avautuu taustalle aina kun Excel käynnistetään. Makrojen tallentaminen henkilökohtaiseen työkirjaan tekee makrosta aina saatavissa olevan, koska henkilökohtainen työkirja ei ole järjestelmä- tai tiedostokohtainen.
- Makroja nauhoitettaessa Excel tuottaa aina aliproseduurin (ei toimintoproseduurin). Tallennetut koodit ovat siis hyödyllisiä vain yksinkertaisille makroille. Monimutkaisempia makroja voidaan luoda kirjoittamalla VBA-koodeja ottamalla käyttöön Kehittäjä-valikko Excelissä.
- Makrojen nauhoittamisella tehtävien automatisoimiseksi voi olla joitain rajoituksia. Makrojen tallentaminen, jotka toimivat täsmälleen niin kuin haluamme, ei aina ole mahdollista. Makrokoodi vaatii usein joitain manuaalisia päivityksiä, joten siinä tapauksessa voidaan käyttää AutoMacroa, joka on lisäosa, joka asennetaan suoraan VBE: hen. Se vaatii hyvin vähän tietoa VBA-koodauksesta.
Muistettavat tiedot Excel-automaatiosta
- Jotkut työkalut, joita käytetään Excel-automaatioon ilman koodausta, ovat Power Query, VBA Macro Recorder ja jotkut automaation lisäosista, kuten Auto Macro, XLTools. XLTools on automaation lisäosa, joka pystyy integroimaan jopa Excelin muihin sovelluksiin ja työkaluihin, kuten SQL, Python. Sitä voidaan käyttää komentojen kirjoittamiseen yksinkertaisiin Excel-taulukoihin.
- Makroja voidaan lisätä jopa Excel-toimintovalikkoon painikkeella, jotta ne ovat käyttäjän käytettävissä aivan kuten Excelin sisäänrakennetut toiminnot.
- Makron nauhoittaminen on hyödyllistä yksinkertaisten toistuvien tehtävien suorittamisessa ja myös kirjoitettaessa monimutkaisia makrokoodeja muokkaamalla tallennettuja koodeja.
Suositellut artikkelit
Tämä on opas Excel-automaatioon. Tässä keskustellaan kuinka tehtävien automatisointi kirjoittamalla tai tallentamalla makroja sekä käytännön esimerkkejä ja ladattavaa excel-mallia. Voit myös käydä läpi muiden ehdottamiemme artikkeleidemme -
- Nimikenttä Excelissä
- Excel-laskelmat
- Tiekarttamalli Excelissä
- Sarakkeiden vastaavuus Excelissä
- Esimerkkejä Excel-makroista