Opi kuinka rajata kuvia ja korjata perspektiivivääristymiä samaan aikaan käyttämällä Perspektiivin rajatyökalua Photoshopissa! Photoshop CC: lle ja CS6: lle.
Aina kun valokuvaamme kohdetta kulmasta, saamme niin kutsutun keystone-vääristymisen tai keystoningin . Tämä tarkoittaa, että mieluummin kuin kohteemme reunat, jotka näyttävät suorana ja kohtisuorana, ne näyttävät siltä kuin ne nojautuisivat taaksepäin tai kallistuisivat sisäänpäin horisonttia kohti. Korjataksesi perspektiiviä ja rajataksesi kuvan samanaikaisesti, voimme käyttää Photoshopin Perspective Crop Tool -työkalua. Ja tässä opetusohjelmassa esitän sinulle kuinka se toimii!
Adobe lisäsi ensin Perspective Crop Tool -työkalun Photoshop CS6: een. Käytän täällä Photoshop CC: tä, mutta myös CS6-käyttäjät voivat seurata niitä. Aloitetaan!
Hieman näkökulma ongelmaan
Tässä on Photoshopissa avattu valokuva, jolla on joitain näkökulman ongelmia. Koska valokuva otettiin maasta ja katsottiin ylös hotellilta, rakennus näyttää kallistuvan taaksepäin, kun se nousee ylöspäin, jolloin yläosa näyttää kapeammalta kuin alaosa. Ja pienempi hotelli vasemmalla puolella oleva rakennus näyttää myös siltä, että se nojaa taaksepäin. Itse asiassa kaikki tässä valokuvassa näyttää kallistuvan sisäänpäin kohti kuvitteellista keskipistettä korkealla kuvan yläpuolella:

Rakennusten valokuvat kärsivät usein näkökulman vääristymisestä. Kuva: Steve Patterson.
Kuinka korjata perspektiivi Perspective Crop Tool -työkalulla
Katsotaanpa, kuinka Perspective Crop Tool voi korjata tämän ongelman.
Vaihe 1: Valitse Perspective Crop Tool
Löydät Perspective Crop Tool -työkalun, joka on sisäkkäin työkalurivin normaalin rajaustyökalun taakse. Päästäksesi siihen, napsauta ja pidä Rajatyökalun kuvaketta painettuna, kunnes ilmestyy valikko, joka näyttää muut työkalut, jotka ovat myös saatavilla kyseisessä paikassa. Valitse sitten luettelosta Perspective Crop Tool :
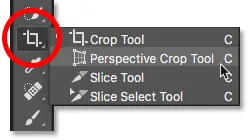
Napsauta ja pidä normaalia rajatyökalua päästäksesi Perspektiivisen rajatyökalun käyttöön.
Aiheeseen liittyviä: Kuinka mukauttaa työkaluriviä Photoshopissa
Vaihe 2: Piirrä raja ympäri kuvaa
Toisin kuin Photoshopin tavallinen rajaustyökalu, Perspektiivin rajaustyökalu ei aseta automaattisesti rajaavaa reunaa kuvan ympärille. Joten ensimmäinen asia, joka meidän on tehtävä, on piirtää itse. Napsauta sitä kuvan vasemmassa yläkulmassa ja pitäen hiiren painiketta painettuna, vedän vinosti alaspäin oikeaan alakulmaan:
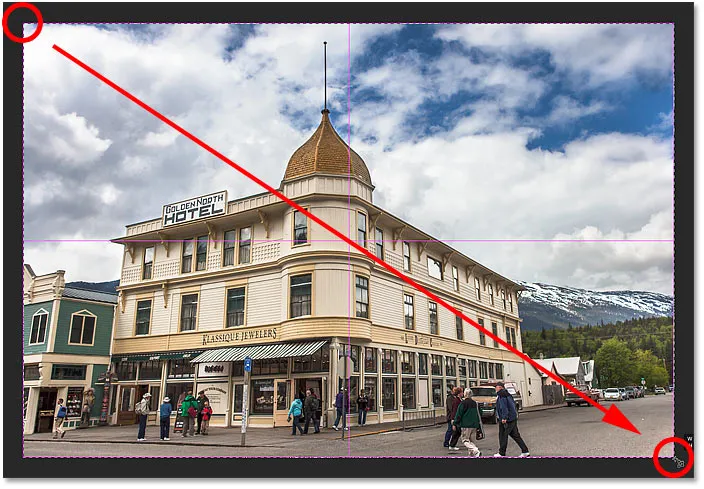
Napsauta ja vedä alkuperäinen rajausruutu kuvan ympärille.
Vapautan hiiren painikkeeni, jolloin Photoshop lisää rajauskuvan kuvan ympärille. Ja aivan kuten tavallisella rajatyökalulla näimme, kahvat ilmestyvät reunan ympärille. Ylä-, ala-, vasemmalla ja oikealla on yksi ja kummassakin nurkassa yksi:

Kahvat satorajan ympärillä.
Perspektiivi-verkko
Huomaa, että ruudukko ilmestyy myös rajan reunan sisään. Tämä on perspektiivi-ruudukko, ja se antaa meille mahdollisuuden korjata näkökulmaongelmamme, kuten näemme hetkessä:

Perspektiivi ruudukko raja rajan sisällä.
Jos et näe ruudukkoa, varmista, että Näytä ruudukko -vaihtoehto on valittu (valittu) näytön yläosan Asetukset-palkissa:
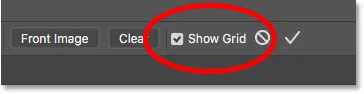
Varmista, että "Näytä ruudukko" on valittu.
Vaihe 3: Kohdista perspektiiviristikko kohteen reunoihin
Näkökulmaongelman korjaamiseksi meidän tarvitsee vain vetää kulman rajauskahvat vasemmalle tai oikealle linjataksesi pystysuuntaiset ruudukon viivat kuvan kanssa, jonka pitäisi olla pystysuorassa suora. Esimerkiksi valokuvani kanssa hotellin sivujen tulisi olla suorat. Joten perspektiivin korjaamiseksi vedän kulmakahvoja sisäänpäin, kunnes ristikkoviivat ja rakennuksen sivut kallistuvat samoihin kulmiin.
Aloitan vetämällä kahvaa vasemmassa yläkulmassa oikealle, kunnes pystysuuntainen ruudukon linja, joka on lähinnä hotellin vasempaa puolta, linjaa rakennuksen sen sivun kulmaan. Kun vedän kahvaa, pidän myös Shift- näppäintä painettuna. Tämä helpottaa kahvan vetämistä suoraan vaakasuoraan:
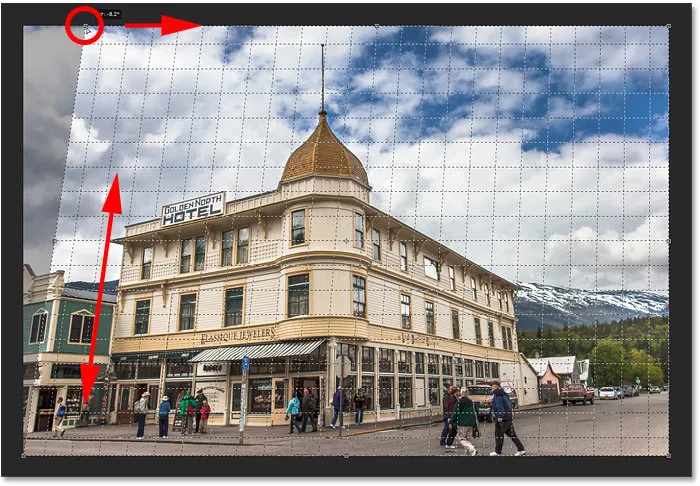
Perspektiivisen ruudukon linjan sovittaminen rakennuksen vasempaan puolelle.
Sitten vedän kahvaa oikeassa yläkulmassa vasemmalle, kunnes hotellin oikealle puolelle lähinnä oleva pystysuora ruudukko kallistuu samaan kulmaan kuin rakennuksen se puoli. Jälleen kerran pidän Shift- näppäintä painettuna vetäessäni, jotta on helpompi vetää suoraan yli:
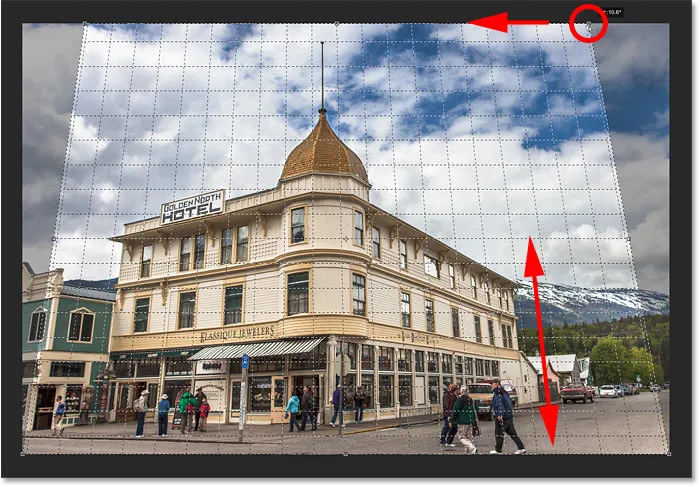
Ristikkolinjan sovittaminen rakennuksen oikeaan reunaan.
Kohdistusruudun säätäminen kohteen toiselle puolelle saattaa heittää pois toiselta puolelta, joten joudut ehkä menemään vähän edestakaisin kahvoilla. Mutta hiukan hienosäädön jälkeen verkon molemmilla puolilla pitäisi olla rivissä jotain, jonka pitäisi olla pystysuorassa suorassa. Voit myös vetää kahvat rajausreunan vasemmassa ja oikeassa alakulmassa tarvittaessa, mutta minun tapauksessani se ei ollut tarpeen.
Aivan kuten tavallisessa leikkaustyökalussa, tummemmat alueet rajan reunan ulkopuolella leikataan pois, kun sato levitetään:

Näkökulman korjaamiseksi rajatun alueen ulkopuolella olevat varjostetut alueet heitetään pois.
Vaihe 4: Säädä rajan reuna
Kun olet rivittänyt ruudukon viivat kohteen kulmiin, voit vetää ylä-, ala-, vasenta tai oikeaa kahvaa muotoillaksesi rajausrajaa uudelleen ja rajataksesi enemmän kuvaa. Vedän täällä vasenta ja oikeaa sivua sisäänpäin:
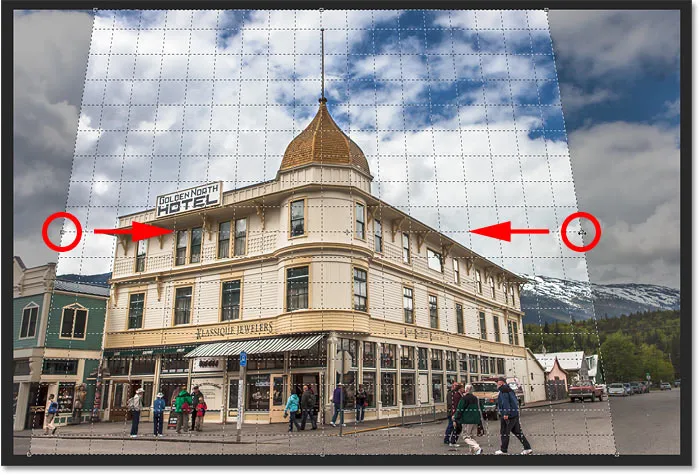
Lisäsääntöjen tekeminen rajausrajaan.
Vaihe 5: Levitä sato
Kun olet valmis rajaamaan kuvaa, napsauta valintaruutua Asetukset-palkissa. Tai paina näppäimistön Enter (Win) / Return (Mac):

Napsauta valintamerkkiä soveltaaksesi perspektiivirajaa.
Photoshop rajaa heti rajauskentän ulkopuolella olevan alueen ja korjaa perspektiiviongelman yhdellä otoksella. Valokuvassani oleva hotelli, samoin kuin kaikki muu, joka kallistettiin, näyttää nyt pystysuoraan suorana.

Hotelli ei enää kallistu taaksepäin.
Yksi Perspective Crop -työkalun ongelma on, että se ei ole tarkka tiede. Kun olet asentanut rajauksen, saatat huomata, että kuvasi näyttää silti hiukan "ihmeelliseltä" (tekninen termi), ja se johtuu siitä, että ruudukkoviivoidesi kulmat eivät aivan sopineet aiheeseen. Jos näin käy, peruuta rajaus painamalla näppäimistön Ctrl + Z (Win) / Command + Z (Mac) ja yritä sitten uudelleen. Se voi viedä muutaman yrityksen, mutta pysy kiinni ja saat sen oikein.
Kuinka korjata "löyhä" -ilme näkökulman korjaamisen jälkeen
Toinen ongelma, johon voit joutua kohtaamaan Perspective Crop Tool -työkalun, on se, että kuvasi kaikki saattaa näyttää hiukan pystysuunnassa "löysältä" rajatun levityksen jälkeen. Minun tapauksessani hotelli ei enää näytä yhtä korkealta kuin alun perin, ja sen edessä kävelevät ihmiset näyttävät lyhyemmiltä. Voimme korjata tämän ongelman venyttämällä kuvaa Photoshopin Free Transform -komennolla.
Vaihe 1: Avaa taustakerros
Ennen kuin teemme sen, meidän on ensin tarkasteltava Tasot-paneelia, jossa näemme, että valokuvasi on tällä hetkellä taustalla:
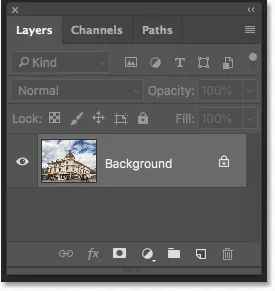
Tasot-paneeli, joka näyttää kuvan taustakerroksessa.
Ongelmana on, että Photoshop ei anna meidän käyttää ilmaista muunnosta taustakerroksessa. Mutta helppo ratkaisu on yksinkertaisesti nimetä taso uudelleen. Napsauta Photoshop CC: ssä lukituskuvaketta . Pidä CS6: ssa alhaalla näppäimistön Alt (Win) / Option (Mac) -näppäintä ja kaksoisnapsauta Taustakerrosta. Taso nimetään taso heti uudelleen tasoksi 0:
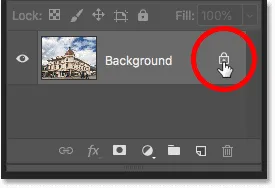
Taustakerroksen lukituksen avaaminen.
Vaihe 2: Valitse Free Transform -komento
Kun taso on nimetty uudelleen, siirry valikkopalkin Muokkaa- valikkoon ja valitse Vapaa muuntaminen :
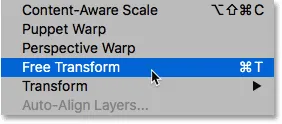
Siirry kohtaan Muokkaa> Vapaa muuntaminen.
Vaihe 3: Venytä kuvaa pystysuunnassa
Photoshop asettaa Free Transform -ruudun ja käsittelee kuvaa. Venytä kuvaa napsauttamalla yläkahvaa ja vetämällä sitä suoraan ylöspäin pitäen hiiren painiketta painettuna. Tämäkin ei ole tarkka tiede, joten voimme todella tehdä sen vain silmämunasta. Mutta vedän kahvaa ylöspäin, kunnes kaikki hotelli ja valokuvassa olevat ihmiset näyttävät suunnilleen yhtä korkeilta kuin heidän pitäisi olla. Tai tässä tapauksessa niin korkeita kuin voin tehdä niistä menettämättä rakennuksen yläosaa:
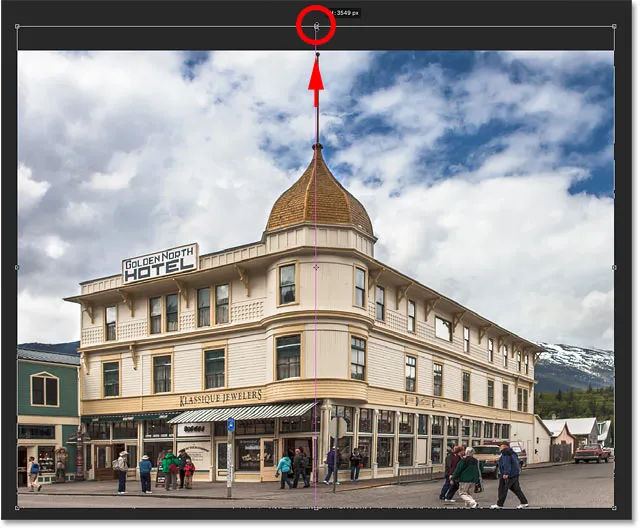
Venytä kuvaa pystysuunnassa korkeuden palauttamiseksi.
Vaihe 4: Napsauta valintamerkkiä
Kun olet tyytyväinen tuloksiin, napsauta valintaruutua Asetukset-palkissa soveltaaksesi muutosta. Voit käyttää sitä myös painamalla näppäimistön Enter (Win) / Return (Mac):
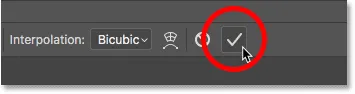
Napsauttamalla Asetukset-palkin valintaruutua soveltaaksesi Vapaa muuntaminen -komentoa.
Ja sen kanssa olemme valmis! Vertailun vuoksi on alkuperäinen kuvani jälleen kerran perspektiiviongelman kanssa:

Alkuperäinen valokuva alkuperäisen ongelman kanssa.
Ja tässä, kun perspektiivi on korjattu, kuvan rajaus ja "hiominen" se Free Transformin avulla on minun lopputulokseni:

Lopullinen tulos.
Ja siellä meillä se on! Näin voit rajata kuvia ja korjata perspektiivivääristymiä samaan aikaan käyttämällä Perspektiivin rajatyökalua Photoshopissa! Tämän luvun seuraavassa oppitunnissa esitän sinulle, kuinka Rajaus-työkalun avulla on helppoa rajata ja muuttaa valokuvien kokoa sopivaksi mitä tahansa kehyskokoon!
Tai tutustu muihin tämän luvun oppitunteihin:
- 01. Kuvien rajaaminen Photoshop CC: ssä
- 02. Kuvien kiertäminen ja suoristaminen
- 03. Kuinka suurentaa kankaan kokoa Rajatyökalulla
- 04. Rajaa työkaluvihjeitä
- 05. Perspective Crop -työkalun käyttäminen
- 06. Rajaa ja kokoa valokuvia vastaamaan kehyksen kokoa
- 07. Kuinka käyttää Content-Aware-rajaa
- 08. Kuvien rajaaminen ympyrässä
Lisää lukuja ja viimeisimpiä oppaita löydät käymällä Photoshopin perusteet -osiossa!