Tässä sarjamme kuudennessa opetusohjelmassa, joka käsittelee monivaiheisten värivalokuvien muuttamista mustavalkoisiksi Photoshopissa, tarkastelemme ensin Photoshopin välikanavia ja kuinka ne voivat auttaa meitä luomaan vakuuttavia mustavalkoisia versioita kuvista .
Sanoin "ensin", koska sekä tämä että seuraava opas keskittyvät värikanaviin. Tässä opetusohjelmassa opimme käyttämään Kanavat-palettia katsomaan ja valitsemaan tietty värikanava, joka voi tarjota meille valmiiden mustavalkoisten versioiden.
Näemme myös kuinka parantaa lopullisen kuvan ääntä ja kontrastia nopeasti yksinkertaisella tasojen säädöllä . Seuraavassa opetusohjelmassa yhdistämme kaikki kolme värikanavaa mukautetun mustavalkoisen version luomiseksi Photoshopin Channel Mixer -sovelluksella .
Emme pääse tässä yksityiskohtaiseen keskusteluun Photoshopin värikanavien toiminnasta, mutta lisätietoja niistä on muista tutustua RGB- ja värikanavien selitettyyn opetusohjelmaan, joka löytyy Digital Photo Essentials -osiosta Nettisivu.
Tässä on kuva, jota käytän kaikissa näissä mustavalkoisissa muunto-opetusohjelmissa, vain siltä varalta, että et ole kyllästynyt minua toistamaan, vain jos et ole kyllästynyt minua toistamaan (anteeksi, huono vitsi):
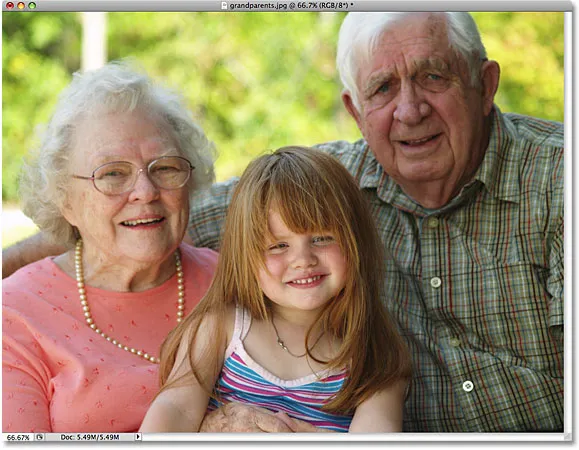 Alkuperäinen kuva.
Alkuperäinen kuva.
Vaihe 1: Vaihda kanavapalettiin
Oletusarvon mukaan digitaalikameran kaltaisten digitaalisten kuvien RGB-väritila on käytössä . Termi "RGB" tarkoittaa punaista, vihreää ja sinistä, ja se tarkoittaa, että kaikki valokuvassa näkemät värit on valmistettu jostakin punaisen, vihreän ja sinisen yhdistelmästä, jotka ovat valon kolme pääväriä. Jokainen näistä kolmesta pääväristä on esitetty Photoshopissa värikanavana, ja voimme tarkastella näitä värikanavia Kanavat-paletissa, joka löytyy ryhmiteltynä Tasot- ja Polku-palettien väliin. Napsauta palettien yläosassa olevia välilehtiä vaihtaaksesi niiden välillä. Yläosassa oleva "RGB" -kanava on yksinkertaisesti kuva, kuten näemme sen asiakirjaikkunassa kaikkien kolmen värikanavan yhdistelmänä. Oikeat kanavat ovat punaiset, vihreät ja siniset kanavat sen alla:
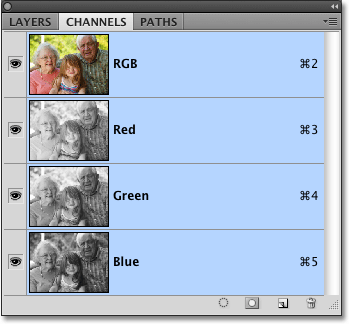 Jokaisella kolmella valon perusvärillä (punaisella, vihreällä ja sinisellä) on oma kanava, jota voimme katsella Kanavat-paletissa.
Jokaisella kolmella valon perusvärillä (punaisella, vihreällä ja sinisellä) on oma kanava, jota voimme katsella Kanavat-paletissa.
Vaihe 2: Valitse tietty kanava käytettäväksi mustana ja valkoisena kuvana
Jos tarkastelet esikatselukuvaa jokaisen kanavan nimen vasemmalla puolella, huomaat, että kutakin kanavaa edustaa kuvan mustavalkoinen versio ja että mustavalkoinen versio on erilainen jokaiselle kanavalle. Syynä, että ne eroavat toisistaan, on se, että jokainen mustavalkoinen versio edustaa sitä, kuinka suuri osa väristä sekoitetaan valossa näkemämme värin luomiseen, kuten maalari sekoittaa värejä luodakseen lisää värejä. Vaaleammat alueet mustavalkoisessa versiossa tarkoittavat sitä, että enemmän kyseisestä väristä sekoitetaan, kun taas tummempien alueiden merkitys vähenee. Esimerkiksi sinisessä taivaassa käytetään paljon sinistä ja hyvin vähän, jos sellaista on, vihreää tai punaista, joten sinisen kanavan mustan ja valkoisen version taivas näyttäisi olevan paljon kirkkaampi kuin vihreän tai punaisen kanavan.
Voimme katsella kutakin kanavaa erikseen asiakirjaikkunassa napsauttamalla kutakin kanavaa Kanavat-paletissa. Itse asiassa aiomme valita yhden käytettäväksi kuvan mustavalkoisena versiona! Ensin katsotaanpa punaisen kanavan mustavalkoinen versio napsauttamalla sitä. Muiden kanavien valinta poistetaan ja vain punainen kanava pysyy korostettuna sinisellä:
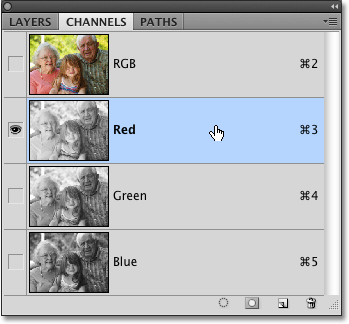 Napsauta punaista kanavaa Kanavat-paletissa valitaksesi se.
Napsauta punaista kanavaa Kanavat-paletissa valitaksesi se.
Tässä on mitä punaisen kanavani mustavalkoinen versio näyttää asiakirja-ikkunassa. Huomaa, kuinka vaalea se on (kuvasi voi olla erilainen), etenkin valokuvan kolmen ihmisen kasvoilla, koska ihon sävy sisältää aina paljon punaista. Muista, että mitä vaaleampi tietty kuva-alue on, sitä enemmän tätä tiettyä väriä (tässä tapauksessa punaista) lisätään:
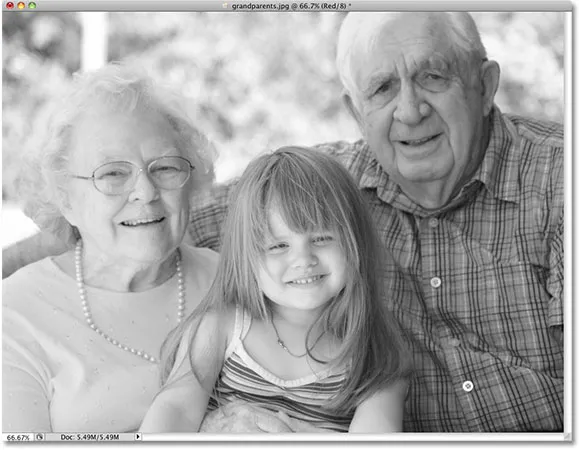 Ihon sävy näyttää aina erittäin vaalealta punaisella kanavalla.
Ihon sävy näyttää aina erittäin vaalealta punaisella kanavalla.
Napsauta seuraavaksi Kanavat-paletin vihreää kanavaa valitaksesi se:
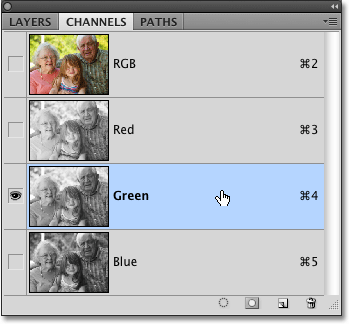 Valitse Vihreä kanava.
Valitse Vihreä kanava.
Asiakirjaikkunassa näkyy nyt vihreän kanavan mustavalkoinen versio, joka ei ole niin kirkas kuin mitä punaisella kanavalla näimme, vaikka tausta näyttää kirkkaammalta kuin etualalla olevat ihmiset kaikkien puiden vuoksi. Vihreän kanavasi kirkkaus riippuu jälleen kuvastasi, joten se saattaa näyttää aivan erilaiselta kuin minun:
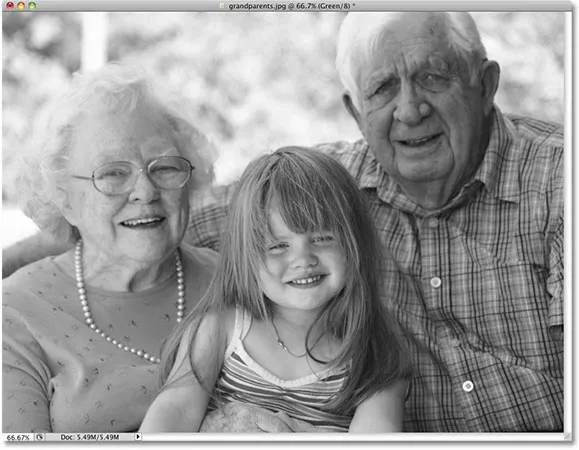 Vihreä kanava antaa meille erilaisen mustavalkoisen version kuin Punainen kanava.
Vihreä kanava antaa meille erilaisen mustavalkoisen version kuin Punainen kanava.
Napsauta lopuksi sinistä kanavaa kanavapaletissa valitaksesi se:
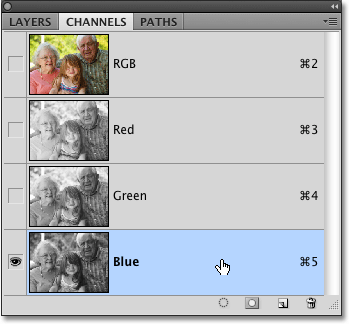 Valitse sininen kanava.
Valitse sininen kanava.
Koska valokuvassani ei ole paljon sinistä, Sininen kanavan mustavalkoinen versio näyttää liian tummalta, jotta siitä olisi meille paljon hyötyä:
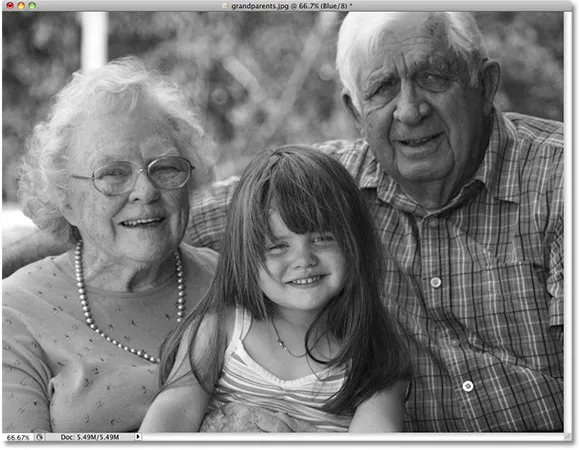 Koska kuvassa ei ole mitään oikein sinistä, sininen kanava näyttää liian tummalta, jotta sitä voidaan käyttää hyväksi mustavalkoisena versiona.
Koska kuvassa ei ole mitään oikein sinistä, sininen kanava näyttää liian tummalta, jotta sitä voidaan käyttää hyväksi mustavalkoisena versiona.
Useimmissa tapauksissa, etenkin muotokuvien kanssa, valitaan punaisen ja vihreän kanavan välillä, mutta tietysti työskentelemäsi kuva voi tietenkin antaa hyvin erilaisia tuloksia kuin mitä täällä näen. Tällä hetkellä vihreä kanava näyttää antavan minulle parhaan yhdistelmän äänen ja yksityiskohtien välillä, ja jos minulla ei olisi aikaa tehdä muita muutoksia kuvaan, menisin vihreän kanavan mustavalkoisen version mukana. Koska minulla on kuitenkin aikaa auttaa kuvaa hieman enemmän, aion valita punaisen kanavan. Tiedän, että se näyttää liian kevyeltä ja pestyltä, mutta näemme hetken, kuinka Punaisen kanavan mustavalkoisen version ääntä ja kontrastia voidaan parantaa nopeasti tasotasolla .
Vaihe 3: Luo uusi asiakirja kanavasta
Kun olemme päättäneet kanavasta, jota aiomme käyttää mustavalkoiseen versioon, meidän on luotava kanavalta upouusi Photoshop-dokumentti. Voit tehdä sen napsauttamalla hiiren kakkospainikkeella (Win) / Control-click (Mac) suoraan kanavalla Kanavat-paletissa ja valitsemalla ilmestyvästä valikosta Kopioi kanava . Täällä kopioin punaista kanavaa:
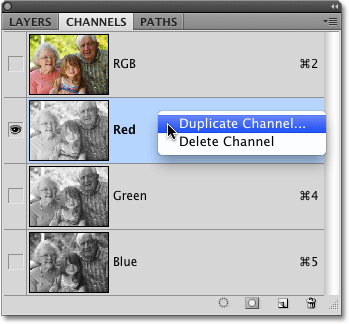 Napsauta hiiren kakkospainikkeella (Win) / Control-click (Mac) kanavalla, jota haluat käyttää, ja valitse "Monista kanava".
Napsauta hiiren kakkospainikkeella (Win) / Control-click (Mac) kanavalla, jota haluat käyttää, ja valitse "Monista kanava".
Tämä avaa Monista kanava -valintaikkunan. Muuta valintaikkunan Kohde- osiossa Asiakirja-asetukseksi Uusi . Tämä asettaa kanavan kopion omaan asiakirjaansa. Älä huolestu asiakirjan nimeämisestä tai muista vaihtoehdoista:
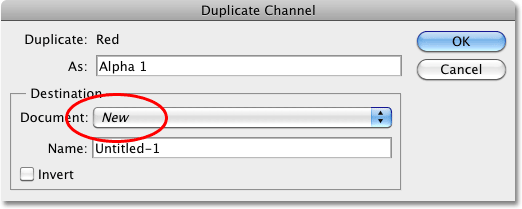 Valitse kohdeasiakirjaksi "Uusi".
Valitse kohdeasiakirjaksi "Uusi".
Napsauta OK poistuaksesi valintaikkunasta. Kanavan kopio avautuu näytöllä oman asiakirjan sisällä:
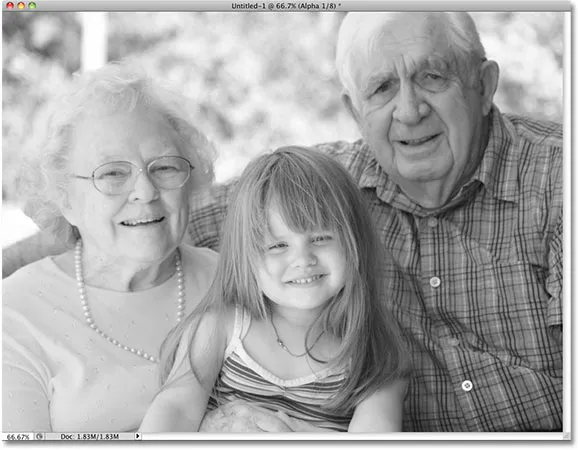 Kaksoiskanava näkyy nyt omassa Photoshop-dokumentissa.
Kaksoiskanava näkyy nyt omassa Photoshop-dokumentissa.
Voit sulkea alkuperäisen kuvan asiakirjaikkunan tässä vaiheessa, koska me emme enää tarvitse sitä. Valitse Älä tallenna, jos Photoshop kysyy, haluatko tallentaa siihen tehdyt muutokset.
Vaihe 4: Vaihda väritila harmaasävyksi
Aina kun poistamme yhden tai useamman värikanavan RGB-kuvasta tai kopioimme kanavan uuteen asiakirjaan, Photoshop muuntaa kuvan automaattisesti monikanavaiseksi väritilaksi, josta on hyötyä pistekanavien luomiseksi erityisiä tulostustarpeita varten. Valitettavasti monet Photoshopin muokkaustoiminnoista eivät ole meille käytettävissä, kun kuva on monikanavaisessa väritilassa, joten muutetaan se toiseen väritilaan. Koska työskentelemme mustavalkoisen kuvan kanssa, muuntamme sen harmaasävyksi.
Siirry näytön yläreunassa olevaan Muokkaa- valikkoon, valitse Tila ja valitse sitten harmaasävy luettelosta:
 Siirry kohtaan Muokkaa> Tila> Harmaasävy.
Siirry kohtaan Muokkaa> Tila> Harmaasävy.
Vaihe 5: Lisää tasojen säätökerros
Koska kuva on nyt harmaasävyväritilassa, katsotaan, voidaanko parantaa nopeasti mustavalkoisen valokuvasi sävyä ja kontrastia tasojen säätökerroksen avulla. Napsauta Uusi säätökerros -kuvaketta Tasot-paletin alaosassa ja valitse Tasot näkyviin tulevien säätötasojen luettelosta:
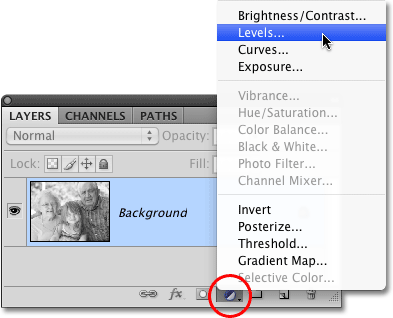 Napsauta Uusi säätökerros -kuvaketta ja valitse tasot luettelosta.
Napsauta Uusi säätökerros -kuvaketta ja valitse tasot luettelosta.
Jos haluat tarkemman selityksen tasojen säädön toiminnasta, tutustu Kuvien sävyn parantaminen tasoilla -oppaaseemme .
Vaihe 6: Säädä mustia, valkoisia ja keskisävyisiä liukusäätimiä (tarvittaessa)
Jos käytät Photoshop CS4: tä sellaisena kuin minä olen täällä, Tasot-säätökerroksen säätimet ilmestyvät Säätöpaneeliin, joka on uusi CS4: ssä. Jos käytät Photoshop CS3: ta tai aiempaa, tasot-valintaikkuna avautuu näytölle.
Tason säädön pääpiirteenä on histogrammi, joka näyttää meille kuvan nykyisen sävyalueen. Suoraan histogrammin alapuolella on kolme pientä liukusäädintä - yksi molemmissa päissä ja toinen keskellä. Vasemmalla puolella olevan histogrammin alapuolella oleva liukusäädin on mustan pisteen liukusäädin. Käytämme mustan pisteen liukusäädintä kuvan mustan tason säätämiseen vetämällä tummimmat pikselit lähemmäksi puhdasta mustaa. Jos histogrammi-ikkunan vasemman reunan ja itse histogrammin vasemman reunan välillä on tyhjää tilaa, kuten on histogrammin kanssa, napsauta mustan pisteen liukusäädintä ja vedä sitä oikealle, kunnes se on suoraan sen pisteen alapuolella, jossa vasen reuna on histogrammin kaltevuus alkaa:
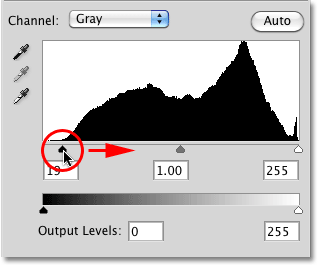 Vedä musta pisteliukusäädin histogrammin vasemman kaltevuuden reunaan (tarvittaessa).
Vedä musta pisteliukusäädin histogrammin vasemman kaltevuuden reunaan (tarvittaessa).
Oikealla reunassa olevan histogrammin alapuolella oleva liukusäädin on valkoisen pisteen liukusäädin, jolla säädämme kuvan valkoisia tasoja työntämällä vaaleimmat pikselit lähemmäs puhdasta valkoista. Jos histogrammi-ikkunan oikean reunan ja itse histogrammin oikean reunan välillä on tyhjää tilaa, napsauta valkoisen pisteen liukusäädintä ja vedä sitä vasemmalle, kunnes se on suoraan sen pisteen alapuolella, missä histogrammin kaltevuuden oikea reuna alkaa. Minun tapauksessani histogrammin oikea reuna on jo niin pitkälle oikealle kuin se voi mennä, mikä tarkoittaa, että valkoinen pisteeni on jo asetettu optimaaliselle tasolle, joten ei tarvitse tehdä lisämuutoksia:
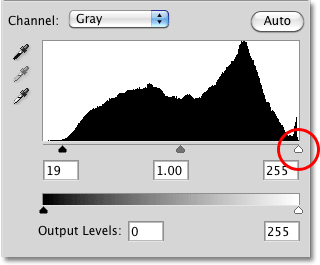 Vedä valkoinen pisteliukusäädin histogrammin oikean kaltevuuden reunaan (tarvittaessa).
Vedä valkoinen pisteliukusäädin histogrammin oikean kaltevuuden reunaan (tarvittaessa).
Histogrammin keskikohdan alapuolella oleva liukusäädin on keskisävyliukusäädin, jonka avulla voimme säätää kuvan keskisävyjen kirkkautta (kirkkausarvot puhtaan mustan ja puhtaan valkoisen välillä). Jos valokuvasi näyttää mustavalkoisten pisteliukusäätimien siirtämisen jälkeen edelleen liian vaalealta tai liian tummalta, vedä keskipisteliukusäädintä vasemmalle tai oikealle vaaleuttaaksesi tai tummentaaksesi keskitason ääniä. Vetämällä sitä vasemmalle vaaleaa heitä, kun taas vetämällä sitä oikealle, tummenna niitä (tavallaan päinvastoin kuin voit odottaa). Minun tapauksessani aion vetää keskimääräistä liukusäädintä hiukan oikealle kuvan tummentamiseksi edelleen:
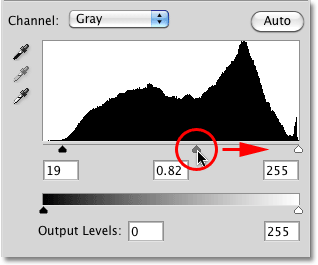 Vaalenna tai tummenna mustan ja valkoisen kuvan keskimmäisääniä siirtämällä keskiviivan liukusäädintä.
Vaalenna tai tummenna mustan ja valkoisen kuvan keskimmäisääniä siirtämällä keskiviivan liukusäädintä.
Kun olet valmis, napsauta OK hyväksyäksesi muutokset ja poistua Tasot-valintaikkunasta (vain Photoshop CS3 ja aiemmat. Photoshop CS4 -käyttäjät voivat jättää Säätöpaneelin auki). Parannukseni punaisesta kanavalta "lainaamani" mustavalkoisen version sävyyn ja kontrastiin on lopputulokseni:
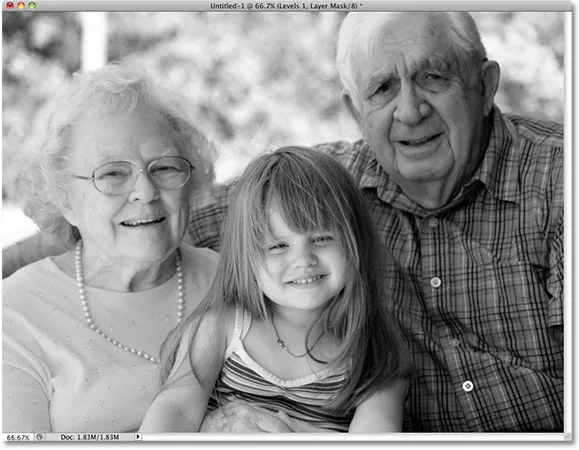 Lopullinen mustavalkoinen tulos.
Lopullinen mustavalkoinen tulos.
Kuten opasimme tässä oppaassa, Photoshopin yksittäiset värikanavat antavat meille kuvalle erilaisen mustavalkoisen version. Täällä valitsimme tietyn kanavan käytettäväksi ja heittäessämme kaksi muuta kanavaa pois. Seuraavaksi tarkastelemme kuinka sekoittaa kaikki kolme värikanavaa yhteen mukautetun mustavalkoisen version luomiseksi Photoshopin Channel Mixer -sovelluksella !