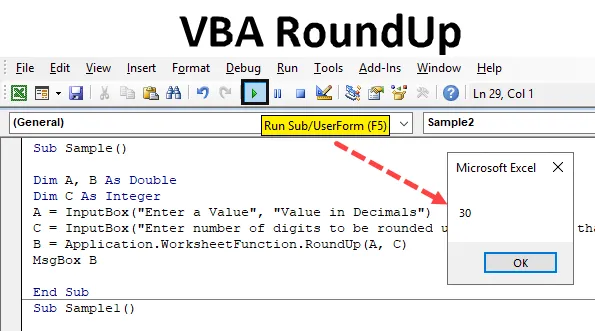
VBA RoundUp -toiminto
Excelissä meillä on pyöreä toiminto, jota käytetään pyöristämään numerot valitsemamme desimaalin tarkkuudella. Oletetaan, että on numero, joka on jonkin verran tällainen 8.5036, ja haluamme pyöristää sen kahteen numeroon. Excelissä on oikeastaan kaksi tapaa, yksi on pyöreä painike, joka meillä on excelissä, kuten alla olevassa kuvakaappauksessa näkyy, ja toinen on pyöreä toiminto. Pyöreän painikkeen kuvakaappaus on seuraava.
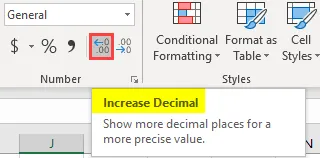
Kuten edellä on selitetty, voimme pyöristää numeroita excel-sovelluksella lisäämällä ja vähentämällä desimaalifunktiota tai pyöreää funktiota. Samoin VBA: ssa on myös pyöristetty funktio, jota käytetään pyöristämään numerot tiettyihin desimaaliin. Aikaisemmin pyöreä funktio excelissä käytti seuraavia argumentteja.
Excel : Pyöreä (lukumäärä, numeroiden määrä desimaalin jälkeen)
Numero on numero, jonka haluamme pyörittää, kun taas numeroiden määrä on numeroiden määrä, jonka haluamme pyöristää. Samoin excel VBA -kierros on sama kuin excel-kierrostoiminto. Katso sitä alla.
VBA : Pyöreä (lukumäärä, (numeroiden määrä desimaalin jälkeen))
Yllä oleva on pyöreä funktio VBA: ssa, mutta roundup-toiminto on hiukan erilainen. Pyöreän funktion syntaksi VBA: ssa ja roundup-toiminnossa on kuitenkin samanlainen. Se on seuraava,
VBA: ssa Roundup on:
Roundup (lukumäärä, (numeroiden määrä desimaalin jälkeen))
RoundUp-funktio on samanlainen kuin VBA excelin pyöreä funktio, mutta ero on siinä, että se pyörittää aina annettujen argumenttien lukumäärää. Ymmärrämme nyt argumentit, joita tarjoamme pyöristämiseen.
Tiedämme, että luku on numero, jonka annamme syötteenä ja joka pyöristetään. Numeroiden lukumäärä voi olla kolme skenaariota seuraavasti:
- Jos annettujen numeroiden lukumäärä on suurempi kuin nolla, numero pyöristetään ylöspäin määritettyyn desimaaliin.
- Jos syötetty numeroiden määrä on nolla, numero pyöristetään lähimpään kokonaislukuunsa.
- Nyt jos syötteenä toimitettujen numeroiden määrä on vähemmän kuin nolla, numero pyöristetään ylöspäin sen desimaalin tarkkuudella vasemmalla.
RoundUp-toiminto toimii hyvin samanlaisena kuin Excel-taulukot. Pidä nyt mielessä, koska sillä on desimaaliarvot tuotossa, joka palautetaan kaksinkertaisena. Se selviää muutamalla esimerkillä. Opimme esimerkeissä kaikki kolme roundup-toiminnon osa-aluetta, ts. Alle 0, 0 ja suurempi kuin 0. Esimerkkeihimme otamme käyttäjän panoksen ja suoritamme roundup ja esitämme sen.
Kuinka pyörittää VBA: ta?
Katsotaanpa esimerkkejä RoundUpista Excel VBA: ssa.
Voit ladata tämän VBA RoundUp Excel -mallin täältä - VBA RoundUp Excel TemplateEsimerkki 1 - VBA Roundup
Aloitetaan siitä, että annettujen numeroiden lukumäärä on pienempi kuin 0, ja katso miten tulokset aukeavat.
Vaihe 1: Aloitaksesi VBA: n, meidän on oltava VB Editorissa, voimme tehdä sen napsauttamalla kehittäjän välilehteä ja sitten Visual basicia alla olevan kuvakaappauksen osoittamalla tavalla,
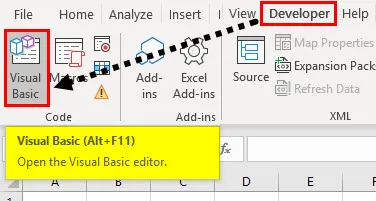
Vaihe 2: Lisää nyt moduuli VB Editoriin, jossa aloitamme VBA-makroilla, kaksoisnapsauttamalla moduulia, joka avaa meille uuden ikkunan, johon kirjoitamme koodimme,
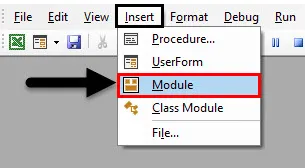
Vaihe 3: Aloita alatoiminnolla seuraavasti.
Koodi:
Alinäyte () Loppu alaosaan
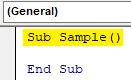
Vaihe 4: Ilmoita kaksi muuttujaa kaksinkertaiseksi ja yksi kokonaislukuna. Yksi tallentaa tulon arvon, toinen tallentaa tulosteen arvon ja toinen tallentaa sen numeromäärän arvon, jonka haluamme rentoutua,
Koodi:
Alinäyte () Himmennetty A, B kaksinkertaisena himmennyksenä C kokonaislukuna Loppu alaosa
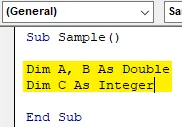
Vaihe 5: Muuttujaan A tallennetaan pyöristetyn luvun arvo ja C: ssä pyöristettävien numeroiden arvo. Molemmat arvot, jotka otamme käyttäjän syötteinä, ovat seuraavat,
Koodi:
Alinäyte () Dim C Kuten kokonaisluku A = InputBox ("Syötä arvo", "Arvo desimaalin tarkkuudella") C = InputBox ("Syötä pyöristettävien numeroiden lukumäärä", "Syötä alle nolla") Loppu alaosaan
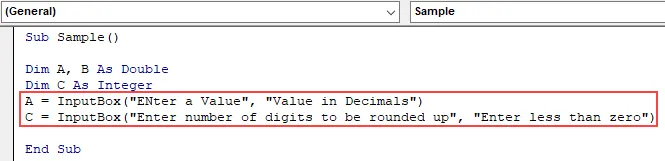
Vaihe 6: Tallenna muuttujassa B pyöristetty arvo seuraavasti:
Koodi:
Alinäyte () Dim A, B kaksinkertaisena Dim C Kokonaisena A = InputBox ("Kirjoita arvo", "Arvo desimaalina") C = InputBox ("Syötä pyöristettävien numeroiden lukumäärä", "Syötä alle nolla ") B = Application.WorksheetFunction.RoundUp (A, C) End Sub

Vaihe 7: Käytä nyt msgbox-toimintoa näyttääksesi pyöristetyn arvon A seuraavasti:
Koodi:
Alinäyte () Dim A, B kaksinkertaisena Dim C Kokonaisena A = InputBox ("Kirjoita arvo", "Arvo desimaalina") C = InputBox ("Syötä pyöristettävien numeroiden lukumäärä", "Syötä alle nolla ") B = Application.WorksheetFunction.RoundUp (A, C) MsgBox B End Sub

Vaihe 8: Suorita yllä oleva koodi ja anna A: n syöttö seuraavasti:
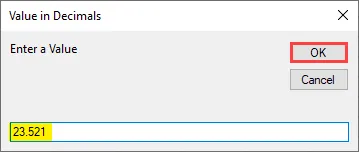
Vaihe 9: Napsauta Ok, jolloin toinen syöttöruutu antaa pyöristettävien numeroiden määrän, anna -1 syötteenä,
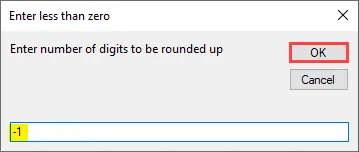
Vaihe 10: Kun painamme ok, saadaan lopullinen pyöristetty tulos,
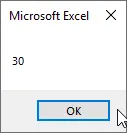
Esimerkki 2 - VBA Roundup
Tässä esimerkissä otamme käyttäjän syötteinä numeron lukumäärän pyöristämisen 0: ksi.
Vaihe 1: Lisää uusi moduuli VBA: han, kirjoita moduuliin toinen alitoiminto toiselle makrolle seuraavasti:
Koodi:
Alinäyte1 () Loppu alaosa
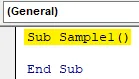
Vaihe 2: Ilmoita jälleen kolme muuttujaa, joista kaksi kaksinkertaiseksi ja yksi kokonaislukuksi seuraavasti:
Koodi:
Alinäyte1 () Himmu A, B Tuplahimmaisena C Kokonaislukuna Loppu alaosa
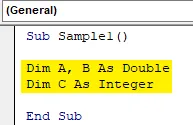
Vaihe 3: Tiedämme, että A tallentaa pyöristettävän numeron syötteen ja B tallentaa pyöristettävien numeroiden määrän seuraavasti:
Koodi:
Alinäyte1 () Himmu A, B Tuplahimmaisena C Kokonaislukuna A = InputBox ("Syötä arvo", "Arvo desimaalina") C = InputBox ("Syötä pyöristettävien numeroiden lukumäärä", "Syötä nollaksi ") Loppu alaosaan
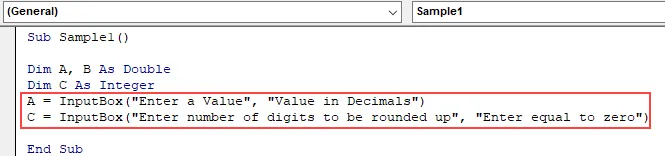
Vaihe 4: Muuttujassa C pyöristetään käyttäjän syöttämä syöttöarvo ja näytetään se käyttämällä msgbox-toimintoa seuraavasti:
Koodi:
Alinäyte1 () Himmu A, B Tuplahimmaisena C Kokonaislukuna A = InputBox ("Syötä arvo", "Arvo desimaalina") C = InputBox ("Syötä pyöristettävien numeroiden lukumäärä", "Syötä nollaksi ") B = Application.WorksheetFunction.RoundUp (A, C) MsgBox B End Sub
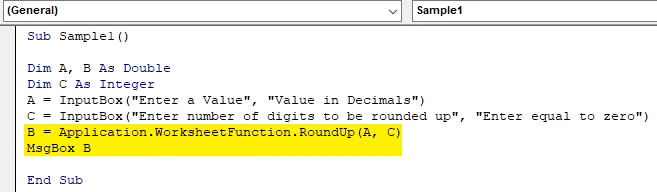
Vaihe 5: Suorita nyt yllä oleva koodi napsauttamalla F5 ja anna syöte numeron pyöristämiseen seuraavasti:
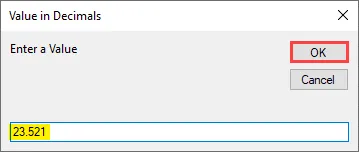
Vaihe 6: Napsauta Ok ja anna pyöristettävien numeroiden lukumäärä nolla seuraavasti:
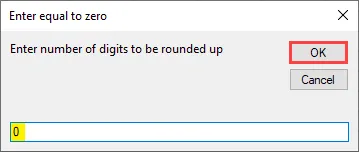
Vaihe 7: Kun napsautamme Ok, näemme seuraavan tuloksen,
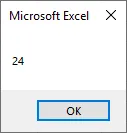
Esimerkki 3 - VBA Roundup
Nyt käytämme viimeistä ja viimeistä vaihtoehtoa antaaksesi numeroiden lukumäärän olla nollaa suurempi ja nähdä tulos.
Vaihe 1: Lisää uusi moduuli ja lisää siihen uusi alatoiminto seuraavasti:
Koodi:
Alinäyte2 () Loppu alaosaan
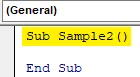
Vaihe 2: Nyt julistamme jälleen kolme muuttujaa, joista kaksi kaksinkertaiseksi ja yksi kokonaislukuksi. Yksi tallentaa syötetyn arvon, jos pyöristettävä numero ylöspäin, ja toinen tallentaa numeroiden määrän,
Koodi:
Alinäyte2 () Himmu A, B Tuplahimmaisena C Kokonaislukuna A = InputBox ("Kirjoita arvo", "Arvo desimaalin tarkkuudella") C = InputBox ("Syötä pyöristettävien numeroiden lukumäärä", "Syötä suurempi kuin nolla ") Loppu alaosaan

Vaihe 3: Tallenna muuttujaan B pyöristetty A-arvo roundup-toiminnolla seuraavasti ja käytä msgbox-toimintoa tuloksen näyttämiseen,
Koodi:
Alinäyte2 () Himmu A, B Tuplahimmaisena C Kokonaislukuna A = InputBox ("Kirjoita arvo", "Arvo desimaalin tarkkuudella") C = InputBox ("Syötä pyöristettävien numeroiden lukumäärä", "Syötä suurempi kuin nolla ") B = Application.WorksheetFunction.RoundUp (A, C) MsgBox B End Sub

Vaihe 4: Nyt suoritamme koodin ja annamme syöttönumeron pyöristettäväksi,
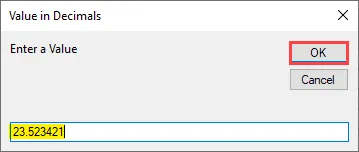
Vaihe 5: Napsauta Ok ja anna numeroiden lukumäärä pyöristettynä 2: ksi,

Vaihe 6: Napsauta Ok nähdäksesi lopputuloksen,
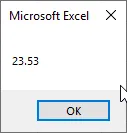
Muistettavat asiat
On muutamia asioita, jotka meidän on muistettava VBA RoundUp -tapahtumasta.
- Se on samanlainen kuin VBA: n ja excel-roundup.
- Tulo vaatii useita numeroita alle 0 tai suurempi kuin 0 tai yhtä suuri kuin 0.
- Se on itse asiassa taulukkolaskutoiminto, jota käytämme VBA: ssa.
- Tämän toiminnon palauttama lähtö on kaksinkertainen.
Suositellut artikkelit
Tämä on VBA Roundupin opas. Tässä keskustellaan kuinka voit käyttää Excel VBA Roundupia muutaman käytännön esimerkin ja ladattavan Excel-mallin kanssa. Voit myös käydä läpi muiden ehdottamiemme artikkeleidemme -
- Kuinka käyttää VBA: ta silmukan aikana?
- VBA Poista kaksoiskappaleet
- VBA-tietotyyppien ymmärtäminen
- VBA-uni esimerkkien kanssa