Edellisissä opetusohjelmissa opimme perusteet Adobe Camera Raw -sovelluksen rajaustyökalun käytöstä kuvien rajaamiseksi tuhoamatta. Oppimme, kuinka Rajaus-työkalua yhdessä Näytä peitto -vaihtoehdon kanssa voidaan käyttää kuvien kiertämiseen ja suoristamiseen.
Tässä opetusohjelmassa opimme kuinka suoristaa valokuvia käyttämällä Camera Raw'n suoristustyökalun ja Rajatyökalun yhdistettyä voimaa. Molemmat on suunniteltu toimimaan näennäisesti yhdessä suoristamaan ja rajaamaan valokuvia samanaikaisesti.
Jälleen kerran vain muistutus siitä, että nämä Adobe Camera Raw -sarjan oppaat ovat Camera Raw 8: lle, joka on osa Photoshop CC: tä (Creative Cloud), ja ovat saatavana ilmaisena päivityksenä Photoshop CS6 -käyttäjille. Saadaksesi parhaan hyödyn tästä oppitunnista, suosittelen ensin lukemista tärkeimmistä Rajatyökalu-opetusohjelmastamme sekä kiertävien ja suoristavien kuvien opetusohjelmasta. Tutustu muihin tämän sarjan ohjeisiin tutustumalla täydelliseen valokuvien retusointiosaan.
Tässä on kuva, joka laukaus parista risteilyaluksista saapui satamaan aikaisin aamulla. Seisoin kolmannen laivan kannella ottaessani kuvaa, ja kuten sanoin, oli aikaista aamua, asiat olivat silti hiukan epäselviä, enkä tietenkään pitänyt kameraa aivan yhtä vaakatasossa kuin luulin olevani :
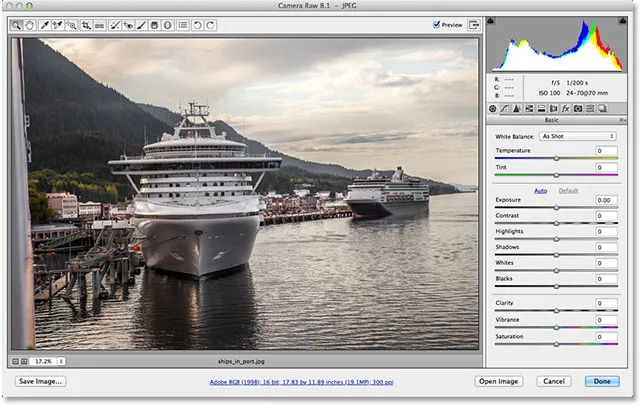
Alkuperäinen valokuva.
Katsotaan kuinka voin suoristaa kuvan nopeasti suoristustyökalun avulla. Löydät Suorista-työkalun työkaluriviltä Camera Raw -valintaikkunan vasemmassa yläkulmassa (suoraan Rajaa työkalun oikealla puolella). Toisin kuin Rajaustyökalu, suoristustyökalulla ei ole piilotettuja valikkotoimintoja, joten valitse se napsauttamalla sen kuvaketta. Tai voit valita suoristustyökalun painamalla näppäimistön A- kirjainta:
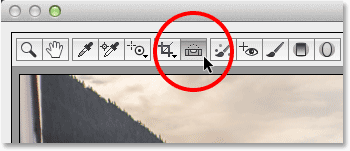
Suoraustyökalun valitseminen työkaluriviltä.
Kun Suoratyökalu on valittu, etsi kuvasta jotain, jonka tulisi olla suora, joko vaaka- tai pystysuunnassa. Napsauta sitten sen yhtä päätä, pidä hiiren painiketta painettuna, vedä toiseen päähän ja vapauta sitten hiiri. Käytän tässä tapauksessani vasemmalla olevan laivan suurta näkökenttää, koska sen pitäisi näkyä valokuvassa vaakatasossa suorana. Jotta se olisi helpompi nähdä, käytän väliaikaisesti Camera Rawin Zoom-työkalua pitämällä Ctrl + Välilyönti (Win) / Komento + Välilyönti (Mac) painettuna näppäimistöllä. Tämä muuttaa hiiren kohdistimen suurennuslasiksi, jonka keskellä on plusmerkki. Napsautin muutaman kerran alueelle, johon haluan lähentää:
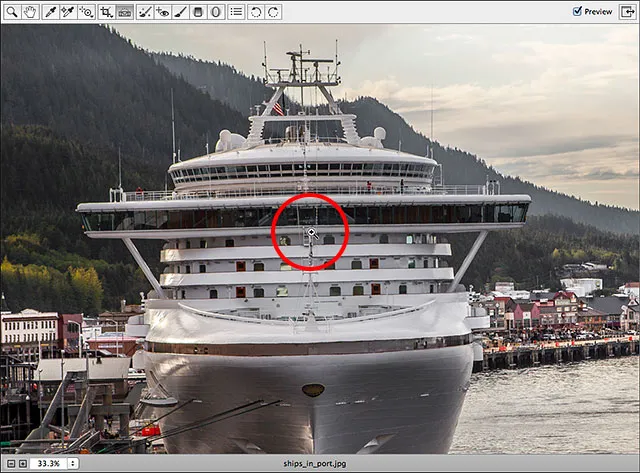
Kuvan zoomaaminen vaihtamalla väliaikaisesti Zoom-työkaluun.
Nyt kun olen lähentynyt, vapautan Ctrl + Välilyönti (Win) / Command + Välilyönti (Mac) palataksesi Suoristaminen-työkaluun. Seuraavaksi napsautin jonkin verran näkökentän vasemmalla puolella asettaaksesi lähtöpisteeni ja hiiren painikkeeni painettuna vedän sen yli oikealle puolelle. Vedäessäsi katkoviiva tulee esiin, jotta voit varmistaa, että asette asiat oikein:
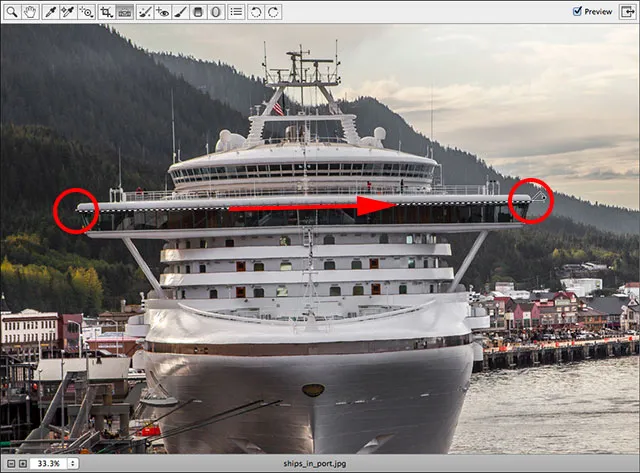
Napsauttamalla ja vetämällä Suoraustyökalua pitkin aluetta, jonka tulisi olla vaakatasossa suora.
Pikavinkki: Suorista-työkalun oletushiiren osoittimen avulla on vaikea kertoa tarkalleen missä napsautat. Kun näppäimistön Caps Lock -näppäintä painetaan, kohdistin muuttuu ristikkoksi, jotta voit paremmin linjata napsautuspisteesi ristin keskelle. Sammuta vain Caps Lock käytöstä, kun olet valmis, muuten saatat unohtaa sen olevan päällä ja ihmetellä, miksi muut asiat eivät yhtäkkiä toimi kunnolla.
Vapauta hiiren painike kun olet valmis ja katso mitä tapahtuu. Camera Raw siirtyy heti suoristustyökalusta Rajaus-työkaluun (jos etsit työkaluriviltä, näet, että Rajatyökalu on nyt valittu) ja se piirtää rajausruudun automaattisesti kuvan ympärille. Rajauslaatikko käännetään samaan kulmaan, jonka vedit Suoraustyökalulla. Jos zoomit kuvaa kuten tein, joudut todennäköisesti loitontaaksesi nähdäksesi koko rajauskentän. Siirry heti Sovita näytölle -tilaan painamalla näppäimistön Ctrl + 0 (Win) / Command + 0 (Mac):
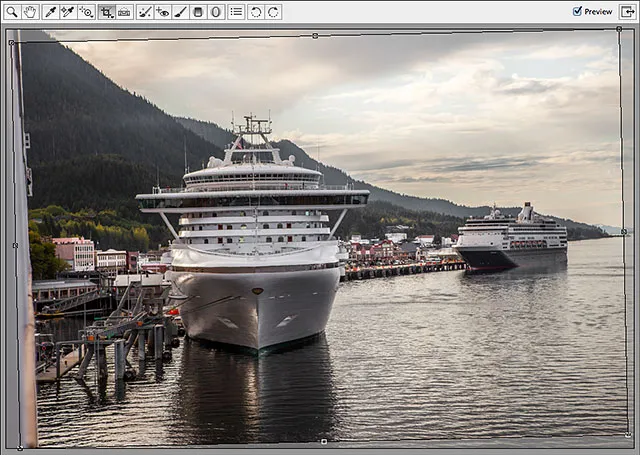
Camera Raw piirtää rajausreunan ja kääntää sen kuvan suoristamiseen tarvittavaan kulmaan.
Paina näppäimistön Enter (Win) / Return (Mac) -painiketta, jolloin kuva suoristuu heti. Huomaat todennäköisesti, että pieni osa reunojen ympärillä olevasta kuvasta oli leikattava pois prosessissa, mutta kuvan itsensä pitäisi nyt olla suora:
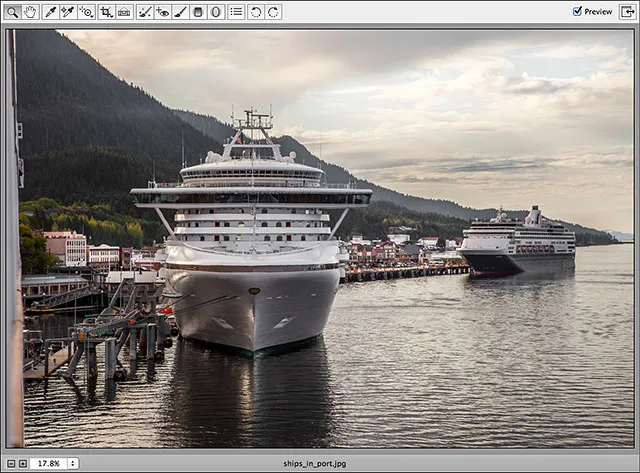
Kuva sen jälkeen, kun Enter (Win) / Return (Mac) on painettu hyväksymään raja.
Jos huomaat, että kulma, jossa vedit Suoraustyökalulla, ei ollut aivan oikea ja kuvasi ei ole silti suora tai haluat muuttaa rajaa, tässä on temppu. Sen sijaan, että valitsisit suoristustyökalua uudelleen, paina vain näppäimistön C- kirjainta valitaksesi Rajatyökalu. Koska kaikki, mitä Camera Raw -tuotteessa teemme, ei ole tuhoavaa, rajaamisrajasi tulee uudelleen esiin samalla tavalla kuin hetki sitten, kääntyen samaan kulmaan:
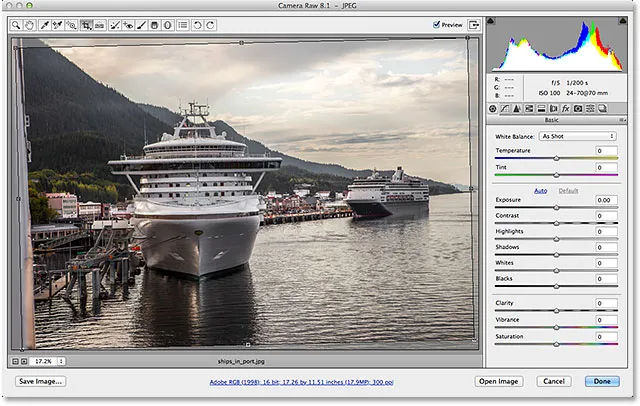
Rajatyökalun valitseminen uudelleen, kun haluat palauttaa rajausruudun.
Aina kun Rajatyökalu on aktiivinen, voit siirtyä väliaikaisesti suoristustyökaluun yksinkertaisesti pitämällä näppäimistön Ctrl (Win) / Command (Mac) -näppäintä painettuna. Voit sitten vetää uudelleen kuvan saman osan yli tai kokeilla toista aluetta, jonka pitäisi näkyä suorana. Tällä kertaa vedän alhaalta ylös aluksen pystysuoran keskuksen läpi:
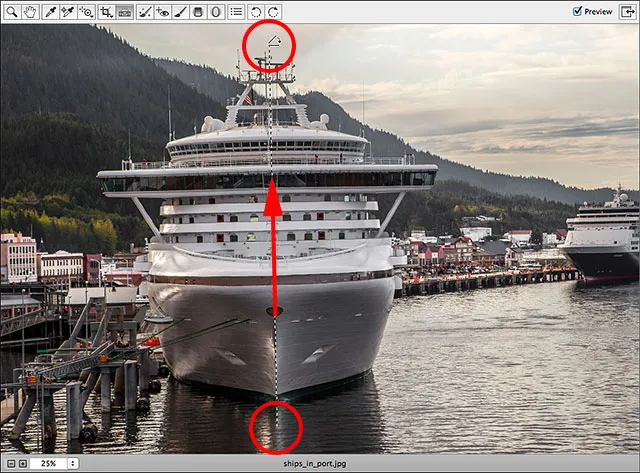
Napsauttamalla ja vetämällä alueen yli, jonka tulisi olla pystysuorassa suorassa.
Kun vapautat hiiren painikkeen, Camera Raw säätää rajauslaatikon kiertokulmaa uudelleen. Voit sitten vapauttaa Ctrl (Win) / Command (Mac) -näppäimen palataksesi Suorista-työkalusta takaisin Rajastustyökaluun:

Rajaa ruutua yrittäessään uudelleen suoristustyökalulla.
Jos haluat myös säätää rajausruutua itse, voit muuttaa sen kokoa napsauttamalla ja vetämällä mitä tahansa ruutua ympäröivistä kahvoista . Jos Rajaustyökalu on asetettu esiasetettuun kuvasuhteeseen Rajaa työkalun valikossa, kuten 2 - 3 tai 4 - 5, löydät koon muuttavan kahvan jokaisesta neljästä kulmasta. Jos rajaat normaalitilassa kuten minä olen täällä, löydät lisäkahvat ylä-, ala-, vasemmalta ja oikealta (katso Rajaus-työkalun pääoppaasta lisätietoja rajaamisesta tietyille kuvasuhteille). Voit siirtää ja sijoittaa rajausruutua kuvan sisällä napsauttamalla mitä tahansa ruudun sisällä, pitämällä hiiren painiketta painettuna ja vetämällä sitten hiirellä:
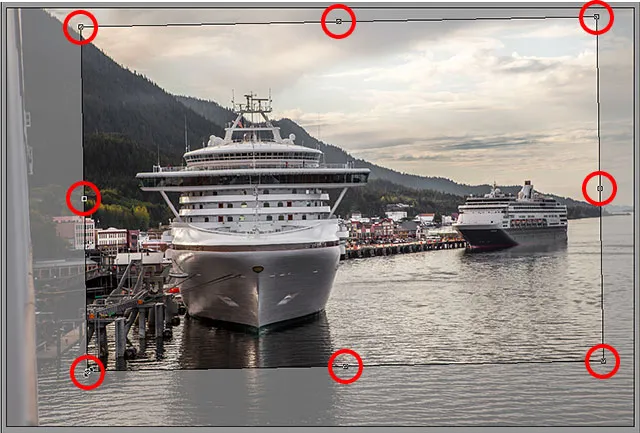
Napsauttamalla ja vetämällä kahvoja voit muuttaa rajauskentän kokoa.
Kun olet valmis, paina näppäimistön Enter (Win) / Return (Mac) ja Camera Raw -sivuja ja suoristaa kuva samanaikaisesti:
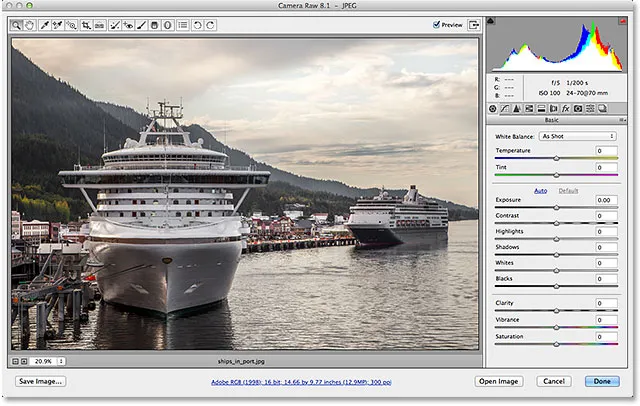
Kuva on nyt rajattu ja suoristettu.
Ja siellä meillä se on! Näin voit rajata ja suoristaa kuvan käyttämällä suoristustyökalun ja rajaustyökalun yhdistettyjä voimavarusteita Adobe Camera Raw 8 -sovelluksessa! Katso Photo Retouching -osiosta lisää Photoshop-kuvankäsittelyohjeita!