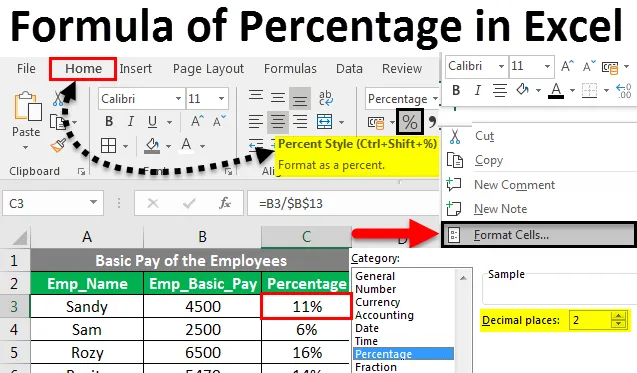
Excel-prosenttikaava (sisällysluettelo)
- Prosenttiosuuskaava Excelissä
- Kuinka toteuttaa prosentuaalinen kaava Excelissä?
Prosenttiosuuskaava Excelissä
Prosentti on suhde tai sadan murto-osa. Se lasketaan jakamalla osoitin nimittäjällä ja kertomalla sitten sata.
Prosentin matemaattinen kaava on: (numeroija / nimittäjä) * 100
Voimme yksinkertaisesti määritellä prosenttiosuuden lukumäärällä, joka jaetaan kokonaismäärällä. Tänään työskentelemme aiheesta Kuinka toteuttaa prosenttiosuuden kaava Excelissä.
Tässä opetusohjelmassa opit nopean tavan laskea prosenttiosuuksien kaava Excelissä, löytää perusprosentin kaavan ja muutama lisää kaavoja prosentuaalisen kasvun, prosentuaalisen kokonaismäärän ja muun laskemiseksi.
Kuinka toteuttaa prosentuaalinen kaava Excelissä?
Prosentuaalisen kaavan käyttöönotto Excelissä on erittäin helppoa ja hyödyllistä, etenkin kun työskentelemme ravintoloiden laskentataulukoissa, jälleenmyyjäpalkkioissa, tuloveroissa tai korkoissa.
Voit ladata tämän prosenttimäärän Excel-mallin tästä - Kaava prosentuaalisen Excel-mallinvoimme toteuttaa prosentuaalisen kaavan vaihtoehdon kolmella menetelmällä.
Menetelmä 1 - prosenttikuvake Koti-välilehdessä
- Koti- välilehden >> Numeroryhmän alla >> Napsauta % -kuvaketta muuntaaksesi solun numeerisen arvon prosenttiarvoksi.
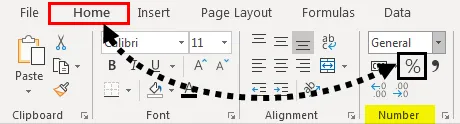
Tapa 2 - Dialog Box Launcherin käyttäminen
- Koti- välilehden >> numeroryhmän alla >> Napsauta valintaikkunan käynnistyskuvaketta .
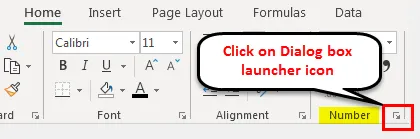
- Alusta solujen valintaikkuna avautuu. Meidän on valittava Prosentti- vaihtoehto.
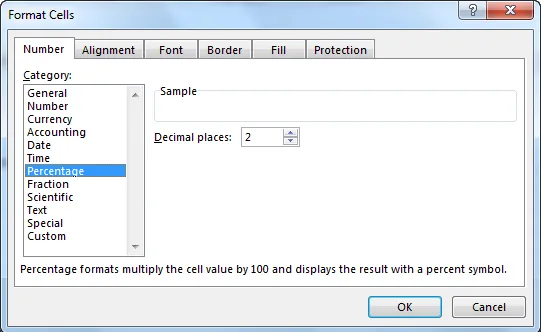
- Valitse desimaalien lukumäärä tarvittaessa. Oletusarvoisesti se on 2. Paina sitten OK .
Menetelmä 3 - Alustavien solujen käyttäminen
- Valitse mikä tahansa solu.

- Napsauta sitä hiiren kakkospainikkeella ja valitse Alusta solu -vaihtoehto.
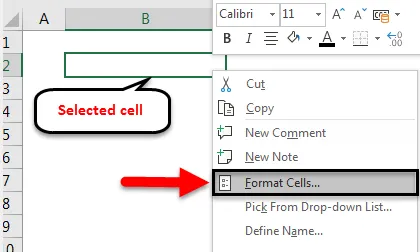
- Alusta solujen valintaikkuna avautuu. Meidän on valittava Prosentti- vaihtoehto.
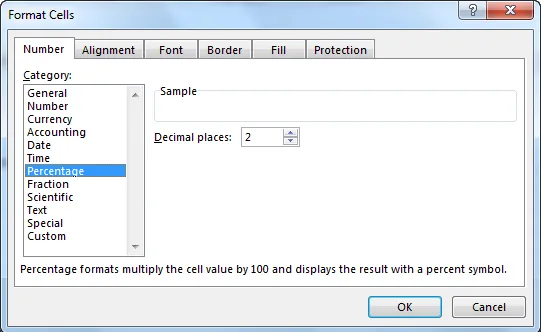
- Valitse desimaalien lukumäärä tarvittaessa. Oletuksena se on 2. Paina OK .
Esimerkkejä prosenttimallista Excelissä
Ymmärretään, kuinka prosentuaalinen kaava otetaan käyttöön Excelissä muutamilla esimerkeillä.
Prosenttiosuuskaava Excelissä - esimerkki # 1
Jos haluamme löytää luvun prosenttiarvon, meidän on kerrottava prosenttiarvo luvulla.
Esimerkiksi, jos haluamme laskea 50% 1000: sta, kerrotaan vain 1000 50%: lla.
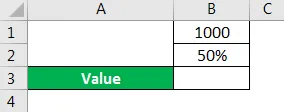
Yllä olevassa kuvassa meidän on selvitettävä prosenttimäärä arvokenttään.
Vaihe 1 : Valitse solu B3
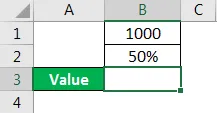
Vaihe 2 : Kirjoita kaava = TUOTE (B1, B2)
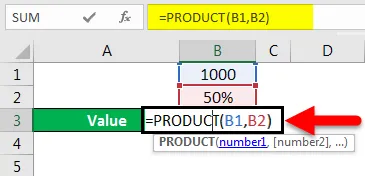
Vaihe 3 : Paina Enter-näppäintä.
Vaihe 4 : Tulos näkyy 500: na.
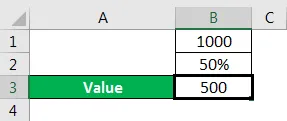
Tämä voidaan tehdä myös vaihtoehtoisella tavalla:
Vaihe 1 : Valitse solu B3
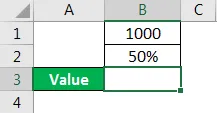
Vaihe 2 : Kirjoita kaava = B1 * B2
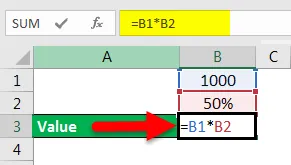
Vaihe 3 : Paina Enter-näppäintä.
- Tulos näkyy 500: na.
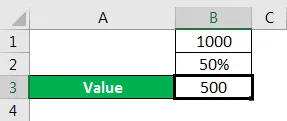
Prosenttiosuuskaava Excelissä - esimerkki 2
Voimme myös löytää prosenttimäärän arvosta ja luvusta. Meidän on käytettävä vain matemaattista kaavaa arvona jaettuna luvulla.
Prosentti = arvo / lukumäärä
Esimerkiksi, mikä on prosenttiosuus 500: sta 1000: sta?
Kuvassa meillä on Numero as 1000, Arvo 500 ja meidän on selvitettävä prosenttiosuus.
Vaihe 1 : Valitse solu B3
Vaihe 2 : Kirjoita kaava = B2 / B1

Vaihe 3 : Paina Enter-näppäintä.
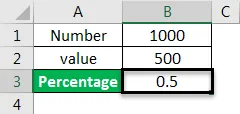
Vaihe 4 : Tulos voi tulla desimaalin tarkkuudella, jos solua ei muunneta prosenttiosuudeksi. Meidän täytyy muuntaa solu prosenttiosuudeksi.
Vaihe 5 : Valitse solu B3
Vaihe 6 : Koti- välilehden >> Numeroryhmän alla >> Napsauta % -painiketta muuntaaksesi solun numeerisen arvon prosenttiarvoksi.
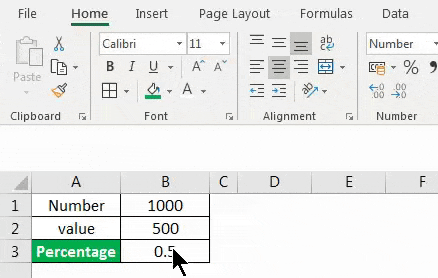
- Tulos muunnetaan nyt prosenttiarvoksi.

Prosenttiosuuskaava Excelissä - esimerkki 3
Voimme löytää kunkin luvun prosenttimäärän tietojoukkojen kokonaisarvosta. Meidän on käytettävä vain matemaattista kaavaa tietojoukon jokaisena numerona jaettuna kokonaisdatan summalla.
Prosentti kustakin luvusta = Jokainen tietojoukon numero / koko tietojoukon summa
Esimerkiksi, meidän on selvitettävä prosenttiosuus yrityksen jokaisen työntekijän peruspalkasta.
Tarkastellaan esimerkkiä työntekijöiden taulukon peruspalkasta.
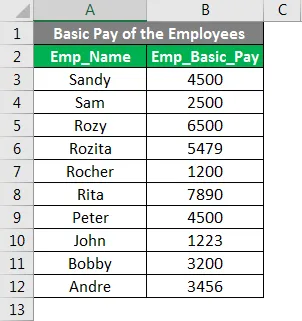
Vaihe 1 : Valitse solu A13 ja kirjoita peruspalkka yhteensä.
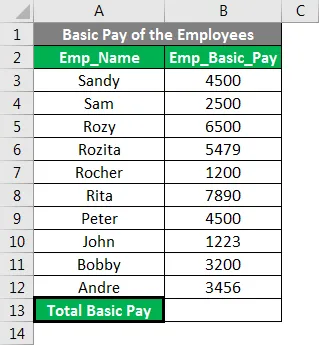
Vaihe 2 : Valitse solu B13.
Vaihe 3 : Kirjoita summauskaava = summa (B3: B12) tai = SUM (B3, B4, B5, B6, B7, B8, B9, B10, B11, B12)
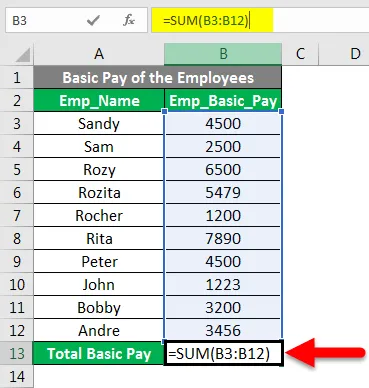
Vaihe 4 : Paina Enter
Vaihe 5 : Koko peruspalkan tulos tulee näkyviin.

Vaihe 6 : Valitse solu C2 ja kirjoita prosenttimäärä.
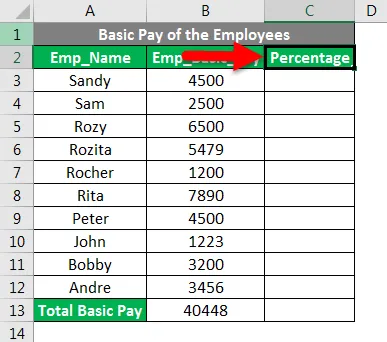
Vaihe 7 : Valitse solu C3
Vaihe 8 : Kirjoita kaava arvoon = B3 / $ B $ 13 . Kiinnitä solu B13 käyttämällä $ -merkkiä tai painamalla F4, kun olet valinnut solun B13.
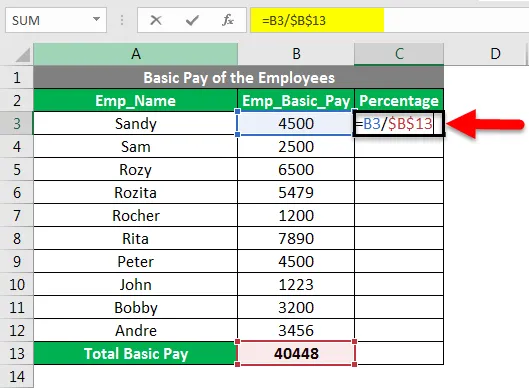
Vaihe 9 : Tulos voi tulla desimaalin tarkkuudella, jos solua ei muunneta prosenttiosuudeksi. Meidän täytyy muuntaa solu prosenttiosuudeksi.
Vaihe 10 : Koti- välilehden >> Numeroryhmän alla >> Napsauta % -painiketta muuntaaksesi solun numeerisen arvon prosenttiarvoksi.
Vaihe 11 : Valitse solu C3
Vaihe 12 : Kopioi solu C3 ja liitä alue C4: C12 tai vedä kaava alas C3-soluun C12-soluun kopioidaksesi kaava kaikkiin soluihin vaaditulla prosenttimuodolla.
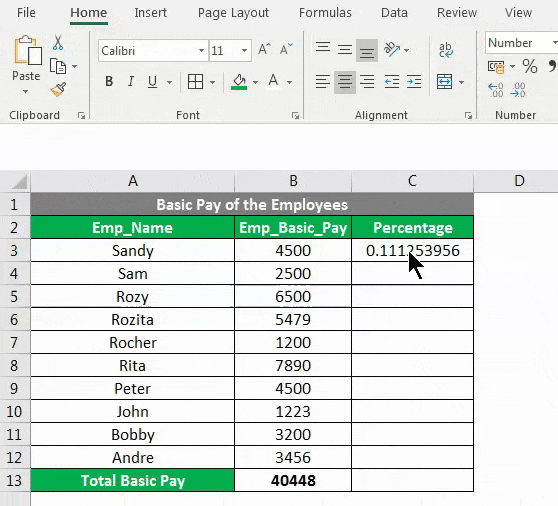
Prosenttiosuuskaava Excelissä - esimerkki 4
Voimme myös löytää prosenttimuutoksen kasvun tai laskun näiden kahden arvon välillä. Meidän on käytettävä vain matemaattista kaavaa erona numeroiden välillä jaettuna ensimmäisellä numerolla.
Prosentuaalinen muutos = ( 2. numero - 1. numero) * 1. numero
Esimerkiksi meidän on löydettävä voittoprosentti omakustannushinnasta.
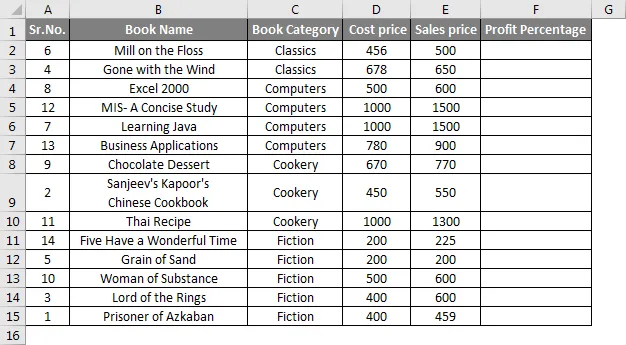
Vaihe 1 : Valitse solu F2 ja kirjoita kaava = = (E2-D2) / D2

Vaihe 2 : Paina Enter-näppäintä.

Vaihe 3 : Koti- välilehden >> Numeroryhmän alla >> Napsauta % -painiketta muuntaaksesi solun numeerisen arvon prosenttiarvoksi.
Vaihe 4 : Vedä kaava F2: sta F15: een.
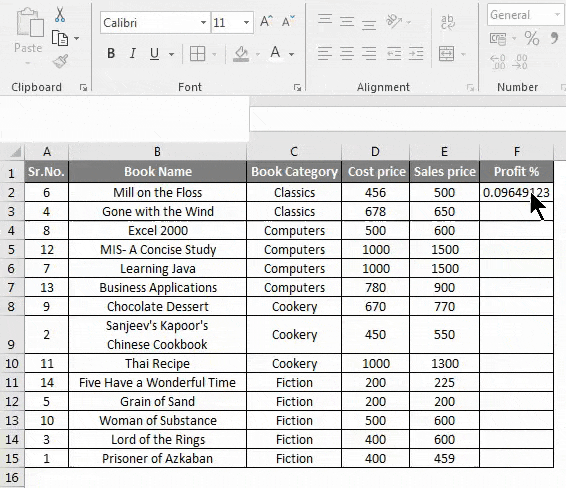
Muistettavat prosenttiosuuksien kaavat Excelissä
- Jos osoitin on nolla, virhe nimeltä # DIV / 0! ilmestyy.
- Vaikka vertaamme ja löydämme prosentuaalisen muutoksen lisääntymisen tai vähentymisen, saadaan tulos negatiivisena prosenttiarvona, jos osoittajan tai nimittäjän arvo on pienempi kuin nolla.
- IFERROR-toimintoa käyttämällä voidaan välttää minkään tyyppisiä virheitä prosenttimäärän laskennassa.
- Jotta tulos voidaan muuntaa desimaalista prosenttiarvoon, meidän on muutettava solujen tai alueen muotoilu.
Suositellut artikkelit
Tämä on opas prosentuaaliseen kaavaan Excelissä. Tässä keskustelimme menetelmistä prosenttimäärän toteuttamiseksi Excelissä sekä käytännön esimerkkejä ja ladattavaa Excel-mallia. Voit myös käydä läpi muiden ehdottamiemme artikkeleidemme -
- Kuinka neliöjuuria käytetään Excelissä?
- QUOTIENT-toiminto Excelissä
- Kuinka jakaa numerot käyttämällä Formulaa Excelissä?
- Kääri tekstitoiminto Excelissä