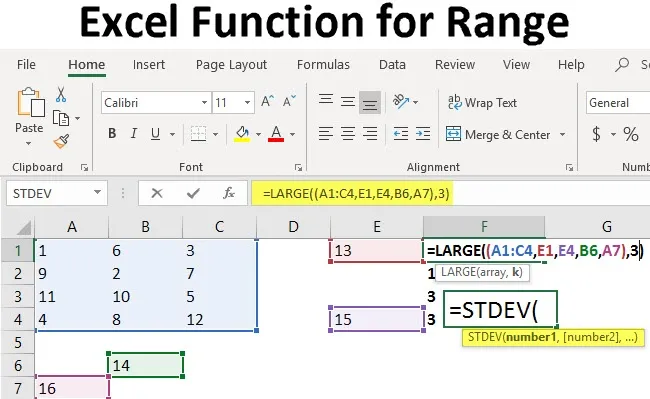
Excel-toiminto alueelle (sisällysluettelo)
- Excel-toiminto alueelle
- Esimerkkejä Excelin aluetoiminnoista
Aluetoiminto Excelissä
Matematiikassa alue määritellään arvoina määritellyn minimi- ja maksimiarvon välillä. Excel käyttää tätä käsitettä alueiden määrittämiseen laskentataulukossa. Käytämme alueita monissa päivittäisissä töissämme, kuten esimerkiksi kaavojen laskemiseen, taulukkojen laatimiseen ja niin edelleen. Excel-alueet määritellään yleensä vasemmasta yläreunan solusta minimiksi ja vasemman alaosan solusta maksimiksi. On olemassa kahdenlaisia alueita, joita käytetään laajasti excelissä ja joita kuvataan alla:
Symmetrinen alue : Alue, joka koostuu kaikista soluista vierekkäisissä paikoissa toisiinsa nähden. Tällainen alue näkyy laskentataulukossa yleensä neliönä tai suorakulmiona korostettuna. Kuvassa näkyvä alue olisi (A1: C4)
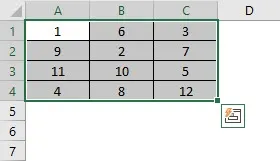
Epäsäännöllinen alue : Alue, joka koostuu soluista, jotka eivät ole vierekkäisiä ja joilla ei ehkä ole säännöllisiä geometrisia muotoja korostettuna. Kuvassa korostettu alue olisi (A1: C4, E1, E4, B6, A7)
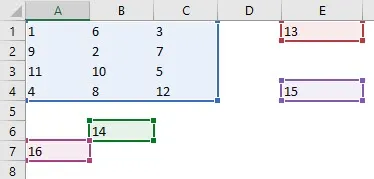
Esimerkkejä Excelin aluetoiminnoista
Nyt alue itsessään ei olisi hyödyllinen, koska meidän on saatava oivalluksia alueen tarjoamista tiedoista. Joten kaavoja käytetään solualueiden kanssa, jotka lisäävät haluamamme operaation alueen alueeseen kuuluviin tietoihin. Esimerkiksi, jos haluamme löytää soluissa A1 - C4 olevien lukujen summan, käytämme = SUM (A1: C4)
Voit ladata tämän Excel-toiminnon etäisyysmallille täältä - Excel-toiminnon etäisyysmallille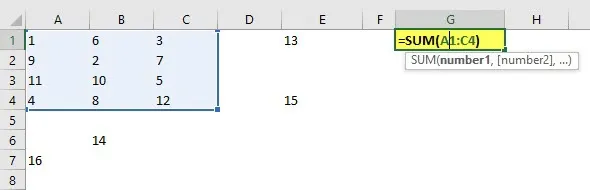
Esimerkki 1 - Suurimman ja pienimmän löytäminen
1) Maksimi- ja minimiarvojen löytäminen solualueelta: Käytämme seuraavia toimintoja, kun etsimme pienimpiä ja maksimiarvoja solualueelta. Huomaa, että tämä antaisi meille matemaattisen tuloksen eikä solun lukumäärän määrittelemää maksimi- ja minimiarvoa.
- Maksimi: Käytämme = MAX (solualue) -toimintoa alla olevan kuvan mukaisesti.
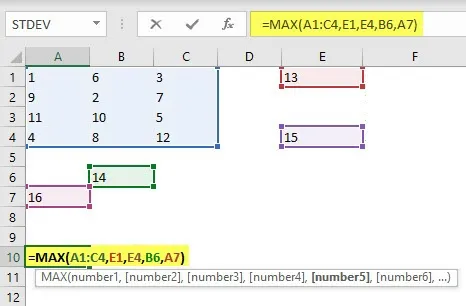
- Minimi: Käytämme = MIN (solualue) -toimintoa, kuten alla on esitetty.
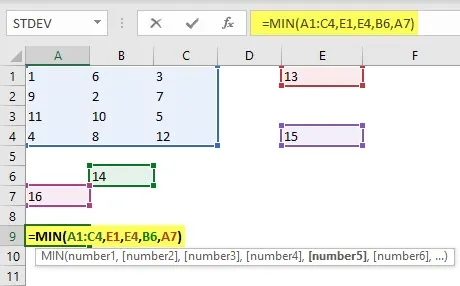
2) Oletetaan, että emme ole kiinnostuneita vain korostetun alueen minimistä ja maksimista, mutta myös alueen ylä- ja alaosasta k. Voimme käyttää seuraavia funktioita laskeakseen ne.
- Ylin k-numeron osalta sanotaan k = 3, mikä tarkoittaa alueen kolmannetta suurimpaa lukua, käyttäisimme funktiota = LARGE (Cell Array, k) symmetrisille alueille tai = LARGE ((Cell Range), k) epäsäännöllisille vaihtelee alla esitetyllä tavalla.
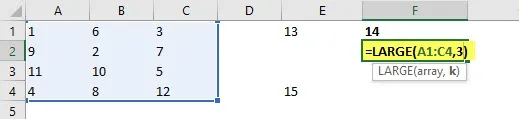
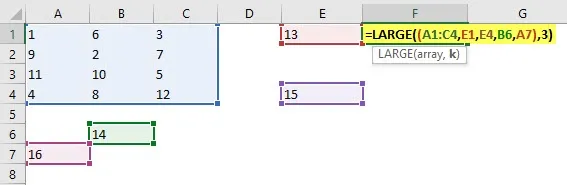
- Hyvin samanlainen toiminto alueen k: nnen pienimmän luvun löytämiseksi olisi käyttää = SMALL (soluryhmä, k) symmetriselle alueelle tai = SMALL ((Cell Range), k) epäsäännölliselle alueelle.
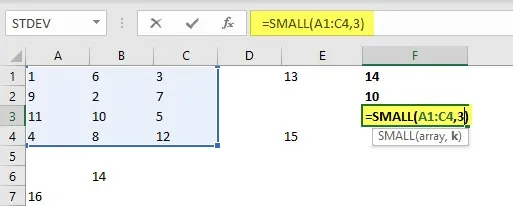

Esimerkki 2 - Kuinka määritellä ja käyttää alueita Excelissä?
Seuraavaksi tarkastellaan kuinka määritellä ja käyttää alueita excelissa. Ensinnäkin meillä on oltava tietoja työskennellä. Tämä voi olla mikä tahansa laskentataulukossa kirjaimista numeroihin tai näiden yhdistelmä. Tätä keskustelua seuraavissa kuvissa käytän tuotantotietokannan mallia, joka tallentaa tiedot siitä, kuinka monta osaa tuotetaan vuodessa.
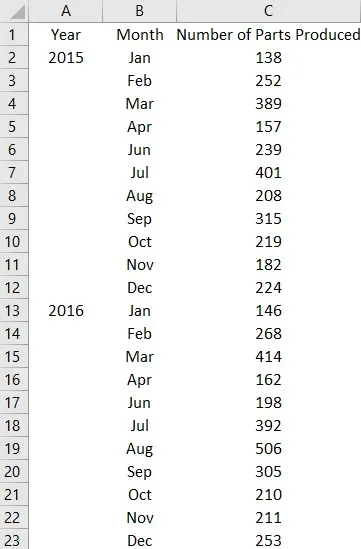
Oletetaan, että haluamme tietää kahden vuoden aikana annettujen tuotantomäärien valikoiman. Teemme tämän vähentämällä minimiarvon maksimiarvosta. Tätä varten meidän ei tarvitse löytää jokaista arvoa erikseen, vaan meidän on eriteltävä laskentavaiheet ja kirjoitettava kaava seuraavasti:
MAX (solualue) -MIN (solualue)
Huomaa, että solualueen on oltava sama argumentteissa, muuten kaava ei palauta oikeaa tulosta.

Huomaamme, että tuotevalikoima on 368 osaa. Nyt, jos haluamme selvittää tietyn arvon esiintymisen alueella tai arvoalueen alueella, käytämme toista toimintoa, nimeltään COUNTIF. Tällä toiminnolla on seuraava syntaksi:
COUNTIF (alue, arvo)
Oletetaan, että haluamme löytää sellaisen kuukauden, jolloin osimme yli 300 osaa. Kaava olisi = COUNTIF (C2: C23, ”> 300 ″)
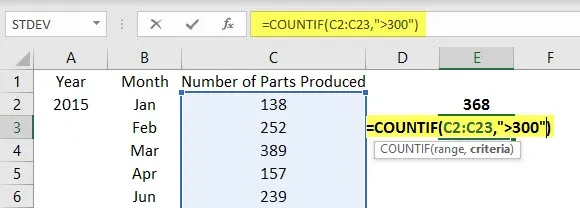
Huomaamme, että seitsemän kuukauden ajan tuotanto oli yli 300 osaa. Voimme myös selvittää, olisiko meillä kuukautta, joka oli tietyn luvun alapuolella, oletetaan 100. Käytämme sisäkkäistä COUNTIF-kaavaa IF-lausunnossa saadaksesi vastauksen Kyllä tai Ei:
= JOS (COUNTIF (alue, ”arvo”), “kyllä”, “ei”)
Tämä näyttää tältä:
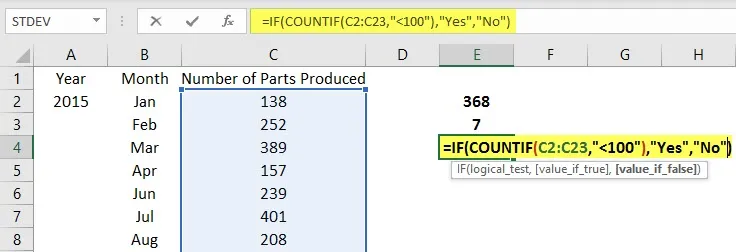
Tuloksena olisi Ei, koska yksikään alueen tuotantolukuista ei ole alle 100. Tämän variaation avulla voidaan selvittää, onko meillä tuotantonumeroa tietyllä arvolla. Tämä olisi seuraava:
COUNTIF (alue, ”*” ja arvo & ”*”) tai COUNTIF (alue, arvo)
Ensimmäinen muunnelma on hyödyllinen, jos haluamme yhdistää kaksi eri tietokantaa, ja toinen, kun haluamme selvittää, esiintyykö tietty arvo vai ei, ja jos se tapahtuu, kuinka monta kertaa se toistuu.
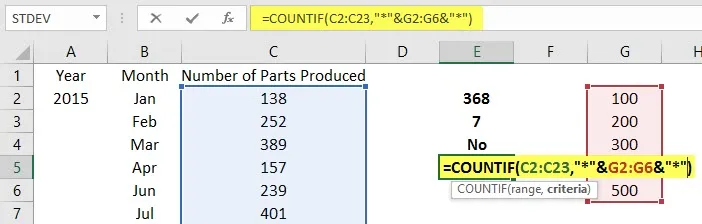
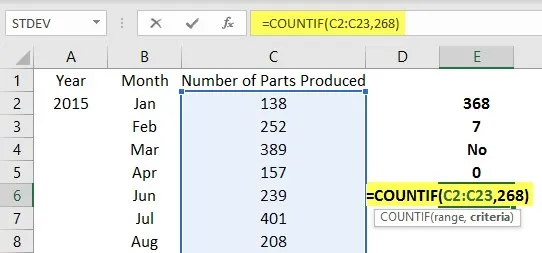
Voimme käyttää MATCH-toimintoa COUNTIF: n sijasta, jos haluamme löytää arvojen lukumäärän, joka on suurempi tai pienempi kuin annettu arvo.
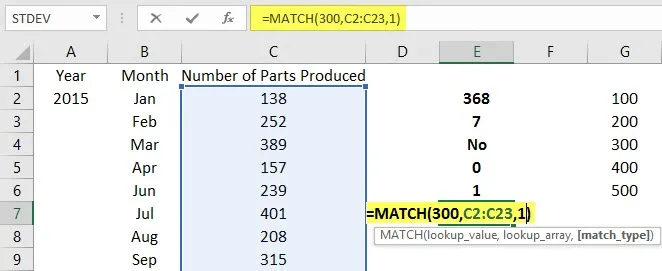
Yllä olevassa esimerkissä käytämme MATCH-toimintoa löytääksesi kuukausien lukumäärän, joissa on tuotettu alle 300 osaa.
Muistettavat asiat
- Alueita käytettäessä meidän pitäisi lajitella tiedot nousevaan tai laskevaan järjestykseen aina, kun se on mahdollista toiminnan yksinkertaistamiseksi.
- Lainausmerkkejä (””) ja tähdellä (*) käytetään kaavoissa aina, kun etsimme alamerkkejä tai tiettyjä tekstialueita alueen sisällä.
- Epäsäännölliset alueet ovat yleisimpiä alueita, joita liiketoiminnassa käytetään. Sellaisenaan, kun mahdollista, meidän pitäisi käyttää taulukoita luokittelemaan tiedot ennen niiden suorittamista.
- On huomattava, että alueet voidaan korostaa manuaalisesti ja Excel näyttää solujen määrän laskettuna alareunassa. Voimme kuitenkin selvittää alueen rivien tai sarakkeiden määrän seuraavien toimintojen avulla:
ROWS (alue)
COLUMNS (alue)
Yleensä näitä kahta toimintoa ei vaadita, mutta ne ovat hyödyllisiä suurissa taulukoissa ja useissa tietokannoissa sekä makrojen tallennuksessa.
johtopäätös
Excel-alueen tuntemus on tärkeä edellytys tietojen käsittelemiselle. Alueita käytetään myös makrojen ja VBA-koodausten tallentamisessa, ja siten syvyysalueen ymmärtäminen on välttämätöntä kaikille, jotka käyttävät Exceliä.
Suositellut artikkelit
Tämä on opas Range Function -sovellukseen. Täällä olemme keskustelleet esimerkkejä alueen toiminnoista Excelissä, vaiheiden ja ladattavan Excel-mallin kanssa. Voit myös katsoa seuraavia artikkeleita saadaksesi lisätietoja -
- Kuinka löytää P-arvo Excelistä?
- Excel-sarake numeroon
- WEEKDAY-kaava Excel-muodossa
- Kuinka soveltaa Lean Analytics -sovellusta?