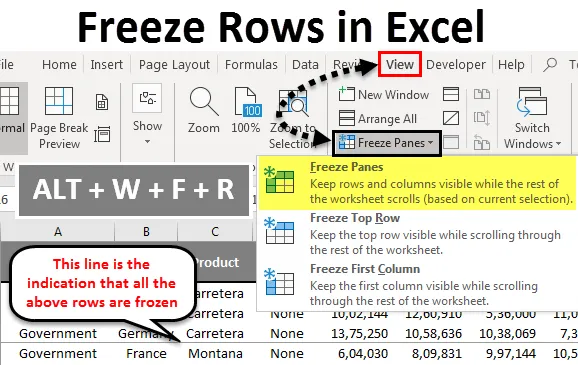
Excel-jäädyttämisrivit (sisällysluettelo)
- Pysäytä rivit Excelissä
- Kuinka jäädyttää rivit Excelissä?
Pysäytä rivit Excelissä
Sinun on oltava törmännyt ongelmaan, koska et voi nähdä rivin otsikkoa ja sarakkeen otsikkoa. Kyllä, olen jopa törmännyt tähän ongelmaan jo varhain, jos kohtaat saman ongelman, tämä artikkeli neuvoo sinua kokonaan jäädyttämään rivejä, sarakkeita ja molemmat rivit & sarakkeet samanaikaisesti.
Yleensä me kaikki työskentelemme suurten tietojoukkojen kanssa, joten työarkki ei näytä rivin otsikoita liikkuessasi alaspäin eikä näe sarakeotsikoita liikkumassa vasemmalta oikealle. Tämä vaikeuttaa työtä meille, koska emme muista kaikkia otsikoita koko ajan. Lataa työkirja, joka sisältää monia rivejä ja sarakkeita tietoja.
Jäädyttäminen on sinun maku, jos olet tekemisissä suurten lomakkeiden kanssa. Ennen kuin kerron sinulle jäädyttämisestä, anna minun näyttää sinulle jäädyttämisvaihtoehto excel-muodossa.
Pysäytä-vaihtoehto sijaitsee Excel-sovelluksen Näytä- välilehdessä.
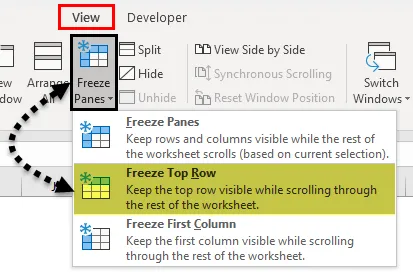
Tässä meillä on 3 vaihtoehtoa. Jäädyttää ruudut, jäädyttää ylärivi ja jäädyttää yläsarake. Näytän tässä artikkelissa esimerkkejä rivitysrivistä.
Kuinka jäädyttää rivit Excelissä?
Käytämme Freeze Panes -sovelluksia Excelissä, kun haluamme pitää laskentataulukon alueen tai otsikon näkyvän koko ajan, kun vieritämme taulukon toiseen osaan. Tämä on erittäin hyödyllistä ja kätevää, kun työskentelemme suurella pöydällä. Joten valitsemme Pysäytä paneelit Näkymä-välilehdessä sekä pikanäppäimet lukitaksesi kyseisen alueen.
Voit ladata tämän Freeze Rows Excel -mallin täältä - Freeze Rows Excel TemplateYmmärretään kuinka jäädyttää ruudut Excelissä muutamilla esimerkeillä.
Pysäytä tai lukitse ylärivi - esimerkki 1
Yleensä otsikkomme sijaitsee jokaisessa sarakkeessa eli vaakasuorassa. Näissä tapauksissa, kun vieritämme alas, meidän on lukittava tai jäädytettävä ensimmäinen tai ylärivi, jonka avulla voimme nähdä ensimmäisen tai ylimmän rivin milloin tahansa tietyllä ajanjaksolla.
Nyt tarkastelemme alla olevaa kuvaa myyntitiedoista, joka sijaitsee arkissa.
Kaikkien otsikoiden näkeminen on erittäin vaikeaa vierittäessämme alas. Excelissä meillä on vaihtoehto nimeltä Freeze Top Row, joka pitää kiinni ylimmässä rivissä, kun vierität alas ja auttaa meitä näkemään otsikon koko ajan.
Tarkastellaan seuraavia vaiheita menetelmän ymmärtämiseksi.
Vaihe 1: Valitse taulukko, johon haluat jäädyttää ylimmän rivin.
Vaihe 2: Siirry VIEW-välilehteen> Pysäytä paneelit> Pysäytä ylärivi.
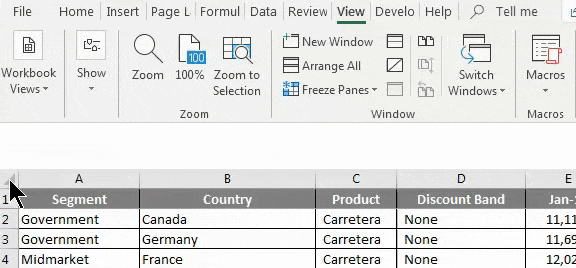
Meillä on myös pikavalintanäppäin. Paina ALT + W + F + R
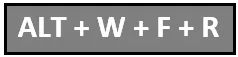
Vaihe 3: Ok valmis. Se on yhtä helppoa kuin syöt pizzaa. Olet jäädyttänyt ylärivisi nähdäksesi ylärivin, kun vierität alas.
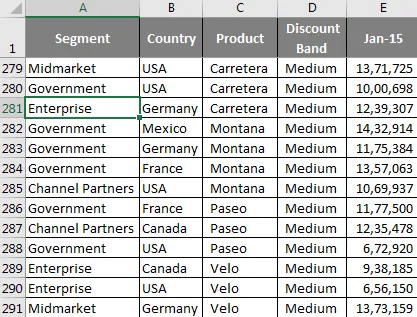
Vaikka olenkin 281. rivillä, näen otsikot.
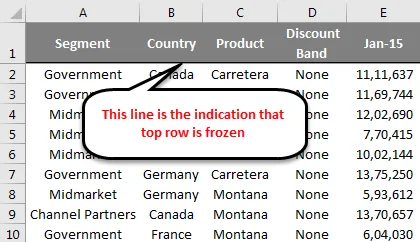
Pysäytä tai lukitse useita rivejä - esimerkki 2
Olemme nähneet kuinka jäädyttää ylin rivi Excel-taulukossa. Olen varma, että olet löytänyt sen kuin kävely puistoprosessissa, sinun ei edes tarvinnut tehdä mitään erityistä ylärivin jäädyttämiseksi. Mutta voimme myös jäädyttää useita rivejä. Täällä sinun on sovellettava yksinkertaista logiikkaa useiden rivien jäädyttämiseksi Excelissä.
Vaihe 1: Sinun on määritettävä, kuinka monta riviä sinun on jäädytettävä Excel-taulukossa. Esimerkiksi ota samat tiedot yllä olevasta esimerkistä.
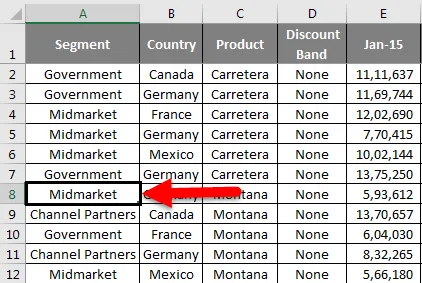
Nyt haluan nähdä Carreteran tuotteen tiedot eli C2-solusta C7-soluun koko ajan. Muista, että en halua vain nähdä riviä, vaan haluan nähdä tuotteen ja verrata myös muihin.
Aseta kohdistin A8-soluun. Tämä tarkoittaa, että haluan nähdä kaikki 8. rivin yläpuolella olevat rivit.
Vaihe 2: Muista, että emme vain jäädyytä yläriviä, vaan jäädyytämme useita rivejä kerrallaan. Älä paina ALT + W + F + R kiireellisesti, pidä hetki alhaalla.
Kun olet valinnut solun A8 jäätymisruutujen alla, valitse uudelleen vaihtoehto Pysäytä paneelit sen alla.

Nyt näemme pienen harmaan suoran viivan heti seitsemännen rivin alapuolella. Tämä tarkoittaa, että yllä olevat rivit on lukittu tai jäädytetty.

Voit nähdä kaikki 7 riviä vierittäessäsi alas.
Muistettavat asiat
- Voimme jäädyttää excel-taulukon keskimmäisen rivin ylimmäksi riviksi.
- Varmista, että suodatin on poistettu jäädyttäessä useita rivejä kerrallaan.
- Jos asetat kohdistimen tuntemattomaan soluun ja jäädytetään useita rivejä, jäädyttäminen voi mennä pieleen. Varmista, että olet valinnut oikean solun jäädyttääksesi.
Suositellut artikkelit
Tämä on opas rivien jäädyttämiseen Excelissä. Tässä keskustelimme kuinka Rivien jäädyttäminen Excelissä ja Erilaiset menetelmät ja pikanäppäimet rivien jäädyttämiseen Excelissä sekä käytännön esimerkkejä ja ladattava Excel-malli. Voit myös käydä läpi muiden ehdottamiemme artikkeleidemme -
- Yksityiskohtainen opas jäätymis- ja jakopaneeleista
- Kuinka piilottaa Excel-sarakkeet?
- Pikakäyttötyökalurivi Excelissä
- Opastus lajitteluun Excelissä
- Summa useita rivejä Excelissä (Excel-mallilla)