
Kuinka laskea Excelissä (sisällysluettelo)
- Johdanto laskelmiin Excelissä
- Esimerkkejä Excel-laskelmista
Johdanto laskelmiin Excelissä
MS Excel on suositeltavin vaihtoehto laskennalle. Useimmat sijoituspankkiirit ja finanssianalyytikot käyttävät sitä tietojen murskaamiseen, esityksen valmisteluun tai mallinnukseen.
On olemassa kaksi tapaa suorittaa laskenta Excelissä, yksi on kaava ja toinen on toiminto. Missä kaava on normaali aritmeettinen operaatio, kuten summaus, kertolasku, vähennys jne. Toiminto on sisäänrakennettu kaava, kuten SUM (), COUNT (), COUNTA (), COUNTIF (), SQRT () jne.
Operaattorin etujärjestys: Se käyttää oletusjärjestystä laskeakseen, jos suluissa on jotain operaatiota, se laskee ensin kyseisen osan ja sen jälkeen kertolaskun tai jaon kyseisen summauksen tai vähentämisen jälkeen. se on sama kuin BODMAS-sääntö.
Esimerkkejä Excel-laskelmista
Tässä on joitain esimerkkejä siitä, kuinka Excel-sovellusta voidaan käyttää laskettaessa peruslaskelmien kanssa
Voit ladata tämän Laskelmien Excel-mallin täältä - Laskelmat Excel-mallinEsimerkki 1 - Peruslaskelmat, kuten kertolasku, summaus, vähennys ja neliöjuuri
Tässä opitaan kuinka suorittaa peruslaskutoimitukset, kuten kertolasku, summaus, vähennys ja neliöjuuri Excelissä.
Oletetaan, että on käyttäjä, joka haluaa suorittaa laskennan, kuten kertoa, summata, vähentää 4: llä, ja selvittää kaikkien lukujen neliöjuuri Excelissä.
Katsotaan kuinka voimme tehdä tämän laskelmien avulla.
Vaihe 1: Avaa Excel-taulukko. Siirry arkkiin 1 ja lisää tiedot alla olevan kuvan mukaisesti.
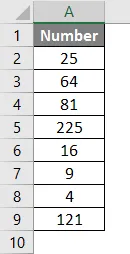
Vaihe 2: Nyt luota otsikot kertolasku-, summaus-, vähennys- ja neliöjuuria varten ensimmäisessä rivissä.

Vaihe 3: Laske nyt kertolasku 4. Laske yhtälömerkin avulla. Kirjoita soluun C2 ja käytä tähdellä (*) merkittyä kertoaksesi “= A2 * 4”
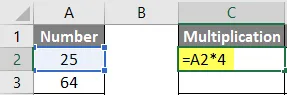
Vaihe 4: Paina nyt Enter-näppäintä, kertolasku lasketaan.
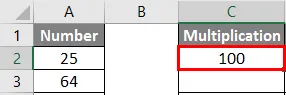
Vaihe 5: Vedä samaa kaavaa C9-soluun asti, jotta levitä jäljellä oleviin soluihin.
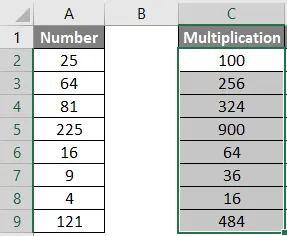
Vaihe 6: Laske nyt vähentäminen 4 : llä. Laske yhtälömerkin avulla. Kirjoita soluun D2 “= A2-4“
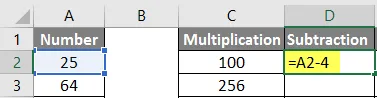
Vaihe 7: Napsauta nyt Enter-näppäintä, vähennys lasketaan.
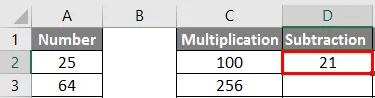
Vaihe 8: Vedä samaa kaavaa soluun D9 asti, jotta levitä jäljellä oleviin soluihin.
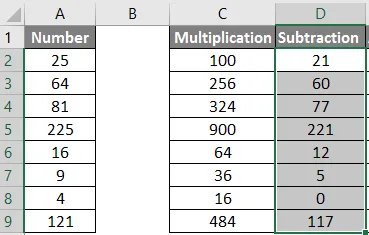
Vaihe 9: Laske nyt lisäys 4: llä, laske yhtälö merkillä. Kirjoita E2-soluun “= A2 + 4“
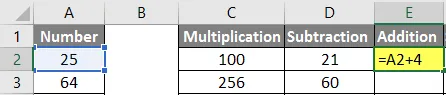
Vaihe 10: Paina nyt Enter-näppäintä, lisäys lasketaan.
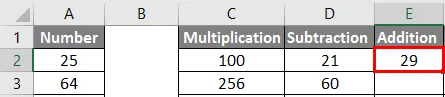
Vaihe 11: Vedä samaa kaavaa E9-soluun asti, jotta levitä jäljellä oleviin soluihin.
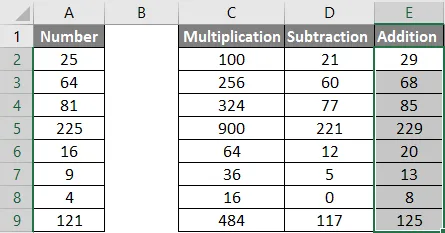
Vaihe 12: Laske nyt neliöjuuri >> käytä yhtälömerkkiä laskeaksesi >> Kirjoita F2-soluun >> “= SQRT (A2“

Vaihe 13: Nyt paina Enter-näppäintä >> neliöjuuri lasketaan.

Vaihe 14: Vedä samaa kaavaa F9-soluun, kunnes haluat käyttää jäljellä olevaa solua.

Yhteenveto esimerkistä 1: Koska käyttäjä haluaa suorittaa laskelmia, kuten kertoa, summata, vähentää 4: llä, ja selvittää kaikkien lukujen neliöjuuri MS Excel -sovelluksessa.
Esimerkki 2 - Peruslaskelmat, kuten Summaatio, Keskiarvo ja Laskenta
Täällä opitaan käyttämään Exceliä laskeaksesi peruslaskelmat, kuten summaus, keskiarvo ja laskenta.
Oletetaan, että on käyttäjä, joka haluaa selvittää varastossaan myytävissä olevien tuotteiden kokonaismyynnin, keskimääräisen myynnin ja tuotteiden kokonaismäärän.
Katsotaan kuinka voimme tehdä tämän laskelmien avulla.
Vaihe 1: Avaa Excel-taulukko. Siirry Arkki1 ja lisää tiedot alla olevan kuvan mukaisesti.
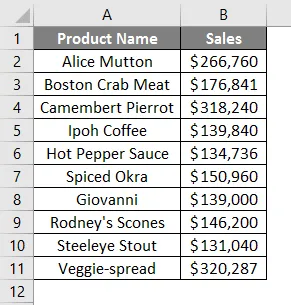
Vaihe 2: Luo otsikot tulostaulukolle, kokonaissummalle, tuotemäärälle ja hänen tuotteensa keskimääräiselle myyntiin sarakkeessa D.
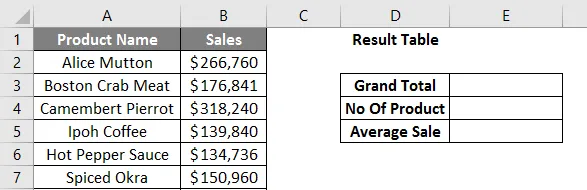
Vaihe 3: Laske nyt suuri kokonaismyynti. Käytä SUM-toimintoa laskeaksesi kokonaissumman. Kirjoita soluun E3. “= SUM (“
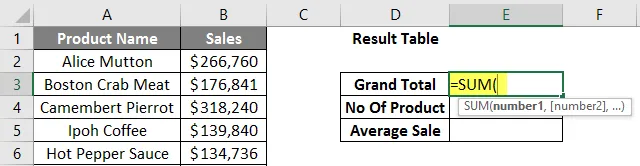
Vaihe 4: Nyt se kysyy numeroita, joten anna data-alue, joka on käytettävissä sarakkeessa B. Kirjoita soluun E3. “= SUM (B2: B11)”
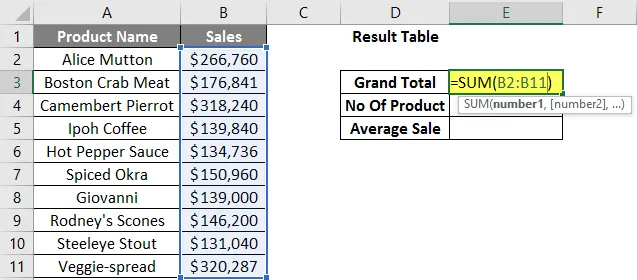
Vaihe 5: Paina nyt Enter-näppäintä. Kokonaismyynti lasketaan.
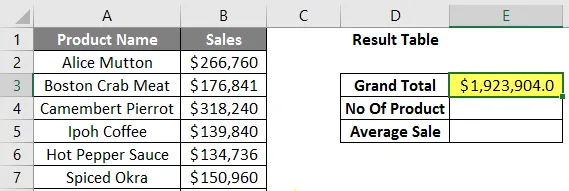
Vaihe 6: Laske nyt varastossa olevien tuotteiden kokonaismäärä. Laske kokonaissumma laskuritoiminnolla. Kirjoita soluun E4 “= COUNT (“
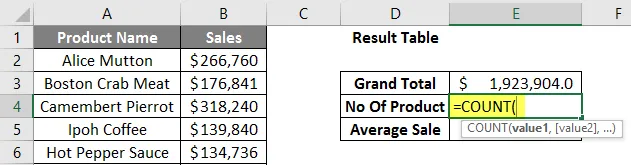
Vaihe 7: Nyt se kysyy arvoja, joten anna data-alue, joka on käytettävissä sarakkeessa B. Kirjoita soluun E4. “= COUNT (B2: B11)”
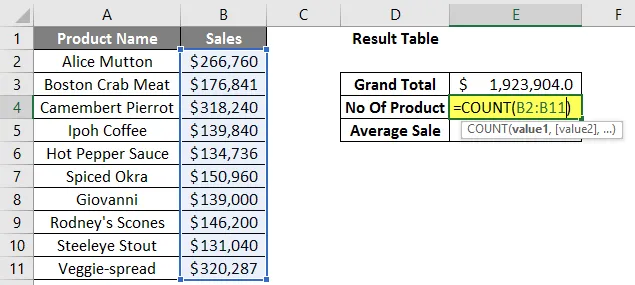
Vaihe 8: Paina nyt Enter-näppäintä. Tuotteiden kokonaismäärä lasketaan.
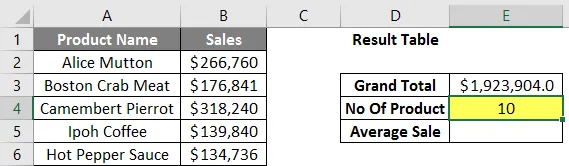
Vaihe 9: Laske nyt varastossa olevien tuotteiden keskimääräinen myynti. Laske keskimääräinen myynti AVERAGE-toiminnolla. Kirjoita soluun E5. “= KESKITTY (
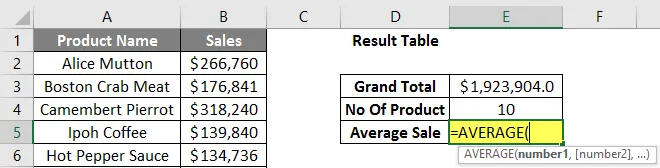
Vaihe 10: Nyt se kysyy numeroita, joten anna data-alue, joka on käytettävissä sarakkeessa B. Kirjoita soluun E5. “= KESKITTY (B2: B11)”
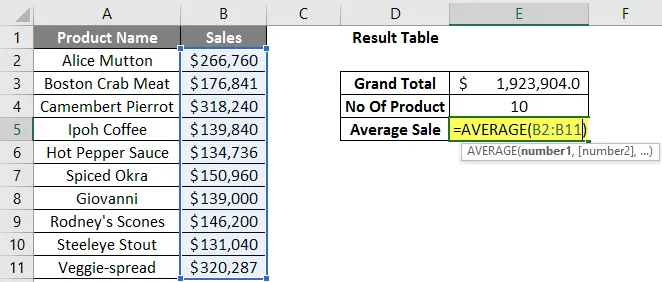
Vaihe 11: Napsauta nyt Enter-näppäintä. Tuotteiden keskimääräinen myynti lasketaan.

Yhteenveto esimerkistä 2: Koska käyttäjä haluaa saada selville kokonaismyynnin, keskimääräisen myynnin ja varastossa myytävien tuotteiden kokonaismäärän.
Muistettavat tiedot Excel-laskelmista
- Jos suluissa on joitain toimintoja laskelmien aikana, se laskee ensin kyseisen osan ja sen jälkeen kertolaskun tai jaon kyseisen summauksen tai vähentämisen jälkeen.
- Se on sama kuin BODMAS-sääntö. Seuraavat ovat suluissa, eksponentit, kertolasku ja jako, summaus ja vähennys.
- Kun käyttäjä käyttää yhtälömerkkiä (=) missä tahansa solussa, se tarkoittaa, että käyttäjän on tarkoitus antaa jokin kaava, ei arvo.
- Normaalista matematiikan symbolista on pieni ero, kuten kertolaskujen tähdellä (*) ja jakoon käytettäessä eteenpäinviivalla (/).
- Ei tarvitse kirjoittaa samaa kaavaa jokaiselle solulle, kun se on kirjoitettu, kopioi vain aiemmin muihin soluihin, se laskee automaattisesti.
- Käyttäjä voi käyttää SQRT-toimintoa laskeaksesi minkä tahansa arvon neliöjuuren, sillä on vain yksi parametri. Mutta käyttäjä ei voi laskea negatiivisen luvun neliöjuuria, se antaa virheen #NUM!
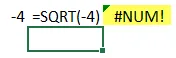
- Jos tulosteena ilmenee negatiivinen arvo, käytä ABS-kaavaa saadaksesi absoluuttinen arvo, joka on sisäinen toiminto MS Excelissä.
- Käyttäjä voi käyttää sisäänrakennettua COUNTA-toimintoa, jos tietotyypissä on epäselvyyttä, koska COUNT tukee vain numeerista arvoa.
Suositellut artikkelit
Tämä on opas laskelmiin Excelissä. Tässä keskustellaan siitä, kuinka Excel-sovellusta voidaan käyttää laskettaessa, sekä esimerkkejä ja ladattavia Excel-malleja. Voit myös katsoa seuraavia artikkeleita saadaksesi lisätietoja -
- Luo hakutaulukko Exceliin
- COLUMNS-kaavan käyttö Excelissä
- VALITSE kaava Excelissä esimerkkien avulla
- Mikä on Ohjattu toiminto Excelissä?