Tässä Photoshop-opetusohjelmassa tarkastellaan yhtä pienemmistä, mutta erittäin tervetulleista Photoshop CS5: n uusista ominaisuuksista - kykyä suoristaa ja rajata kuvia yhdellä napsautuksella! Aikaisemmissa Photoshop-versioissa vinojen kuvan suoristamisen oppiminen oli pieni haaste. Itse asiassa, jos sinulla ei ollut ketään näyttämään, miten se tehdään, on hyvät mahdollisuudet, että et ehkä ole koskaan tajunnut sitä. Tämä johtuu siitä, että prosessi ei ollut mitenkään intuitiivinen. Luulet, että vuosien päivityksen jälkeen maailman suosituimpaan ja tehokkaimpaan kuvaeditoriin Adobe olisi sisällyttänyt jonnekin yksinkertaisen "Suorana" -painikkeen, mutta valitettavasti niin ei ollut. Ainakin toistaiseksi!
Tässä on kuva, jonka kanssa työskentelen tässä opetusohjelmassa. Se on sama kuva, jota käytin edellisessä Kuvien suoristamisen vinojen valokuvien opetusohjelmassa, jossa selitin vanhaa tapaa suoristaa ja rajata kuvia, jotta voimme saada paremman kuvan siitä, kuinka paljon nopeampaa ja helpompaa se on Photoshop CS5: ssä:
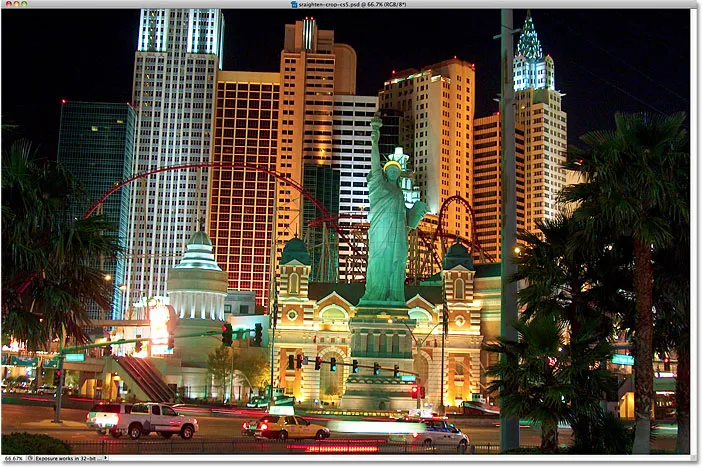
Tyypillinen turistikuva, joka tarvitsee hieman oikaisua.
Yllä oleva kuva New Yorkista, New York -hotellista ja -kasinosta otettiin kävelemällä Las Vegasissa yötä ja päätyi hieman vinoon. Vapaudenpatsas ja hänen takanaan olevat rakennukset ovat kaikki nojautuneet hiukan oikealle. En käsittele tässä yksityiskohtia kuvan suoristamisesta ja rajaamisesta Photoshop CS4: ssä ja aikaisemmin, koska peittelin ne jo edellisessä opetusohjelmassa, mutta muista tarkistaa se, jos et ole perehtynyt vaiheisiin, joten voit verrata sitä kuinka paljon nopeampaa Photoshop CS5 on tulossa.
Vaihe 1: Valitse Viivaustyökalu
Kuvien suoristamisen pari ensimmäistä vaihetta ovat Photoshop CS5: ssä samat kuin aiemmissa versioissa. Valitse Viivaustyökalu Työkalut-paneelista. Oletuksena se on piilossa Piippaustyökalun takana, joten napsauta Piippaustyökalua ja pidä hiiren painiketta painettuna sekunnin tai kahden ajan, kunnes ilmestyy valikko, ja valitse sitten Viivaustyökalu luettelosta:
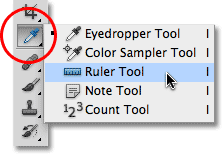
Napsauta ja pidä alhaalla Piippaus-työkalua ja valitse sitten Viivaustyökalu peruutusvalikosta.
Vaihe 2: Napsauta ja vedä jotain, jonka pitäisi olla suora
Etsi kuvasta jotakin, jonka pitäisi olla suoraa, joko vaaka- tai pystysuunnassa, ja napsauta ja vedä valitsemallasi Viivaustyökalulla sen reunaa pitkin. Minun tapauksessani Vapauden patsaan takana olevan rakennuksen katon tulisi olla suora vaakasuorassa, joten napsautin katon vasemmalla puolella ja hiiren painikkeella painettuna vedän oikealle puolelle. Vedäessäsi näet ohut viivan alkamis- ja loppupisteiden välissä. Photoshop käyttää tämän viivan kulmaa määrittääkseen, kuinka paljon kuvaa täytyy kääntää sen suoristamiseksi:
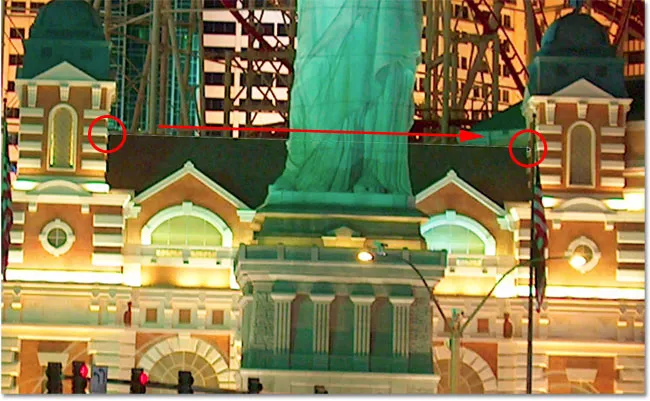
Vedä viiva Viivaustyökalulla jotain, jonka tulisi olla suora.
Vaihe 3: Napsauta Suorista-painiketta
Tässä kohta Photoshop CS5: n ja Photoshopin aiempien versioiden samankaltaisuus loppuu. Kun olet vetänyt viivan kuvan jonkin sellaisen yläpuolelle, jonka pitäisi olla suora, napsauta uutta Suorista- painiketta näytön yläosassa olevassa Asetukset-palkissa:

Suorana-painike on aivan uusi Photoshop CS5: ssä.
Heti kun napsautat painiketta, Photoshop suoristaa kuvan heti suorituksen perusteella viivakulman perusteella, jonka juuri piirsi työkalulla. Se on niin yksinkertaista:
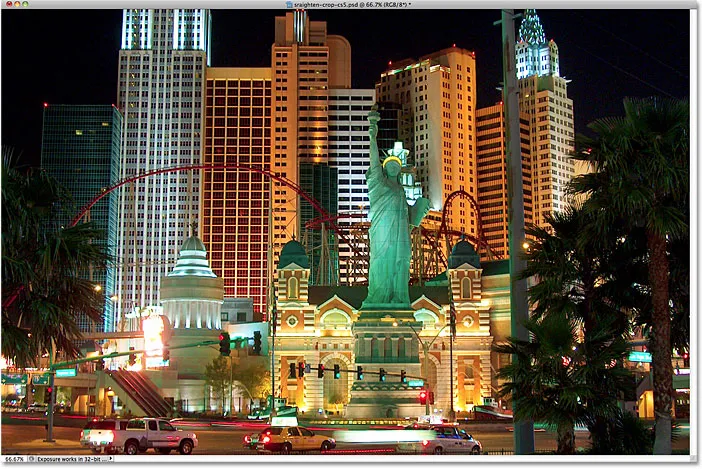
Photoshop CS5 tekee viimeinkin suoria kuvia yksinkertaista, nopeaa ja intuitiivista.
Suoristaminen ja rajaus yhdellä napsautuksella
Uutta suoristuspainiketta pitäisi oikeasti kutsua "suorista ja rajata" -painikkeeksi, ja tästä syystä. Siirryn hetkeksi Historia- paneeliin, joka näyttää meille luettelon kaikista muokkaustoimista, jotka olemme tähän mennessä ottaneet kuvan kanssa, ja huomaan, että se kertoo kuvan leikkautuneen heti sen kääntämisen jälkeen:
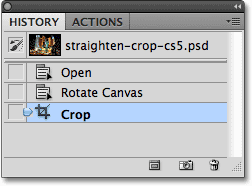
Historia-paneelissa sanotaan, että kuva on rajattu, mutta en todellakaan muista sen rajaamista.
Tämä johtuu siitä, että Photoshop CS5 rajasi kuvan minulle automaattisesti suoristamisen jälkeen! Miksi kuvan piti rajata? Painan näppäimistöllä Ctrl + Z (Win) / Command + Z (Mac) kumotaksesi viimeisen vaiheen, katsomme nyt kuvaa heti sen kääntämisen jälkeen. Voisin myös napsauttaa Kiertävä kangas -kohtaa Historia-paneelissa valitaksesi sen. Molemmilla tavoin sama asia. Jos tarkastelemme nyt kuvaa asiakirjaikkunassa, näemme sen reunojen ympärillä paljon valkoista tilaa:

Valkoinen kangas ilmestyy dokumentti-ikkunan kulmiin kuvan kääntämisen jälkeen.
Valkoinen tila on kuvan takana oleva kangas. Koska kuvaa on käännetty, se ei enää sovi kunnolla asiakirjaikkunan mitoihin ja näemme kankaan sen takana. Photoshop CS4: ssä ja aikaisemmissa tapauksissa meidän olisi raivattava tyhjä tila manuaalisesti Rajaus-työkalulla, joka lisäsi aivan toisen vaiheen suoristusprosessiin. Tätä ei kuitenkaan tarvitse tehdä Photoshop CS5: ssä. Photoshop huolehtii meille suoristamisesta ja leikkaamisesta yhdellä napsautuksella uutta Suoristus-painiketta Asetukset-palkissa.
Jos jostain syystä haluat rajata välilyönnin itse, kun Photoshop suoristaa kuvan, pidä Alt (Win) / Option (Mac) -näppäintä painettuna ja napsauta sitten Suorista-painiketta Asetukset-palkissa. Tämä käskee Photoshopin kääntämään vain valokuvaa, jolloin rajaus tulee sinulle.
Ja siellä meillä se on! Niin nopeaa ja helppoa on suoristaa ja rajata kuvia Photoshop CS5: ssä! Katso Photo Retouching -osiosta lisää Photoshop-kuvankäsittelyohjeita!