Tämän sarjan ensimmäisessä opetusohjelmassa opimme kuvan muuntamisesta harmaasävyväritilaan . Seuraavaksi tarkastelimme pari tapaa poistaa kuvan väri tyydyttyneenä . Kolmannessa opetusohjelmassa näimme, kuinka valokuvan alkuperäiset värit "kartoitetaan" mustavalkoiselle kaltevuudelle käyttämällä Gradient Map -säätöä.
Ja edellisessä opetusohjelmassa käytimme Luminosity-sekoitusmuotoa sekoittaaksemme kuvan vaaleusarvot vankkaan valkoiseen taustaan. Opimme myös parantamaan tuloksia käyttämällä Näyttö- ja Kerto- sekoitus-tiloja yhdessä kerrosmaskin kanssa .
Tässä sarjan viidennessä opetusohjelmassa tarkastellaan hiukan edistyneempää tapaa muuntaa värivalokuvat mustavalkoisiksi, tällä kertaa käyttämällä Lab (lausutaan "Lab") väritilaa, joka on samanlainen tekniikka kuin Luminosity-sekoitus moodimenetelmä siten, että se käyttää myös kuvan vaaleusarvoja antamaan meille mustavalkoisen version.
Se on myös samanlainen kuin harmaasävymenetelmä, jota tarkastelimme alun perin, koska niihin molempiin sisältyy kuvan muuntaminen RGB: stä eri väritilaan. Itse asiassa älä hylkää harmaasävyväritilaa liian nopeasti, koska kuten tämän oppaan lopussa näemme, vaikka se ei välttämättä ole paras tapa muuntaa kuva mustavalkoiseksi, se on ehdottomasti hyödyllinen tarkoitus.
Tässä on jälleen valokuva, jota käytän näissä mustavalkoisissa muunto-oppaissa:
 Alkuperäinen kuva.
Alkuperäinen kuva.
Lab-väritila
Harmaasävyväritilan opetusohjelmassa opimme, että oletusarvoisesti kaikki värivalokuvat ja kuvat käyttävät RGB- väritilaksi kutsuttua kuvaa ja että "RGB" tarkoittaa punaista, vihreää ja sinistä, kolme valon ensisijaista väriä. Tässä väritilassa Photoshop sekoittaa eri määrät punaista, vihreää ja sinistä yhteen luodakseen jokaisen kuvan näkemän värin.
Joten jos RGB tarkoittaa punaista, vihreää ja sinistä, mikä vaikuttaa riittävän yksinkertaiselta, mitä Lab tarkoittaa? Kuten mainitsin, Lab, tässä tapauksessa joka tapauksessa, lausutaan "Lab", ei "Lab", kuten lyhyesti sanottuna "Laboratory", vaikka oikeudenmukaisuudessa se ei haittaa olla hullu tiedemies, kun yritetään ymmärtää tarkalleen kuinka Lab-väritila toimii. Onneksi tarvitsemme siitä vain perustiedot ymmärryksestämme täällä.
Syy siihen, että Lab-väritila on hyvä valinta värikuvan muuttamiseksi mustavalkoiseksi, on se, että se erottaa kuvan vaaleusarvot väristä. Itse asiassa laboratoriossa oleva "L" tarkoittaa "vaaleutta". Kuvan värit jaetaan sitten kahteen kanavaan nimeltään "a" ja "b", jotka tarkoittavat vain "a" ja "b". Kaikki värit magentan ja vihreän välillä (ja mukaan lukien) ovat "a" -kanavassa, kun taas värit keltaisen ja sinisen välillä (mukaan lukien) ovat "b" -kanavassa. Joten "vaaleus" sekä kaksi värikanavaa "a" ja "b" antavat meille laboratorion väritilan. Ja se on todella kaikki mitä meidän on tiedettävä siitä.
Valokuvan muuntaminen RGB-laboratoriosta
Jos haluat muuntaa kuvan RGB-väritilasta Lab-väritilaan, noudatamme yksinkertaisesti samoja perusvaiheita, joita käytimme muuntaessamme kuvan harmaasävyksi. Siirry näytön yläreunassa olevaan Kuva- valikkoon ja valitse Tila (lyhenne väritilasta). Alivalikko tulee näkyviin ja sisältää kaikki värimoodit, joista meidän on valittava Photoshopissa. Tällä hetkellä käytössä olevassa tilassa on pieni valintamerkki sen vieressä. Jos haluat muuntaa kuvan Lab: ksi, valitse luettelosta Lab Color :
 Jos haluat muuntaa kuvan lab-väritilaan, siirry kohtaan Image> Mode> Lab Color.
Jos haluat muuntaa kuvan lab-väritilaan, siirry kohtaan Image> Mode> Lab Color.
Asiakirjaikkunassa olevaan kuvaan ei tunnu tapahtuneen mitään. Jotta voimme nähdä tapahtuneen muutoksen, meidän on tutkittava Kanavat- paletti, joka löytyy kerrostettujen Tasot-paletin viereen. Napsauta palettien yläosassa olevia välilehtiä vaihtaaksesi niiden välillä.
Jos muistat harmaasävy-opetusohjelmasta, kun valokuva on RGB-väritilassa, Kanavat-paletti näyttää punaiset, vihreät ja siniset värikanavat, jotka Photoshop yhdistää muodostaen kuvan sellaisena kuin se on. Kanavat-paletti näytti seuraavalta juuri ennen kuvan muuntamista Lab: ksi:
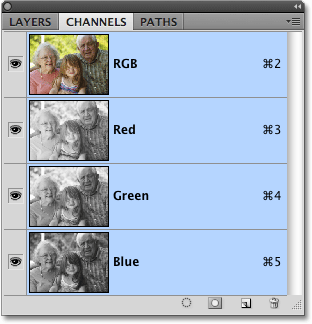 RGB-tilassa Kanavat-paletti näyttää meille kuvan muodostavat yksittäiset punaiset, vihreät ja siniset välikanavat.
RGB-tilassa Kanavat-paletti näyttää meille kuvan muodostavat yksittäiset punaiset, vihreät ja siniset välikanavat.
Tässä on, mitä Kanavat-paletti näyttää meille nyt, kun valokuva on muutettu lab-väritilaan. Punainen, vihreä ja sininen kanava on korvattu kolmella eri kanavalla - vaaleuskanavalla, joka sisältää kuvan kirkkaustiedot, sekä kahdella värikanavalla "a" ja "b":
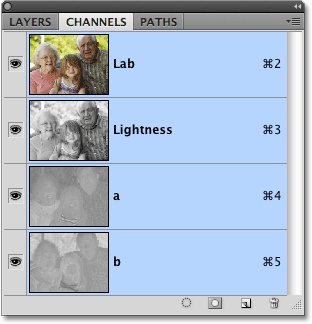 Lab-väritilassa kuva koostuu vaaleuskanavasta sekä kahdesta värikanavasta, "a" ja "b".
Lab-väritilassa kuva koostuu vaaleuskanavasta sekä kahdesta värikanavasta, "a" ja "b".
Vain vaaleuden valitseminen
Erottamalla vaaleusarvot kuvan väristä, Lab-väritila on luonut meille mustan ja valkoisen version. Ainoa mitä meidän on tehtävä, on valita se, ja voimme tehdä sen yksinkertaisesti napsauttamalla Kanavat-paletin Kevyys- kanavaa:
 Napsauta Lightness-kanavaa valitaksesi sen, joka poistaa kahden värikanavan valinnan.
Napsauta Lightness-kanavaa valitaksesi sen, joka poistaa kahden värikanavan valinnan.
Valitsemalla vain vaaleuskanavan poistamme sekä "a" - että "b" -kanavien valinnan, piilottamalla värin ja jättämällä meille valokuvan mustavalkoisen version asiakirjaikkunaan:
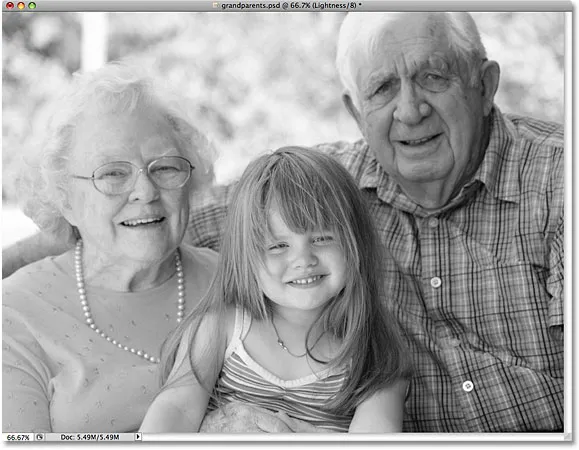 Kun kaksi värikanavaa ei ole valittuna, vain vaaleustiedot pysyvät näkyvissä.
Kun kaksi värikanavaa ei ole valittuna, vain vaaleustiedot pysyvät näkyvissä.
Labista harmaasävyyn
Lab-värimoodissa on helppo valita vain kuvan vaaleusarvot, mutta kaikki mitä olemme täällä todella tehneet, väritiedot on kytketty pois päältä. Meidän on varmistettava, että väri on poistettu kokonaan. Meidän on myös muunnettava kuva käytännöllisemmäksi väritilaksi, joka tulostimet ja muut elektroniset laitteet ymmärtävät, koska suurin osa ei tiedä mitä tehdä kuvan kanssa, joka käyttää Lab-värejä. Voimme ratkaista molemmat näistä ongelmista kerralla muuttamalla kuvan harmaasävyväritilaan .
Muuntaaksesi kuvan Lab-harmaasävyksi, palaa takaisin Kuva- valikkoon, valitse jälleen tila ja valitse sitten Harmaasävy :
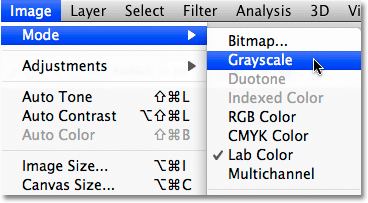 Muunna kuva harmaasävyksi poistaaksesi kaksi ei-toivottua värikanavaa.
Muunna kuva harmaasävyksi poistaaksesi kaksi ei-toivottua värikanavaa.
Photoshop aukeaa varoitusruutu, jossa kysytään, haluatko hylätä muut kanavat. Napsauta OK:
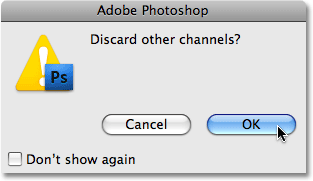 Photoshop haluaa varmistaa, että et tarvitse värikanavia ennen kuin se heittää ne pois.
Photoshop haluaa varmistaa, että et tarvitse värikanavia ennen kuin se heittää ne pois.
Jälleen kerran, asiakirjaikkunan kuvalle ei näytä tapahtuneen mitään, mutta jos tarkastelemme Kanava-palettiamme, voimme nähdä, että kuva koostuu nyt yhdestä harmaasta kanavasta, aivan kuten näimme Harmaasävy-opetusohjelmassa, ja kaikki väritiedot on poistettu kokonaan:
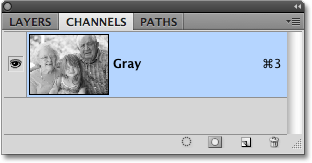 Harmaasävy-tilassa kuvissa on vain yksi "harmaa" -kanava ilman lisäväritietoja.
Harmaasävy-tilassa kuvissa on vain yksi "harmaa" -kanava ilman lisäväritietoja.
Kuten mainitsin harmaasävy-oppaan lopussa, jos tallennat kuvan tässä vaiheessa ja kirjoitat alkuperäisen tietokoneellesi, väritiedot menetetään ikuisesti. Jos haluat tallentaa mustavalkoisen version menettämättä alkuperäistä värivaihtoehtoa, muista valita Tallenna nimellä näytön yläosan Tiedosto- valikosta ja tallentaa mustavalkoinen versio toisella nimellä.
Ja tässä katsomme kuinka muuntaa värivalokuva mustavalkoiseksi Photoshopissa käyttämällä Lab-väritilaa! Seuraavaksi tarkistamme Kanavat-paletin nähdäksemme, onko jollain Photoshopin kolmesta värikanavasta valmisvalmis mustavalkoinen versio, jota voimme käyttää!