
Excel-laskelmat (sisällysluettelo)
- Johdanto Excel-laskelmiin
- Kuinka laskea perustoiminnot Excelissä?
Johdanto Excel-laskelmiin
Exceliä käytetään monissa toiminnoissa, mutta perusalue, miksi excel otettiin käyttöön, oli päivittäisen työn laskelmien käsittely. Kuten numeroiden lisääminen, vähentäminen, kertolasku jne., Joita käytetään eri tarkoituksiin eri verkkotunnuksissa. Peruslaskelmiin on olemassa muitakin työkaluja, mutta excelin käytöstä pidättäytyminen on sen joustavuuksia ja esimerkiksi sen katsojalle antama käsitys, että voimme lisätä myös kaksi numeroa laskuriin, mutta excel-taulukossa mainitut numerot voidaan syöttää kahteen soluun ja käytetään muihin toimintoihin samoin kuin vähentämiseen, jakamiseen jne.
Katsotaanpa joitain laskelmista nopeasti ymmärtääksesi paremmin.
Kuinka laskea perustoiminnot Excelissä?
Aloitetaan peruslaskelmilla ja siirrymme vähitellen eteenpäin.
Voit ladata tämän Excel-laskentamallin täältä - Excel-laskentamalli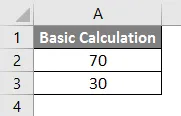
Luettelo laskelmista, jotka jo tietää.
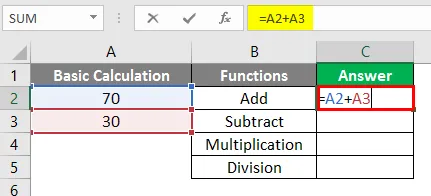
Kun olet käyttänyt yllä olevaa kaavan lähtöä, joka on esitetty alla.

Samoin kaava, jota käytetään soluissa C3, C4, C5.
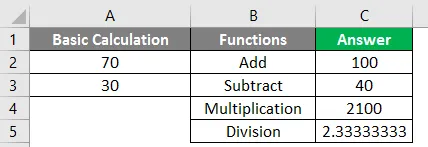
# 1 - MOD
Käytä saadaksesi jäljellä olevat kaksi numeroa jaettuna.
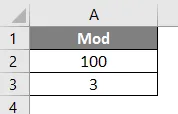
Käytä MOD-kaavaa solussa C2.
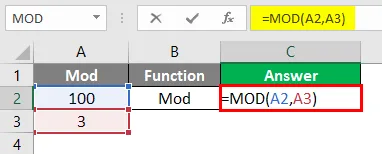
MOD-kaavan käytön jälkeen lähtö näkyy alla.
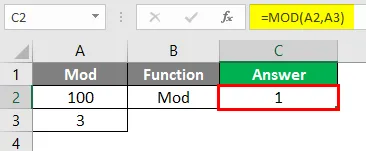
# 2 - keskimääräinen
Käytä mediaania tai keskiarvoa lukualueiden välillä.
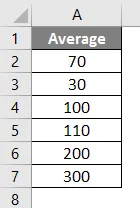
Käytä keskiarvokaavaa solussa C2.

Alla olevan AVERAGE Formula -lähdön käytön jälkeen.
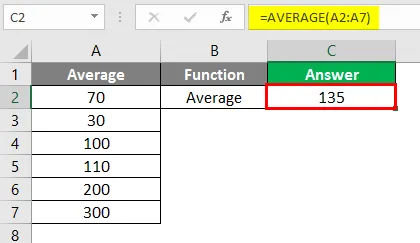
# 3 - kreivi
Käytä laskeaksesi tietojen solujen määrän.
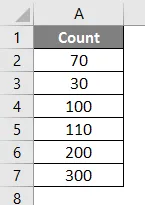
Käytä COUNT-kaavaa solussa C2.
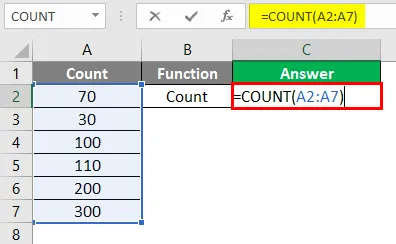
Kun olet käyttänyt alla olevaa COUNT-kaavan lähtöä.

# 4 - Abs
Käytä merkin poistamiseen numerosta
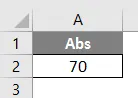
Käytä ABS-kaavaa solussa C2.

Kun olet käyttänyt alla olevaa ABS-kaavan lähtöä.
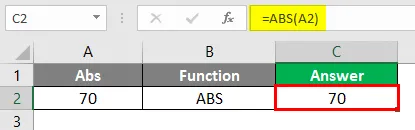
# 5 - ketjutettu
Käytä kahden tai useamman solun tekstin yhdistämiseen.

Levitä konka- naattikaava soluun C2.
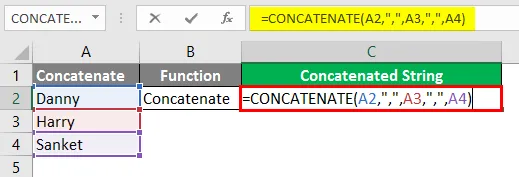
Kun olet käyttänyt CONCATENATE-kaavan lähtöä, kuten alla.

# 6 - liitä teksti
Käytä kahden tai useamman solun tekstin yhdistämiseen, jos yhdellä on alue, tätä kaavaa suositellaan. Tämä on kuitenkin uusi kaava, joka ei ehkä ole käytettävissä aiemmissa versioissa.
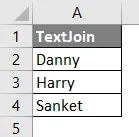
Levitä konka- naattikaava soluun C2.
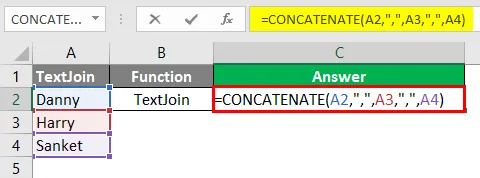
CONCATENATE-kaavan käytön jälkeen lähtö näkyy alla.
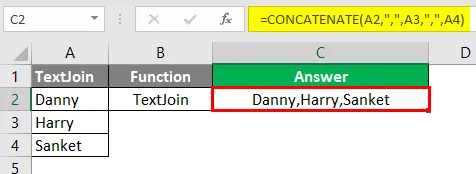
# 7 - IFS
Käytä IF-tilan sijasta, kun on annettava kaksi monta ehtoa, ts. Sisäkkäisiä if-else-ehtoja.

Käytä IFS-kaavaa solussa C2.

IFS-kaavan käytön jälkeen lähtö näkyy alla.
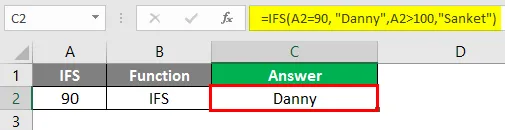
# 8 - VLOOKUP
VLOOKUP-toimintoa käytetään erilaisissa tilanteissa, kuten tietojen vertailussa yhteen sarakkeeseen ja sen tarkistamiseen, onko tietoja nykyisessä sarakkeessa. Riippuvaisen sarakkeen tietojen noutaminen vertaamalla nykyisen sarakkeen tietoja sarakkeeseen, josta riippuvainen sarake riippuu, tästä on esimerkki viitteelle.
Selitys: ”Kolmannen sarakkeen tyhjiä” tietoja verrataan ensin tyhjiin ja suhteessa ”tyhjään” nimi haetaan “Tulos” -sarakkeesta. Esimerkissä 10203 kohdasta “Kolmas sarake tyhjä” verrataan “Tyhjä” sarakkeeseen eli 10203: een ja vastaava nimi Sanket haetaan “Tulos” -sarakkeesta.

Käytä VLOOKUP-kaavaa solussa C2.
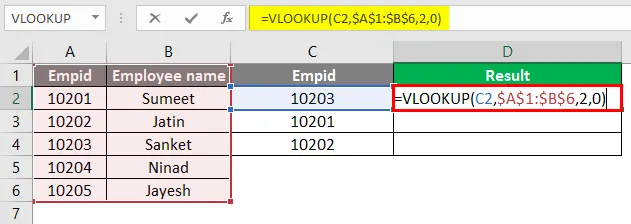
VLOOKUP-kaavan käytön jälkeen lähtö näkyy alla.
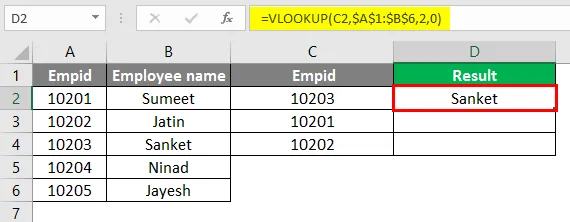
VLOOKUP-kaavan käytön jälkeen lähtö näkyy alla.
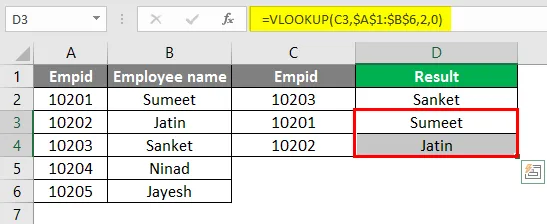
# 9 - MID
Käytä tekstin jakamiseen tai yksinkertaisesti voidaan käyttää osajonona.

Käytä MID-kaavaa solussa C2.
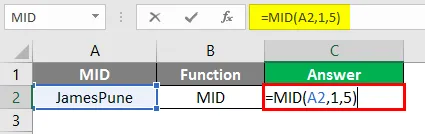
Kun olet käyttänyt alla olevaa MID-kaavan lähtöä.

# 10 - VASEN
Käytä VASEN-toimintoa, kun haluat poimia merkkejä tekstin vasemmasta reunasta.
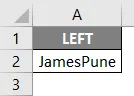
Käytä VASEN-kaavaa solussa C2.
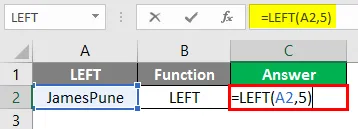
Vasemman kaavan käytön jälkeen lähtö näkyy alla.

# 11 - OIKEA
Käytä OIKEA-toimintoa, kun haluat poimia merkkejä tekstin oikealta puolelta.
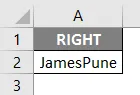
Käytä OIKEA-kaavaa solussa C2.
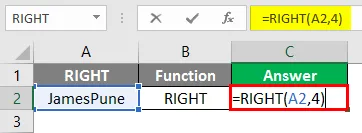
Oikean kaavan käytön jälkeen lähtö näkyy alla.
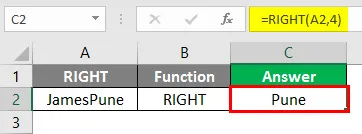
Selitys: Yllä olevassa esimerkissä JamesPunen tekstiarvosta tarvitsemme vain Jamesiä, joten jaamme JamesPune Jamesiin MID-toiminnon avulla kaavojen sarakkeen mukaisesti. Sama pätee VASEMMALLA -toimintoon, jossa sitä voidaan käyttää jakamaan merkkijono vasemmalta puolelta ja OIKEA-funktiolla jakaaksesi merkkijonon oikealta puolelta kaavojen mukaisesti.
Huomaa: MID-, VASEMMALLE ja OIKEA-toimintoa voidaan käyttää myös yhdistelmissä, kuten Etsi-toiminto jne.# 12 - Etsitään
Käytä merkin paikan hakuun merkkijonossa.

Käytä FIND-kaavaa solussa C2.

FIND-kaavan käytön jälkeen lähtö näkyy alla.

# 13 - LEN
Käytä merkkijonon pituuden tarkistamiseen.

Käytä LEN-kaavaa solussa C2.
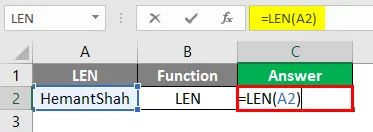
LEN-kaavan käytön jälkeen lähtö näkyy alla.

Selitys : FIND-toimintoa käytetään merkin paikan etsimiseen merkkijonossa, kuten t-kirjaimen sijainti yllä olevassa tekstissä on 6 asemassa. Yllä olevassa esimerkissä LEN antaa merkkijonon pituuden
# 14 - PMT
Sitä käytetään kuukausierien laskemiseen, jotka joudut maksamaan.

Käytä PMT-kaavaa solussa C2.

PMT-kaavan käytön jälkeen lähtö näkyy alla.

# 15 - Nested Formula
Käytetään, kun olosuhteissamme on kaksi tai kolme toimintoa käytettävä. Oletetaan, että meillä on teksti Sau; Mumbai; 27 ja haluamme erottua nimellä, sitten noudattaisimme kaavaa = MID (A2, 1, FIND (“;”, A2, 1) -1).

Käytä MID-kaavaa solussa C2.
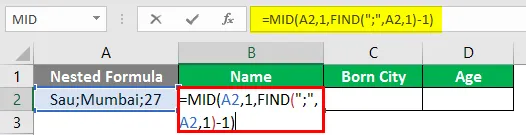
Kun olet käyttänyt yllä olevaa alla olevaa kaavan lähtöä.


Yllä olevan kaavan käytön jälkeen lähtö näkyy alla.

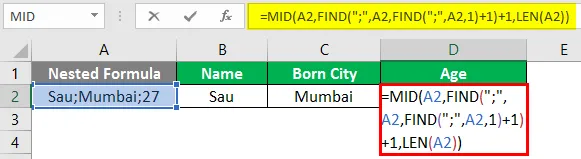
Yllä olevan kaavan käytön jälkeen lähtö näkyy alla.
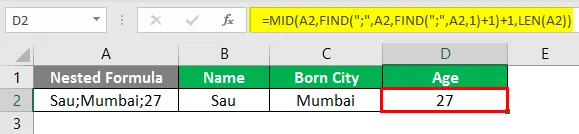
Selitys :
Joten tässä nimessä haluamme vain ”Sau”, joten tässä käytämme MID-toimintoyhdistelmää, joka auttaa meitä jakamaan merkkijonon ja FIND-toiminto auttaa paikantamaan; merkkijonossa, ts. MID-toimintoa kohti, jota se tarvitsee:
MID (Tekstiarvo, alkuasento, loppusuunta)
Tekstiarvo: Sau; Mumbai; 27
Aloitusasento: 1
End_position: Ensimmäisen puolipisteen sijainti FIND-toiminnolla
FIND (Etsi_teksti, Tekstin sisällä, (Aloitusnumero))
Etsi_teksti =;
Tekstissä = Sau; Mumbai; 27
Aloitusnro = 1
Joten tässä EHDOT-funktio antaa sijainnin 4 ja siten MID-toiminto näyttää tältä MID (A98, 1, 4-1) eli. MID (A98, 1, 3), joka johtaisi ”Sau” -kuvaan, kuten alla olevassa kuvassa esitetään:
Plussat
- Excelin laskelmat tarjoavat vankan toiminnan.
- Laskelmat voivat olla dynaamisia.
- Sisäiset toiminnot ovat mahdollisia.
- Mitä enemmän toimintoja lisätään, ne auttavat käyttäjiä saamaan niin paljon helppoutta ja välttämään sisäkkäisten kaavojen käyttöä. Esimerkki: PMT-kaava.
Haittoja
- Sisäkkäisten kaavojen soveltaminen on monimutkaista
- Joskus kaavojen ylläpito ja käyttö vaikeutuu, jos käyttäjällä ei ole taipumusta huippuosaamiseen
Muistettavat tiedot Excel-laskelmista
- Tallenna taulukko jokaisen excel-laskutoimituksen jälkeen
- Excelin toimintoja lisätään päivittäin, joten on hyvä pysyä ajan tasalla ja välttää sisäkkäisten kaavojen käyttöä.
- Aina kun toimintoa käytetään excelissä, voidaan napsauttaa sarkainpainiketta täydentääksesi funktion nimeä ts. Jos halutaan syöttää Sum-funktio soluun, valitse solu ja kirjoita “= S” ja paina sarkainnäppäintä, jolloin toiminto täydentyy automaattisesti ja voidaan nähdä myös arvo, jota toiminto pyytää
Suositellut artikkelit
Tämä on opas Excel-laskelmiin. Tässä keskustellaan kuinka laskea perustoiminnot Excelissä, sekä käytännön esimerkkejä ja ladattavaa excel-mallia. Voit myös käydä läpi muiden ehdottamiemme artikkeleidemme -
- Laske nimet Excelissä
- NPV-kaava Excelissä
- Sekoitettu viite Excelissä
- VBA Oikea | Excel-malli