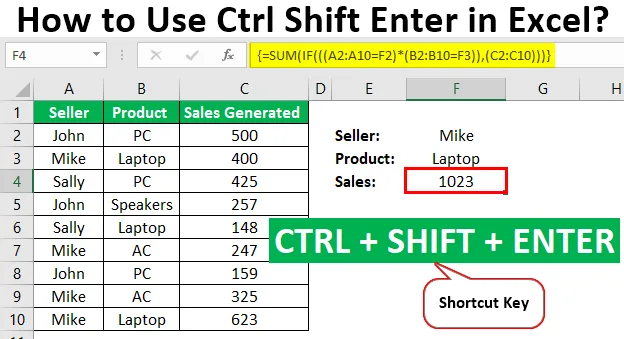
Ctrl Shift-Enter Excelissä (sisällysluettelo)
- Ctrl Shift-Enter selitys Excelissä
- Esimerkkejä Excel Control Shift-Enter -sovelluksesta
Excel Ctrl Vaihto-Enter
Ctrl Shift-Enter on yksi pikanäppäimistä, joita käytetään Excelissä laskelmien suorittamiseen taulukkokaavoilla. Se tukee monimutkaisen laskennan suorittamista käyttämällä standardin mukaisia excel-toimintoja. Sitä käytetään laajasti taulukkokaavoissa funktioiden ja kaavojen soveltamiseksi tietosarjaan. Ctrl Shift-Enter -sovelluksen käyttö yhdessä auttaa muuntamaan tiedot taulukomuotoon, joka koostuu useista excel-tietoarvoista. Se tukee myös säännöllisen kaavan ja taulukkokaavan erottelua. Tällä pikakuvakkeella on kaksi suurta etua, kuten käsitellä arvojoukkoa kerrallaan ja palauttaa myös useita arvoja kerrallaan.
Ctrl Shift-Enter selitys Excelissä
- Ennen kuin käytämme pikavalintaa CTRL SHIFT-ENTER, meidän on ymmärrettävä enemmän taulukoista. Taulukot ovat tietojen keruu, mukaan lukien teksti ja numeeriset arvot, useissa riveissä ja sarakkeissa tai vain yhdessä rivissä ja sarakkeissa. Esimerkiksi taulukko = (15, 25, -10, 24).
- Syöttääksesi yllä olevat arvot taulukkoon, meidän on syötettävä CTRL SHIFT + ENTER solualueen valinnan jälkeen. Tuloksena on taulukko seuraavasti: Matriisi = (= (15, 25, -10, 24)).
- Kuten yllä on esitetty, aaltosulkeet suljetaan kaavaan johtamalla solujen etäisyys yhdessä vaakasuorassa taulukossa. Tämä pikanäppäin toimii Excel-version eri versioissa, kuten 2007, 2010, 2013 ja 2016.
- CTRL SHIFT-ENTER toimii myös vertikaalisissa ja moniulotteisissa taulukkoissa Excelissä. Tämä pikakuvake toimii erilaisille toiminnoille, jotka vaativat datan käyttöä useilla solualueilla. Sitä käytetään tehokkaasti erilaisissa operaatioissa, kuten summan määrittämisessä ja matriisin kertolaskutoimituksissa.
Kuinka käyttää Ctrl Shift-Enter -sovellusta Excelissä?
CTRL SHIFT-ENTER-näppäintä käytetään monissa Excel-sovelluksissa.
Voit ladata tämän CTRL Shift-Enter Excel -mallin täältä - CTRL Shift-Enter Excel Template- Matriisikaavan luominen matriisioperaatioissa, kuten kertolasku.
- Matriisikaavan luominen arvojoukkojen summan määrittämiseksi.
- Satojen kaavojen korvaaminen vain yhdellä taulukkokaavalla tai summaamalla tietyt kriteerit tai ehdot täyttävä data-alue.
- Lasketaan merkkien tai arvojen lukumäärä tietoalueella Excelissä.
- Summataan jokaisessa n: nnessä sarakkeessa tai rivissä esitetyt arvot ala- ja ylärajojen sisällä.
- Suoritetaan yksinkertaisten tietojoukkojen luontitehtävä lyhyessä ajassa.
- Laajenna taulukkokaava useisiin soluihin.
- Keskimääräisen, min, max, aggregaatin ja taulukon lausekkeiden määrittäminen.
- Tulosten palauttaminen useissa ja yksittäisissä soluissa taulukkokaavoja käyttämällä.
- CTRL SHIFT-ENTER -sovelluksen käyttö IF-toiminnoissa.
Esimerkkejä Ctrl Shift-Enter -sovelluksesta Excelissä
Alla on esimerkkejä excel-ohjauksen siirtymistä.
Esimerkki 1 - summan määrittämiseksi
Tämä esimerkki kuvaa Ctrl SHIFT-ENTER: n käyttöä eri tuotteiden myynnin summan laskemisessa. Seuraavat tiedot otetaan huomioon tässä esimerkissä.
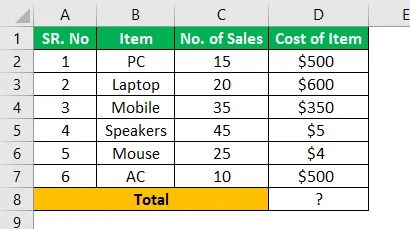
Vaihe 1: Aseta kohdistin tyhjään soluun, josta haluat tuottaa tuotteen kokonaismyynnin arvoisen arvon.
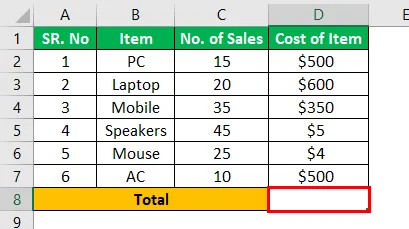
Vaihe 2: Kirjoita kaava kokonaissummana = summa (D6: D11 * E6: E11) alla olevan kuvan osoittamalla tavalla.
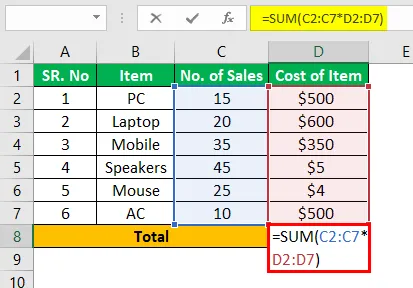
Vaihe 3: Kun olet kirjoittanut kaavan, paina CTRL SHIFT-ENTER muuttaaksesi yleisen kaavan taulukkokaavaksi.

Vaihe 4: Avaus- ja sulkeutumissidokset lisätään summakaavaan. Tulos saadaan kuvan osoittamalla tavalla.
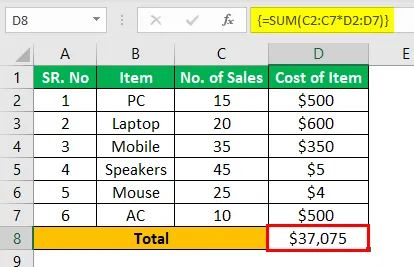
Vaihe 5: Tarkista tulos, joka määrittää kokonaismäärän käyttämämme yleisen menettelytavan mukaisesti.
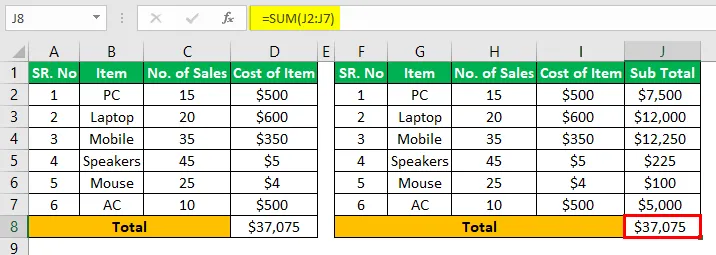
Näistä kahdesta menetelmästä saatu tulos on sama. Mutta taulukkokaavan käyttäminen CTRL SHIFT ENTER -laitteen kanssa on helppo määrittää kokonaismyynti eliminoimalla välien lisäsarakkeen laskeminen.
Esimerkki 2 - Määritä summa ehdon avulla
Tämä esimerkki havainnollistaa Ctrl SHIFT-ENTER -sovelluksen käyttöä eri tuotteille syntyneiden olosuhteiden perusteella syntyneen myynnin summan laskemisessa. Seuraavat tiedot otetaan huomioon tässä esimerkissä.
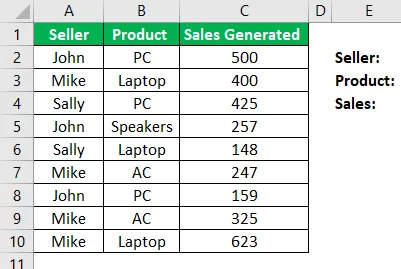
Vaihe 1: Määritä ensimmäisessä vaiheessa myyjän ja tuotteen tiedot, jotka haluavat laskea yksilöllisesti tuotetun myynnin. Harkitse, myyjä = John ja Product = PC ja kirjoita nämä tiedot vastaaviin soluihin alla olevan kuvakaappauksen osoittamalla tavalla.
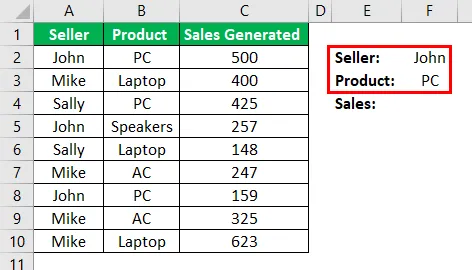
Vaihe 2: Jotta voidaan määrittää Johnin tuottama myynti PC-tuotteita myymällä, on kaava
= SUM (JOS (((A2: A10 = F2) * (B2: B10 = F3)), (C2: C10)))
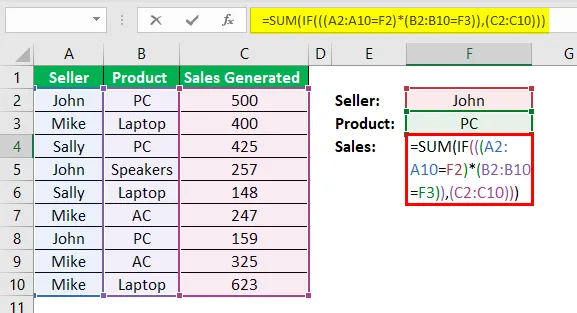
Vaihe 3: Paina CTRL SHIFT-ENTER, niin saat halutun kuvan kuvan mukaisen tuloksen.
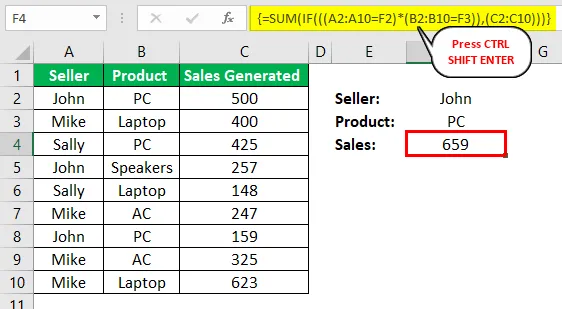
Vaihe 4: Muuta F2- ja F3-solujen arvoja muiden henkilöiden tuottaman myynnin määrittämiseksi.
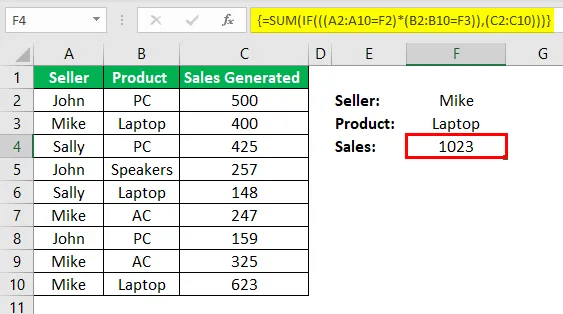
Tällä tavoin syntyvän myynnin laskenta automatisoidaan käyttämällä CTRL SHIFT-ENTER-pikavalintaa.
Esimerkki 3 - käänteisen matriisin määrittäminen
Tarkastellaan tässä esimerkissä seuraavaa matriisia A.
Olkoon A = 10 8
4 6
Vaihe 1: Kirjoita matriisi A Excel-taulukkoon alla olevan kuvan osoittamalla tavalla.
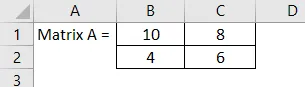
Matriisin alue on B1: C2
Vaihe 2: Korosta solualue kääntömatriisin A -1 sijoittamiseksi samalle arkille.
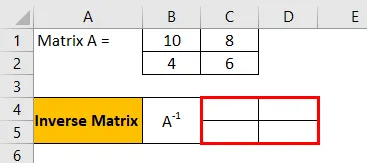
Vaihe 3: Kun olet korostanut solualueen, syötä MINVERSE- kaava käänteismatriisin laskemiseksi. Varmista kaavan syöttämisen yhteydessä, että kaikki solut on korostettu.
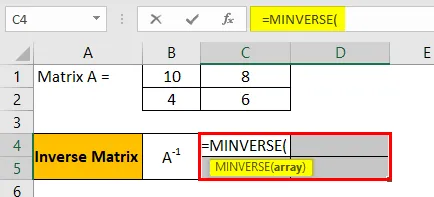
Vaihe 4: Syötä taulukon tai matriisin alue kuvakaappauksen mukaisesti.
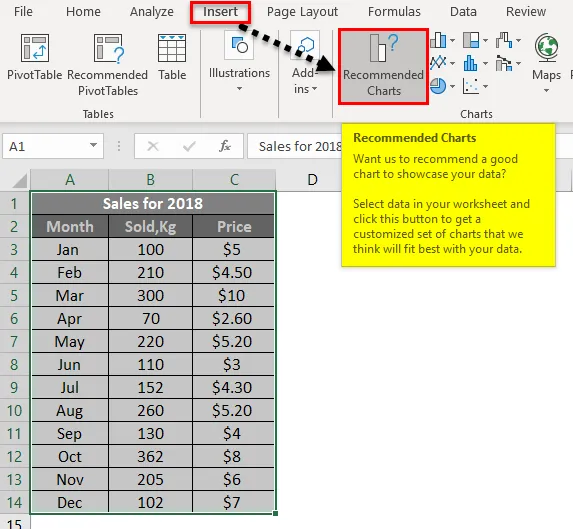
Vaihe 5: Kun MINVERSE-toiminto on syötetty onnistuneesti, käytä pikavalintanäppäintä CTRL SHIFT-ENTER luomalla taulukkokaava, jolla on matriisin kaikkien neljän komponentin tulokset palauttamatta niitä muihin komponentteihin. Muunnettu taulukkokaava esitetään muodossa (= MINVERSE (B1: C2))
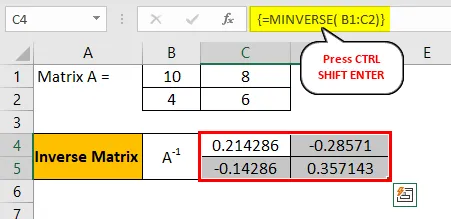
Vaihe 6: Saatu käänteinen matriisi tuotetaan seuraavasti:
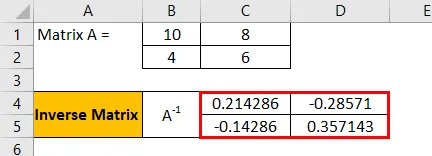
Muistettavat asiat
- Kaavan ympärillä olevien aaltosiltojen manuaalinen syöttäminen ei toimi Excelissä. Meidän pitäisi painaa pikavalintanäppäintä CTRL SHIFT-ENTER.
- Kun muokkaamme taulukkokaavaa, meidän on painettava uudelleen pikavalintaa CTRL SHIFT-ENTER, koska pidikkeet poistetaan joka kerta, kun teemme muutoksia.
- Oikotietä käytettäessä se tarvitsee valita solualue, joka johtaa tulokseen ennen taulukkokaavan syöttämistä.
Suositellut artikkelit
Tämä on opas CTRL Shift-Enter -sovellukseen Excelissä. Tässä keskustellaan kolmesta tapaa käyttää Ctrl Shift-Enter excel-muodossa summan, käänteisen matriisin ja summan ehtojen määrittämiseen yhdessä esimerkkien ja ladattavan excel-mallin kanssa. Voit tarkastella seuraavia artikkeleitamme saadaksesi lisätietoja -
- Kuinka yhdistää soluja käyttämällä Excel-pikakuvakkeita?
- Mikä on Excel-ohjelmointi?
- Pikakuvake rivin poistamiseen Excelissä
- Kuinka varjostaa vaihtoehtoisia rivejä Excelissä?