
Opi luomaan klassinen peilikuvavaikutus Photoshopissa tällä helpoalla, vaiheittaiselta opetusohjelmalla. Päivitetty nyt kokonaan Photoshop CC 2019 -sovellukseen!
Tässä opetusohjelmassa esittelen sinulle kuinka peilata kuvaa Photoshopissa kääntämällä kuvan toista puolta luodaksesi oman peilikuvauksen! Tätä suosittua Photoshop-efektiä käytetään usein albumin kansissa ja elokuvajulisteissa, ja kuten näemme, se on erittäin helppo luoda. Kuten aina, peitän jokaista askelta matkalla, joten vaikka olet uusi Photoshop, voit seurata sitä helposti.
Olen päivittänyt tämän opetusohjelman vastaamaan Photoshopin viimeisimpiä muutoksia Photoshop CC 2019: stä lähtien. On vain muutama tärkeä muutos, ja korostan ne muutoksen yhteydessä, samoin kuin alkuperäiset vaiheet kaikille, jotka vielä käyttävät Photoshop CS6: ta.
Tässä on kuva, jonka aloitan:

Alkuperäinen kuva, joka heijastuu. Valokuvaluotto: Adobe Stock.
Ja tässä on kuinka peilitehoste näyttää miltä olemme valmiita:

Lopullinen tulos.
Aloitetaan!
Kuvan peilaus Photoshopilla
Tätä opetusohjelmaa varten tarvitset Photoshop CC: n ja haluat varmistaa, että kopiosi on ajan tasalla.
Voit myös seurata tämän opetusvideoni videota YouTube-kanavallamme. Tai lataa tämä opetusohjelma tulostettavana PDF-tiedostona!
Vaihe 1: Avaa taustakerros
Aloitamme Tasot-paneelista, josta näemme kuvan taustakerroksessa:
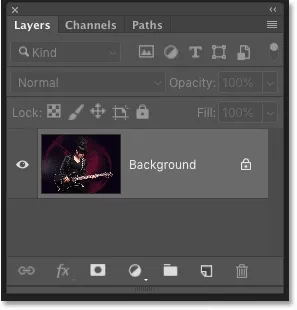
Tasot-paneeli, joka näyttää kuvan taustakerroksessa.
Oletuksena taustakerros on lukittu, mikä tarkoittaa, että Photoshop ei anna meidän siirtää kuvaa ympäri. Korjaa tämä avaamalla Taustakerros kaksoisnapsauttamalla tason nimeä:
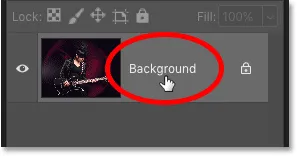
Kaksoisnapsauta sanaa "Tausta".
Nimeä sitten Uusi kerros -valintaikkunassa kerros "Valokuva" ja napsauta OK:
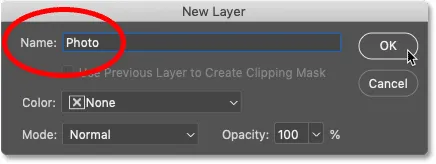
Taustakerroksen uudelleennimeäminen "Photo".
Ja takaisin Tasot-paneelissa, taustakerros on nyt "Valokuva" -taso ja lukkokuvake on poissa:
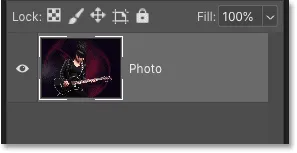
Taustakerros on nimetty uudelleen ja avattu.
Lisätietoja: Opi käyttämään tasoja Photoshopissa!
Vaihe 2: Lisää lisää kangastilaa kuvan sivuille
Seuraavaksi meidän on lisättävä enemmän kangastilaa kuvan molemmille puolille. Siirry valikkopalkin Kuva- valikkoon ja valitse kankaan koko :
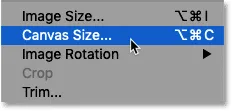
Siirry kohtaan Kuva> Kankaan koko.
Varmista kankaan koko -valintaikkunassa, että Suhteellinen- asetus on valittu. Aseta sitten Leveys arvoon 100 prosenttia ja Korkeus arvoon 0 prosenttia . Tämä kaksinkertaistaa kankaan leveyden, mutta jättää korkeuden alkuperäiseen kokoon.
Jos haluat lisätä uuden tilan molemmille puolille tasaisesti, varmista, että Ankkuriristikon keskimmäinen neliö on valittu:
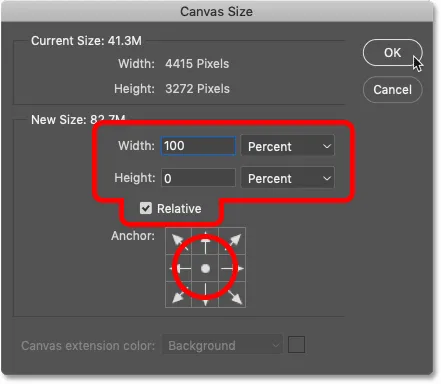
Kankaan koko -asetukset.
Sulje valintaikkuna napsauttamalla OK, ja Photoshop lisää uuden kangastilan kuvan vasemmalle ja oikealle:

Tulos lisäämällä kankaalle tilaa.
Kuinka sovittaa kangas näytölle
Jos kangas on nyt liian leveä sopimaan näytölle, siirry valikkopalkin Näytä- valikkoon ja valitse Sovita näytölle :
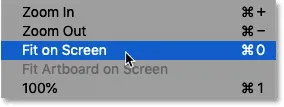
Siirry kohtaan Näkymä> Sovita näytölle.
Ja nyt näemme koko kankaan. Checkerboard-kuvio kuvan molemmilla puolilla tarkoittaa, että uusi tila on läpinäkyvä. Mutta emme näe mitään lopullisessa vaikutuksessa, koska me karsimme kaiken, mitä emme tarvitse:

Kankaan sovittaminen näytölle Photoshopissa.
Tee enemmän Canvas-koon avulla: Kuinka lisätä reunus valokuvillesi!
Vaihe 3: Lisää pystysuora ohjain keskeltä alas
Meidän on löydettävä asiakirjan tarkka pystysuora keskipiste ja voimme löytää sen lisäämällä oppaan. Siirry Näytä- valikkoon ja valitse Uusi opas :
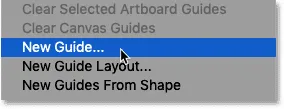
Siirry kohtaan Näkymä> Uusi opas.
Aseta sitten Uusi opas -valintaikkunassa Suunta pystysuoraan ja kirjoita 50% sijaintiin :
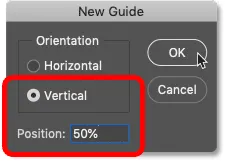
Pystysuuntaisen oppaan lisääminen.
Napsauta OK sulkeaksesi valintaikkunan, ja Photoshop jakaa asiakirjan puoleen asettamalla pystysuuntaisen oppaan keskelle:

Opas merkitsee asiakirjan tarkan pystysuuntaisen keskiosan.
Vaihe 4: Valitse Siirrä-työkalu
Valitse Siirrä työkalu työkaluriviltä:

Tartu siirtotyökaluun.
Vaihe 5: Vedä kohde oppaan toiselle puolelle
Ajattele opasta, jonka juuri lisäsimme "kääntöpisteeksi" peilitehosteelle. Toisin sanoen kaikki, mitä sijoitamme ohjaimen toiselle puolelle, peilaa toisella puolella.
Joten valitsemalla Siirrä-työkalu, pidä näppäimistön Shift- näppäintä painettuna ja vedä kaikki peilaamasi ohjaimen toiselle puolelle joko vasemmalle tai oikealle aiheesta riippuen. Vaihto-näppäimen pitäminen rajoittaa kuvan siirtosuuntaa, mikä helpottaa vetämistä suoraan poikki.
Minun tapauksessani, koska valokuvassa oleva tyttö on oikealle (vasemmalle, oikealle) ja koska haluan pitää mahdollisimman suuren osan hänen kitarastaan vaikutelmassa, vedän suurimman osan kuvasta oppaan oikealla puolella:
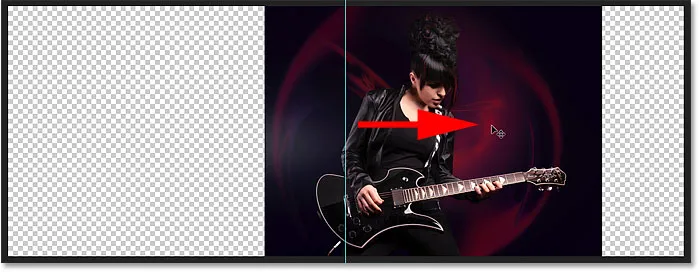
Vedämällä kaikki haluamani peilikuva oikealle.
Tässä on tarkempi kuva kuvasta, jotta asiat olisivat helpompi nähdä. Huomaa, missä oppaani leikkaa kuvan. Kaikki oppaan oikealla puolella peilataan vasemmalla. Ja jäljellä oleva osa, joka on vielä vasemmalla puolella, heitetään pois:

Lähempi kuva siitä, kuinka opas nyt jakaa kuvan.
Vaihe 6: Valitse kuva
Seuraavaksi meidän on valittava vain itse kuva, ei tyhjiä läpinäkyviä alueita sen molemmin puolin. Pidä Tasot-paneelissa Ctrl (Win) / Command (Mac) -näppäintä painettuna näppäimistöllä ja napsauta tason esikatselukuvaa :
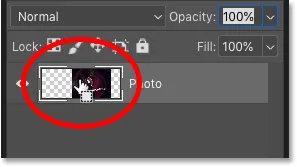
Pidä Ctrl (Win) / Command (Mac) painettuna ja napsauta esikatselukuvaa.
Valinnan ääriviivat näkyvät kuvan ympärillä:

Kuva on nyt valittu.
Lisätietoja: Kuinka käyttää Photoshopin valintatyökaluja!
Vaihe 7: Valitse Transform Selection -komento
Olemme valinneet koko kuvan, mutta se, mikä meidän on todella valittava, on vain sivu, jonka haluamme peilata, mikä tarkoittaa, että meidän on muokattava tai muutettava valintanäkymäämme. Siirry valikkopalkin Valitse- valikkoon ja valitse Muunna valinta :
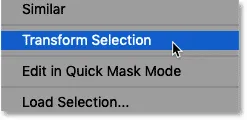
Siirry kohtaan Valitse> Muunna valinta.
Vaihe 8: Vedä valinnan ääriviivat oppaan päälle
Tämä asettaa muuntavat kahvat (pienet neliöt) valinnan ääriviivat. Löydät yhden jokaisesta kulmasta, plus yhden ylä-, ala-, vasemmalta ja oikealta.
Tarvitsemme kahva on vastapäätä sitä puolta, jota peilaamme. Toisin sanoen, koska kaikki mitä haluan peilata, on oppaani oikealla puolella, tarvitsen kuvan vasemmalla puolella olevan kahvan. Jos peilaat kaikkea oppaan vasemmalla puolella, tarvitset kuvan oikealla puolella olevaa kahvaa:
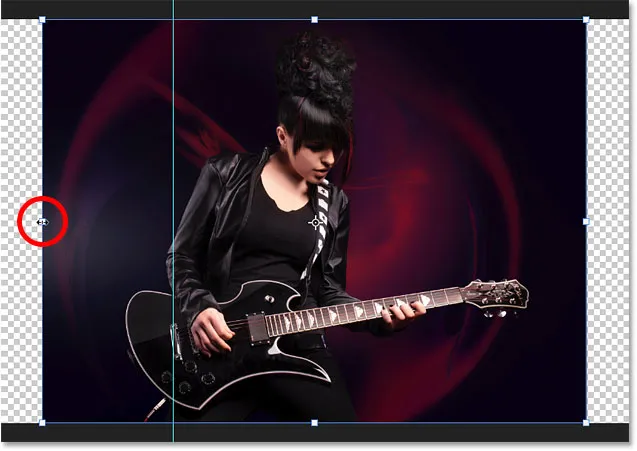
Etsi muunnoskahva vastakkaiselta puolelta, jota peilaat.
Meidän täytyy vetää tämä kahva oppaan yli. Mutta Photoshop CC 2019: stä alkaen Adobe on muuttanut Muunnos-komennon toimintatapaa. Jos käytät CC 2019: tä (tai uudempaa) ja vasta aloitat vedä kahvaa, lopulta vetät kaikki kahvat samanaikaisesti.
Vedä vain yhtä kahvaa pitämällä Shift- näppäintä painettuna ja vetämällä sitten kahva ohjaimen yli. Jos käytät Photoshopin aiempaa versiota, voit vetää kahvaa pitämättä Shift:
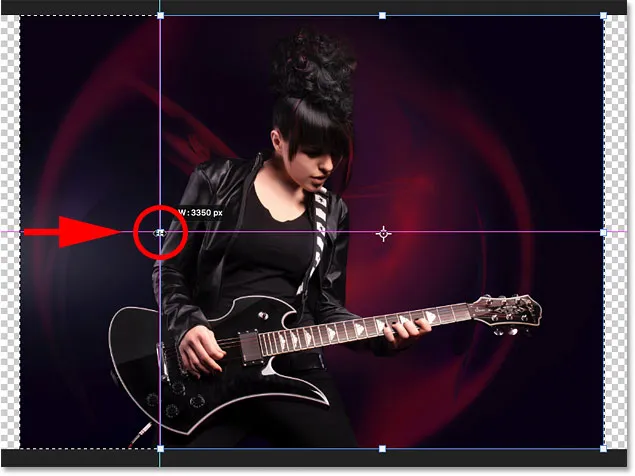
Pidä Shift-näppäintä painettuna ja vedä sivukahva pystysuuntaiseen ohjaimeen.
Vapauta hiiren painike ja huomaat, että valinnan ääriviivat ovat muuttuneet. Vain alue, jota peilaat, pysyy valittuna. Hyväksy se ja sulje Transform Selection -komento painamalla näppäimistön Enter (Win) / Return (Mac):

Sivu, joka heijastuu, on nyt valittu.
Lisätietoja: Free Transform -ominaisuudet ja muutokset Photoshop CC 2019: ssä
Vaihe 9: Kopioi valinta uudelle tasolle
Meidän on kopioitava valittu kuvan osa uudelle tasolle. Siirry valikkopalkin Taso- valikkoon, valitse Uusi ja valitse sitten Kerros kopioimalla . Tai paina näppäimistön Ctrl + J (Win) / Command + J (Mac) valitaksesi saman komennon pikakuvakkeella:
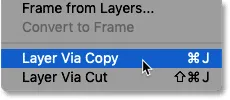
Siirry kohtaan Kerros> Uusi> Kerros kopioimalla.
Ja Tasot-paneelissa valittu alue ilmestyy uudelle tasolle, jonka nimi on "Kerros 1" "Valokuva" -kerroksen yläpuolelle:

Valinta on kopioitu uuteen tasoon.
Kaksoisnapsauta nimeä "Kerros 1" korostaaksesi sen ja nimeä sitten taso uudelleen "Peili". Hyväksy se painamalla Enter (Win) / Return (Mac):
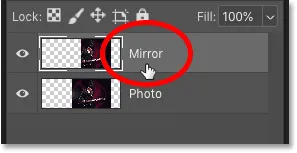
Uuden tason nimeäminen "Peiliksi".
Vaihe 10: Valitse Free Transform -komento
Peilikuvavaikutuksen luomiseksi kaikki, mitä meidän on tehtävä tässä vaiheessa, on kääntää "Peili" -kerroksen sisältö. Mene Muokkaa- valikkoon ja valitse Vapaa muuntaminen . Tai paina Ctrl + T (Win) / Command + T (Mac) valitaksesi Free Transform näppäimistöltä:
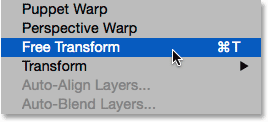
Siirry kohtaan Muokkaa> Vapaa muuntaminen.
Vaihe 11: Vedä vertailupiste oppaan päälle
Tämä asettaa Free Transform -ruudun ja käsittelee kerroksen sisällön (samanlainen kuin aiemmin nähneet Transform Selection -kahvat).
Näetkö sen pienen kohdekuvakkeen laatikon keskellä? Se on muutoksen vertailupiste . Toisin sanoen kohta, jossa muutos tapahtuu:
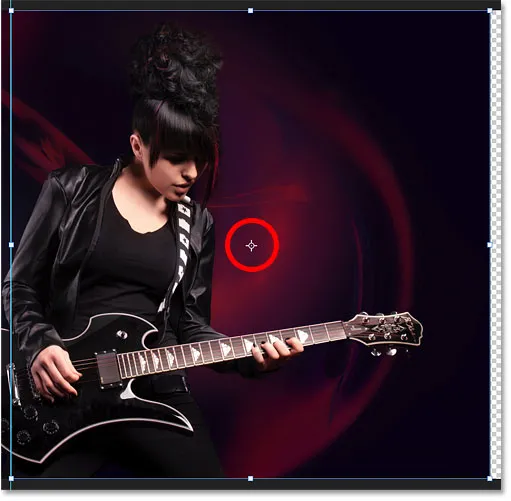
Vertailupiste Free Transform -ruudun keskellä.
Etkö näe vertailupistettä?
Jos et näe sitä, se johtuu siitä, että vertailupiste on nyt oletusarvoisesti piilotettu Photoshop CC 2019: ssä.
Jos haluat näyttää vertailupisteen, siirry Asetukset-palkkiin ja napsauta Toggle Reference Point -valintaruutua (ensimmäinen valintaruutu vasemmalla):
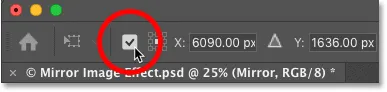
Toggle Reference Point -valintaruutu (uusi CC 2019: ssä).
Viitepisteen siirtäminen oppaan kohdalle
Napsauta sitten kuvaketta ja vedä sitä vasemmalle tai oikealle (kuvasta riippuen) niin, että se napsahtaa paikalleen kahvan päälle, joka on samalla puolella kuin opas:
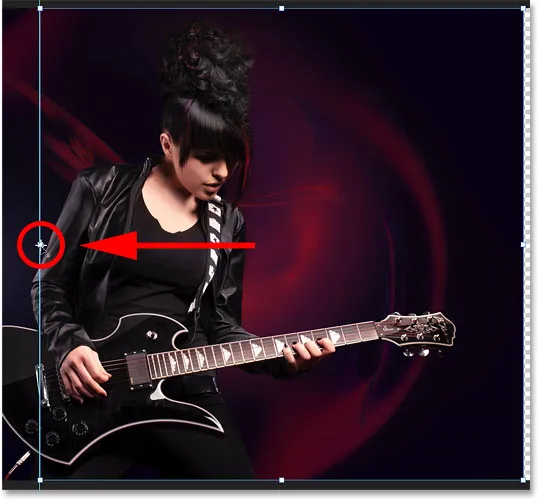
Vedä vertailupistettä sivukahvaan.
Vaihe 12: Käännä kuvaa vaakasuoraan peilaamaan sitä
Kun Free Transform -komento on edelleen aktiivinen, napsauta hiiren kakkospainikkeella (Win) / Control-click (Mac) Free Transform -ruudun sisällä ja valitse valikosta Käännä vaakatasossa :
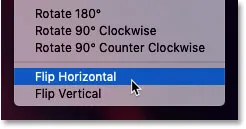
Käännä vaakatasossa -komento.
Tämä kääntää kuvan vaakatasossa ja luo peilitehosteen. Hyväksy se ja sulje ilmainen muunnos painamalla näppäimistön Enter (Win) / Return (Mac):

Tulos kuvan kääntämisen jälkeen vaakatasossa.
Vaihe 13: Poista opas
Emme tarvitse opasta enää. Joten voit poistaa sen siirtymällä Näytä- valikkoon ja valitsemalla Tyhjennä oppaat :
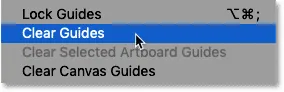
Siirry kohtaan Näkymä> Tyhjennä oppaat.
Vaihe 14: Trimmi ylimääräinen tila sivuilta
Ja lopuksi, poista ylimääräinen kangastila sivuilta siirtymällä Kuva- valikkoon ja valitsemalla Leikkaa :
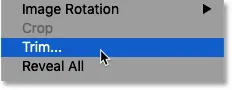
Siirry kohtaan Kuva> Leikkaa.
Valitse Trim-valintaikkunasta yläreunassa Läpinäkyvät pikselit . Ja varmista, että kaikki neljä valintaruutua ( ylä, ala, vasen ja oikea ) on valittu alareunassa:
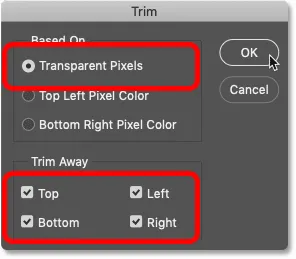
Leikkaa-valintaikkuna.
Napsauta OK sulkeaksesi valintaikkunan, ja Photoshop leikkaa läpinäkyvät alueet molemmilta puolilta jättäen meille lopullisen peilikuvan tehosteemme:

Lopullinen tulos.
Haluatko nopeamman kuvan peilikuvaksi?
Ja siellä meillä se on! Mutta vaikka nämä kuvan peilausvaiheet toimivat hienosti, siellä on vielä nopeampi tapa!
Photoshop Essentialsin jäsenet voivat oppia peilittämään kuvan 60 sekunnissa!
Peilaa kuvaa 60 sekunnissa tai vähemmän Photoshopilla
Vain jäsenille: Opi nopein tapa kääntää ja peilata kuvaa Photoshopissa ja luoda koko tehoste alle 60 sekunnissa!
Näytä opetusohjelma | Lataa PDF
Etkö ole vielä jäsen? Lisätietoja täältä! Tai käy Photo Effects -osiossa, jos haluat saada lisää Photoshop-efektejä koskevia ohjeita, kuten kuinka kuvan kääntää, peilittää ja kääntää kuvia hauskojen kuvioiden ja kuvioiden luomiseksi!