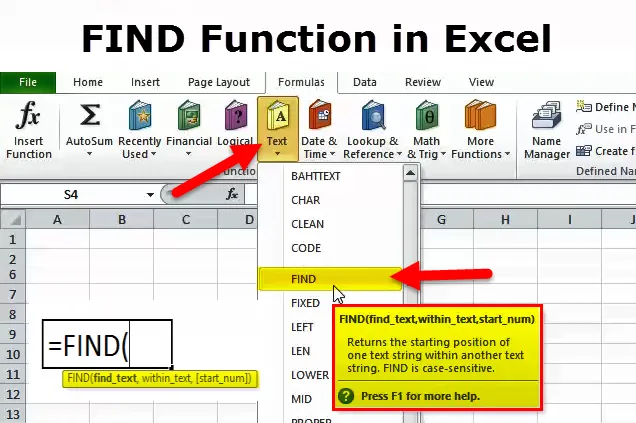
Mikä on FIND-toiminto Excelissä?
Microsoft FIND -toiminto palauttaa tietyn merkin tai alijonojen sijainnin tekstimerkkijonossa. Työskennellessäsi isojen laskentataulukoiden kanssa Excelissä on tärkeää, että pystyt saamaan nopeasti etsimäsi tiedot kyseisellä hetkellä. Tuhansien rivien ja sarakkeiden skannaaminen voi olla todella väsyttävää eikä varmasti ole oikea tapa edetä. Löytäminen on yksi tapa, jolla suuri aineisto voidaan tutkia tai skannata tuhlaamatta aikaa.
Etsii kaava Excelissä
FIND-kaavaa käytetään palauttamaan alamerkkien tai erikoismerkkien sijainti tekstimerkkijonossa.
Etsii-toiminnon kaava on seuraava:
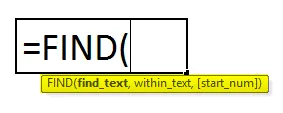
Kaksi ensimmäistä argumenttia ovat pakollisia, viimeinen on vapaaehtoista.
- find_text (vaaditaan) - etsimäsi alimerkkijono tai merkki.
- sisällä_teksti (vaaditaan) - tekstimerkkijono, jota etsitään. Yleensä se toimitetaan soluviittauksena, mutta voit myös kirjoittaa merkkijonon suoraan kaavaan.
- aloitusnumero (valinnainen) - argumentti, joka on valinnainen ja joka määrittelee sijainnin_tekstin merkkijonossa tai merkissä, josta haun pitäisi alkaa.
Jos jätetään pois, haku alkaa seesimmän tekstin merkkijonon oletusarvosta 1.
Jos pyydetty find_text löytyy, Find-funktio palauttaa luvun, joka edustaa text_text-sijaintia. Jos mukana toimitettua löytötekstiä ei löydy, funktio palauttaa Excel #VALUE! virhe.
Kuinka käyttää FIND-toimintoa Excelissä?
Tämä FIND-toiminto on erittäin yksinkertainen ja helppo käyttää. Katsotaan nyt, kuinka Etsi-toimintoa voidaan käyttää joidenkin esimerkkien avulla.
Voit ladata tämän FIND Formula Excel -mallin täältä - FIND Formula Excel TemplateExcel-hakutoiminto - esimerkki # 1
Alla olevan taulukon sarakkeessa C Etsi-toimintoa käytetään eri merkkien löytämiseen tekstimerkkijonosta ”Alkuperäinen teksti”.
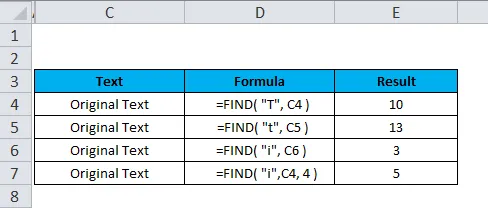
Alkuperäisen tekstin löytämiseen FIND-toiminnolla käytetty kaava:
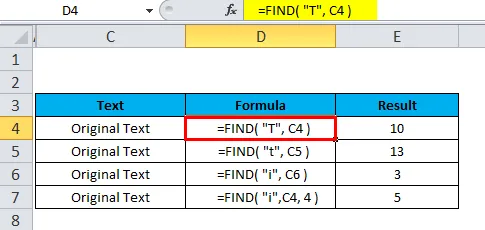
Koska Etsi-toiminto on kirjainkoon mukainen, pienet ja isot kirjaimet, “T” ja “t”, antavat erilaisia tuloksia (esimerkki soluissa D4 ja D5).
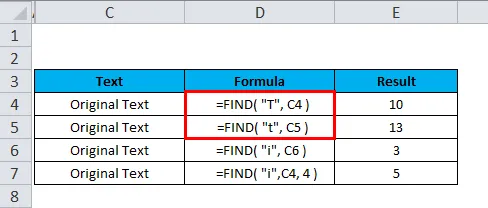
Solussa D7 argumentti (aloitusnumero) asetetaan arvoon 4. Tästä syystä haku alkaa sisemmän_tekstin merkkijonon neljännestä merkistä ja siten funktio antaa alijonojen toisen esiintymän “i”.
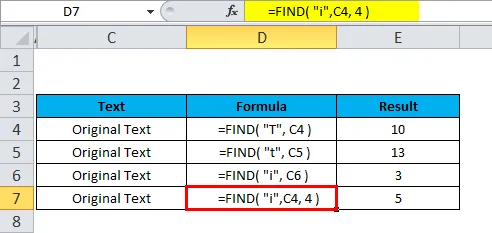
Excel-hakutoiminto - esimerkki 2
Oletetaan, että haluamme löytää joitain merkkejä alla olevista tiedoista:
- Tiedot ovat vääriä
- Liikevaihto kasvoi 5%
- Alkuperäinen teksti

Huomaa, että yllä olevassa taulukossa:
- FIND-toiminnon kirjainkokoisen ominaisuuden vuoksi ison kirjaimen find_text-arvo, ”T”, palauttaa 3 sijaintinsä.
- Koska (aloitusnumero) -argumentti on asetettu arvoon 1, haku alkaa solun B8 sisäisen tekstin merkkijonon ensimmäisestä merkistä.
Excel-hakutoiminto - esimerkki 3
Löydä arvo alueelta, taulukolta tai työkirjasta
Alla olevat ohjeet antavat sinulle tiedon siitä, kuinka löytää tekstiä, tiettyjä merkkejä, numeroita tai päivämääriä solualueelta, taulukosta tai koko työkirjasta.
- Ensinnäkin, valitse valittavissa oleva solualue. Jos haluat etsiä koko taulukosta, napsauta mitä tahansa aktiivisen taulukon solua.
- Avaa Etsi ja korvaa -valintaikkuna painamalla pikanäppäintä Ctrl + F. Vaihtoehtoisesti voit siirtyä Koti-välilehdelle> Muokkausryhmä ja napsauttaa Etsi ja valitse> Etsi…

Kirjoita Etsi-kohtaan Etsi mitä -ruutuun etsimäsi merkit (numero tai teksti) ja napsauta joko Etsi kaikki tai Etsi seuraava .
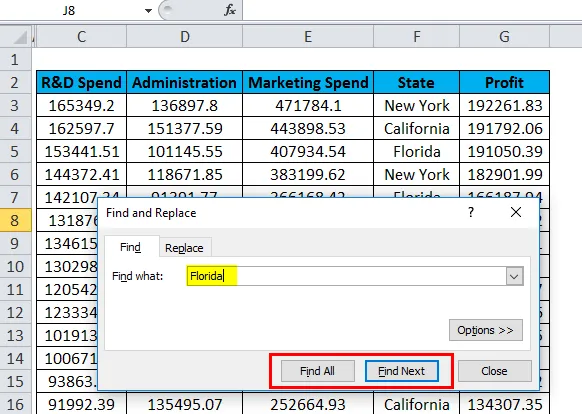
Kun napsautetaan Etsi kaikki -painiketta, luettelo kaikista tapahtumista avautuu Excelissä ja voit siirtyä mihin tahansa luettelon kohtaan navigoidaksesi lähellä olevaan soluun.

Kun napsautetaan kohtaa Etsi seuraava, arkin ensimmäinen hakuarvo esiintyy Excelissä, toinen napsautus valitsee toisen tapahtuman jne.

FIND-toiminto - lisävaihtoehdot
Voit hienosäätää hakua napsauttamalla Excelin Etsi ja korvaa -valintaikkunan oikeanpuoleisessa valikossa Asetukset ja kokeile jotakin alla olevista vaihtoehdoista:
- Jos haluat etsiä aktiivisesta solusta vasemmalta oikealle (rivikohtaisesti), valitse rivien mukaan haussa. Jos haluat tarkistaa ylhäältä alas (sarakkeittain), valitse Sarakkeet.
- Jos haluat etsiä tiettyä arvoa koko työkirjasta tai nykyisestä laskentataulukosta, valitse Sisällä oleva Työkirja tai Arkki.
- Jos haluat etsiä soluja, joissa on vain Etsi- kenttään syöttämät merkit, valitse Yhdistä koko solun sisältö .
- Voit etsiä jonkin tietotyypin, kaavojen, arvojen tai kommenttien joukosta Etsi-kohdasta .
- Tarkista kirjainkoon perusteella Haun kirjainkoon tarkistus .
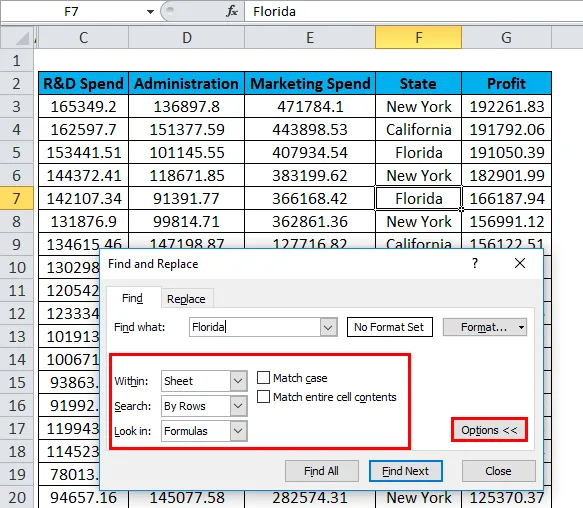
Huomaa: Jos haluat löytää annetun arvon alueelta, sarakkeelta tai riviltä, valitse kyseinen alue, sarake (t) tai rivit (rivit), ennen kuin avaat Etsi ja korvaa -sovelluksen Excel-sovelluksessa. Jos esimerkiksi haluat rajoittaa haun tiettyyn sarakkeeseen, valitse ensin kyseinen sarake ja avaa sitten Etsi ja korvaa -valintaikkuna.
Löydä tietyn muodon solut Excelistä
Jos haluat löytää soluja, joilla on tietty tai tietty muotoilu, avaa Etsi ja korvaa -valintaikkuna painamalla pikavalintanäppäimiä Ctrl + F, napsauta Asetukset ja napsauta sitten Muotoile… -painiketta oikeassa yläkulmassa ja määritä valintasi Etsi muoto -valintaikkunassa.

Jos haluat löytää soluja, jotka vastaavat jonkin muun taulukon solun muotoa, poista kaikki Etsi- kentässä olevat kriteerit, napsauta Muotoile- kohdan vieressä olevaa nuolta, valitse Valitse muoto solusta ja napsauta solua halutulla muotoilulla.
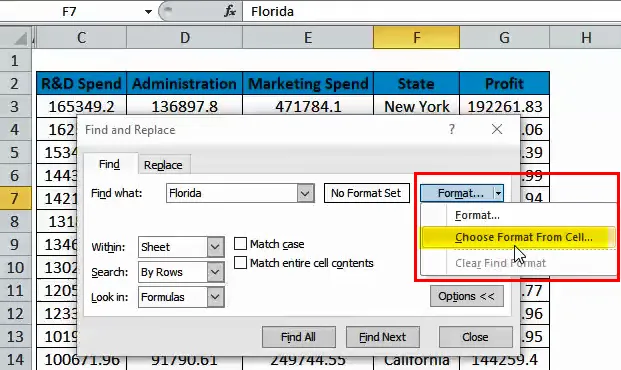
Huomaa : Microsoft Excel tallentaa määritetyn muotoilun. Jos etsit jotain muuta tietoa laskentataulukosta ja Excel ei löydä niitä arvoja, joita tiedät, että olet olemassa, yritä tyhjentää muotoiluasetukset edellisestä hausta. Voit tehdä tämän avaamalla Etsi ja korvaa -valintaikkunan, napsauttamalla tai valitsemalla Etsi- välilehden Asetukset-painiketta, napsauttamalla sitten Muoto .. -kohdan vieressä olevaa nuolta ja valitsemalla Tyhjennä Etsi muoto.
Etsi toimintovirhe
Jos saat virheen Etsi-toiminnosta, tämä on todennäköisesti #VALUE! virhe:
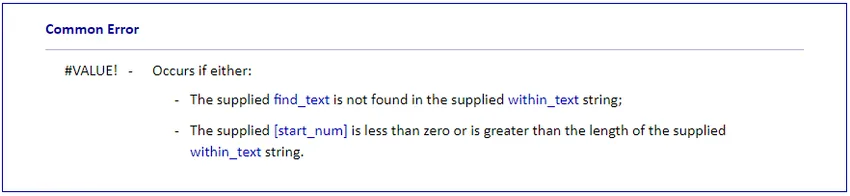
Muistettavat asiat
Jotta FIND-kaavaa voidaan käyttää oikein, muista aina seuraavat yksinkertaiset tosiasiat:
- FIND-toiminto on kirjainkoko. Jos etsit hakua, joka ei ole kirjainkoollainen, käytä Excel-haun-toimintoa.
- FIND-toiminto ei salli yleismerkkien käyttöä.
- Jos find_text-argumentti sisältää kaksoismerkkejä, FIND-toiminto palauttaa ensimmäisen merkin paikan. Esimerkiksi kaava FIND (“xc”, “Excel”) palauttaa arvon 2, koska “x” on sanan “Excel” toinen kirjain.
- Jos sisällä_teksti on useita löytötapahtumia, ensimmäinen esiintymä palautetaan. Esimerkiksi FIND (“p”, “Apple”) palauttaa arvon 2, joka on sanan “Apple” ensimmäisen ”p” -merkin sijainti.
- Jos löytöteksti on merkkijono on tyhjä, FIND-kaava antaa takaisin merkkijonon ensimmäisen merkin.
- FIND-toiminto palauttaa arvon #VALUE! virhe, jos tapahtuu jokin seuraavista:
- Etsi_tekstiä ei ole tekstitekstissä.
- Start_num sisältää enemmän merkkejä kuin sisällä_teksti.
- Alkumäärä on 0 (nolla) tai negatiivinen luku.
Suositellut artikkelit
Tämä on opas etsiä -toiminto Excelissä. Tässä keskustellaan FIND-kaavasta ja siitä, kuinka FIND-toimintoa käytetään Excelissä, sekä käytännön esimerkkejä ja ladattavaa Excel-mallia. Voit myös käydä läpi muiden ehdottamiemme artikkeleidemme -
- Advanced Excel -kaavat ja -toiminnot
- LOOKUP-toiminto Excelissä
- FV-toiminto Excelissä
- JA Toiminto Excelissä - Ms Excel