Opi asentamaan Adobe Bridge CC, tehokas tiedostoselain ja kumppaniohjelma Photoshopille. Bridge CC sisältyy osana Creative Cloud -tilauksesi. Asennamme Bridgen käyttämällä Creative Cloud -työpöytäsovellusta. Tämä opas on tarkoitettu erityisesti Photoshop CC -käyttäjille.
Tässä opasarjassa opimme aloittamaan Adobe Photoshop. Osa Photoshopin käytön aloittamista tarkoittaa Adobe Bridgen, erillisen sovelluksen, joka sisältyy Creative Cloud -tilaukseesi, asentamista. Bridge on tiedostoselain, jonka avulla voimme löytää, järjestää, valita ja avata kuviamme. Tietokoneesi käyttöjärjestelmässä on myös sisäänrakennettu tiedostoselain (File Explorer Windowsissa tai Finder Macissa). Mutta Adobe Bridge on paljon tehokkaampi ja helpompi käyttää. Ja Bridgessä on paljon hienoja ominaisuuksia, joita käyttöjärjestelmän tiedostoselaimella ei ole.
Seuraavissa tämän sarjan opetusohjelmissa opitaan lisää Adobe Bridgestä ja miksi haluamme sitä käyttää. Ensinnäkin opimme käyttämään Bridgen avulla valokuvien lataamista kamerasta tietokoneellesi. Sitten tarkastellaan monia Bridgen ominaisuuksia, jotka tekevät kuvien löytämisestä, järjestämisestä, esikatselusta ja valinnasta helppoa ja intuitiivista. Ja kuten opimme seuraavissa opasarjoissa, Adobe Bridge on myös paras tapa avata kuvia suoraan Photoshopin tehokkaaseen kuvankäsittelylaajennukseen, Camera Raw -sovellukseen.
Mutta ennen kuin voimme oppia Adobe Bridgen käyttöä, meidän on ensin asennettava se. Tämä opas Bridgen asentamisesta on tarkoitettu erityisesti Photoshop CC -käyttäjille. Tämä johtuu siitä, että Adobe Bridge CC (Creative Cloud -tilauksesi mukana oleva Bridge-versio) on asennettava erikseen. Opimme kuinka asentaa se tässä opetusohjelmassa käyttämällä Creative Cloud -työpöytäsovellusta . Photoshop CS6: n ja sitä aikaisempien versioiden kanssa Bridge asentuu automaattisesti Photoshopin kanssa, joten sinun ei tarvitse asentaa sitä itse. Jos käytät Photoshop CS6 -sovellusta tai aiempaa, voit siirtyä eteenpäin seuraavaan tämän sarjan opetusohjelmaan, Kuvien lataaminen kamerasta Bridgellä.
Tämä on luku 1/8 luvusta 1 - Aloitettu Photoshopilla.
Adobe Bridge CC: n asentaminen
Vaihe 1: Avaa Creative Cloud Desktop -sovellus
Asennamme Adobe Bridge CC: n Creative Cloud -työpöytäsovelluksella . Jos olet jo ladannut ja asentanut Photoshop CC: n, sinulla on Creative Cloud -sovellus tietokoneellasi. Sen pitäisi olla käynnissä taustalla. Voimme avata sovelluksen napsauttamalla sen kuvaketta . Windows-tietokoneessa löydät Creative Cloud -kuvaketta tehtäväpalkin oikealla puolella olevalle ilmoitusalueelle näytön alareunassa:
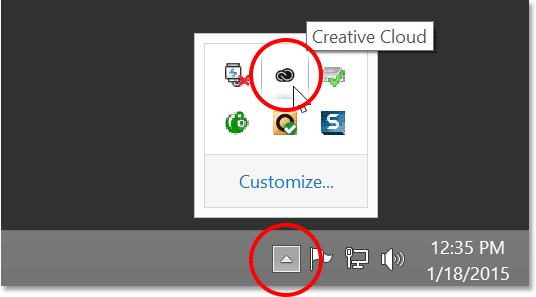
Windows-käyttäjät löytävät Creative Cloud -kuvakkeen tehtäväpalkin ilmoitusalueelta.
Mac-tietokoneessa Creative Cloud -kuvake sijaitsee valikkopalkin oikealla puolella näytön yläreunaa:
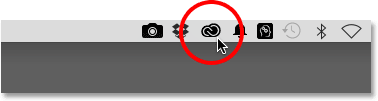
Mac-käyttäjät löytävät Creative Cloud -kuvakkeen valikkoriviltä.
Vaihe 2: Vaihda Sovellukset-osioon
Napsauttamalla kuvaketta aukeaa Creative Cloud -työpöytäsovellus. Valitse yläreunan valikosta Sovellukset- luokka:
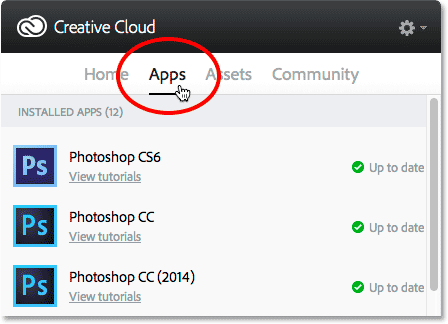
Sovellusten valitseminen valikosta.
Vaihe 3: Selaa alaspäin sillan CC -sovellukseen ja napsauta "Asenna"
Tämä avaa luettelon tietokoneellesi jo asennetuista Creative Cloud -sovelluksista sekä sovelluksista, joita ei ole vielä asennettu, mutta joita voi ladata. Luettelossasi näkyvät sovellukset riippuvat Creative Cloud -tilaussuunnitelmasi, mutta Adobe Bridge sisältyy jokaiseen tilaukseen. Vieritä luetteloa alaspäin, kunnes löydät Bridge CC: n . Napsauta sitten Asenna- painiketta:
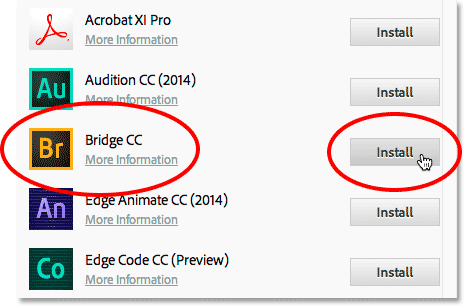
Vieritä Bridge CC: hen ja napsauta Asenna.
Bridge CC aloittaa heti lataamisen ja asentamisen. Edistymispalkki kertoo, miten se menee:
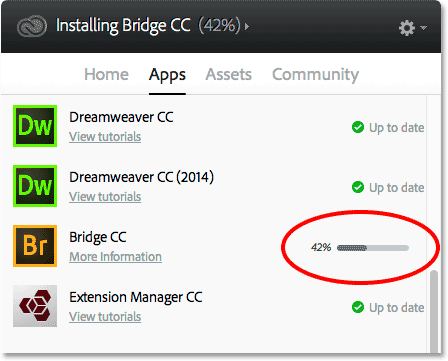
Bridge CC: n asentaminen.
Kun Bridge on suorittanut asennuksen, näkyviin tulee viesti, joka kertoo, että Bridge CC on asennettu. Sulje Creative Cloud -sovellus napsauttamalla mitä tahansa sen ulkopuolella olevaa ruutua ja kutista se takaisin sen kuvaketta:
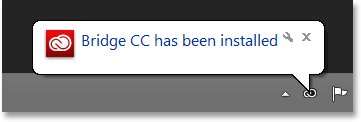
Bridge CC on nyt asennettu tietokoneellesi.
Minne mennä seuraavaksi …
Ja siellä meillä se on! Olemme asentaneet Adobe Bridge CC: n ja olemme valmiita lähtemään. Tämän luvun seuraavassa oppitunnissa opitaan, kuinka Bridgen avulla voit ladata valokuvia kamerasta tietokoneellesi!
Tai tutustu muihin tämän luvun oppitunteihin:
- 01. Kuinka pitää Photoshop CC ajan tasalla
- 02. Adobe Bridge CC: n asentaminen
- 03. Kuvien lataaminen kamerasta Adobe Bridgen avulla
- 04. Kuvien hallinta ja järjestäminen Adobe Bridgen avulla
- 05. Tärkeät Photoshop-väriasetukset
- 06. Synkronoi Photoshopin väriasetukset kaikkien Creative Cloud -sovellusten kanssa
- 07. Essential Photoshop -asetukset aloittelijoille
- 08. Photoshop-asetusten nollaaminen
Lisää lukuja ja viimeisimpiä oppaita löydät käymällä Photoshopin perusteet -osiossa!