Tässä valokuvatehosteoppaassa opimme kuinka tyhjä yötaivas voidaan helposti täyttää tähtiin Photoshop CS6: n avulla. Tämä opetusohjelma on myös täysin yhteensopiva Photoshop CC: n (Creative Cloud) kanssa. Jos käytät Photoshop CS5: tä tai aiempaa, kannattaa tutustua Starry Night Sky -opetusohjelman alkuperäiseen versioon.
Tähtitäytön taivaan kaappaaminen kameroillamme voi olla hankalaa. Usein lähellä on muita, kirkkaampia valonlähteitä (kuten kaupunkivalot), ja tietenkin on myös lisäongelma, että planeettamme kieltäytyvät leikkimästä kiinni ja lopettavat pyörimästä meille valotuksen aikana. Se mitä lopulta päädymme, on joko mielenkiintoinen (mutta ei-toivottu) tähden jäljen tehoste tai yötaivas, joka on täynnä muuta kuin pimeyttä. Onneksi, kuten näemme tässä opetusohjelmassa, Photoshopin avulla on helppo lisätä tähtiä valokuviin myöhemmin. Lisäetuna on se, että pystymme hallitsemaan taivaan "tähtitaivaan" muuttumista. Tulos ei ehkä huijaa ketään perheen astronomiaa tai astrofysiikkaa, mutta ottaen huomioon, että samaa tekniikkaa käytetään usein elokuvien tähdetäytteisten taustatietojen luomiseen, vaikutus on enemmän kuin realistinen huijaamaan melkein kaikkia muita.
Tässä kuva, josta aloitan (kaupunki yöllä kuva Shutterstockilta):
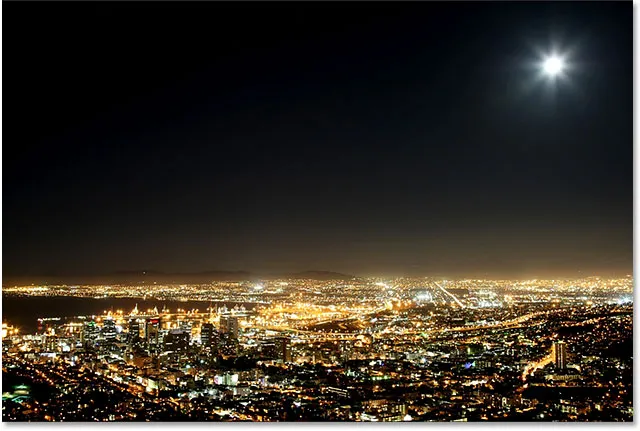
Alkuperäinen valokuva.
Ja tässä näyttää miltä lopullinen "tähtitaivas taivas" -tehoste näyttää:

Lopullinen vaikutus.
Kuinka luoda tähtenäinen taivas Photoshopilla
Vaihe 1: Lisää uusi tyhjä kerros
Jos tarkastelemme juuri Photoshopissa avattua valokuvaa, jos katsomme Tasot-paneeliin, näemme kuvan taustan päällä, joka on tällä hetkellä ainoa kerros dokumentissa:
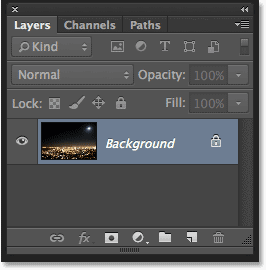
Tasot-paneeli, joka näyttää alkuperäisen kuvan.
Lisäämme uuden tyhjän kerroksen tähtiihimme. Napsauta Uusi kerros -kuvaketta Tasot-paneelin alaosassa (toinen kuva oikealta):
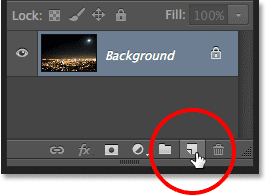
Napsauta Uusi kerros -kuvaketta.
Photoshop lisää uuden tyhjän kerroksen nimeltä Taso 1 taustakerroksen yläpuolelle:
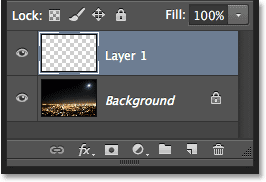
Uusi tyhjä kerros lisätään.
Vaihe 2: Täytä uusi kerros mustalla
Meidän on täytettävä uusi kerros mustalla. Käytämme sitä varten Photoshopin Täytä-komentoa. Siirry näytön yläreunan valikkopalkin Muokkaa- valikkoon ja valitse Täytä :
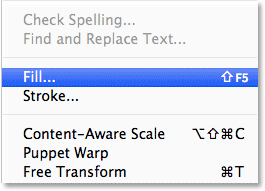
Siirry kohtaan Muokkaa> Täytä.
Tämä avaa Täytä-valintaikkunan. Vaihda valintaikkunan yläosan Käytä-asetukseksi Musta . Varmista, että valintaikkunan alaosassa olevassa Blending-osiossa Mode on asetettu normaaliksi ja opasiteetti on asetettu 100%: ksi (mikä niiden tulisi olla oletusarvoisesti asetettu):
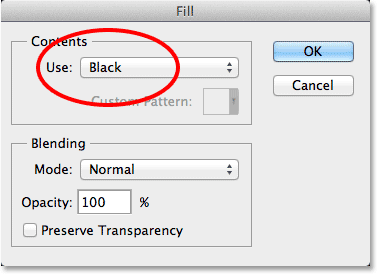
Vaihda Käytä-asetukseksi Musta.
Napsauta OK, kun olet valmis sulkemaan Täytä-valintaikkunan, jolloin Photoshop täyttää uuden tason mustalla, estämällä valokuvan väliaikaisesti näkymästä:
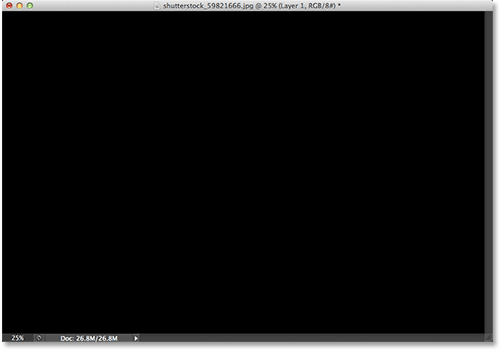
Yläkerroksen täyttäminen mustalla piilottaa kuvan sen alla olevalle kerrokselle.
Vaihe 3: Muunna kerros älykkääksi esineeksi
Hetken kuluttua aiomme käyttää pari Photoshopin suodatinta tähän mustaan täytettyyn kerrokseen. Mutta ennen kuin teemme, muutetaan ensin kerros älykkääksi objektiksi . Tällä tavalla suodattimia käytetään älykkäinä suodattimina, jolloin voimme palata takaisin ja muokata niiden asetuksia myöhemmin tarvittaessa. Kun kerros 1 on valittu (sen tulisi korostaa sinisellä), napsauta Tasot-paneelin oikeassa yläkulmassa olevaa pientä valikkokuvaketta :
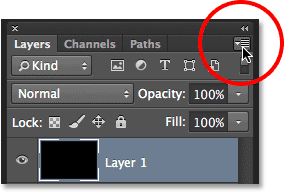
Napsauta Tasot-paneelin valikkokuvaketta.
Valitse sitten näyttöön tulevasta valikosta Muunna Smart-objektiin :
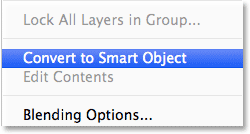
Valitse Tasot-paneelivalikosta Muunna Smart-objektiin.
Kuvalle ei tunnu tapahtuneen mitään, mutta kerrosten esikatselukuvan oikeassa alakulmassa näkyy pieni Smart Object -kuvake . Tämä antaa meille tietää, että kerros on nyt älykäs objekti:
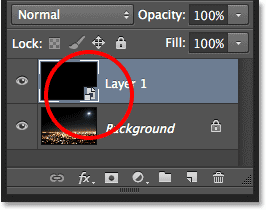
Älykkäitä esineitä osoittaa pieni kuvake esikatselukuvassa.
Vaihe 4: Lisää Add Noise Filter
Olemme valmiita lisäämään suodattimia ja aloitamme Lisää melu -suodattimella. Siirry näytön yläreunassa olevaan Suodatin- valikkoon, valitse Melu ja sitten Lisää melu :
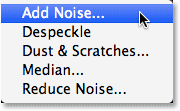
Siirry kohtaan Suodatin> Melu> Lisää melu.
Tämä avaa Lisää melu -valintaikkunan. Lisää melu -suodatin lisää pohjimmiltaan joukon pieniä valkoisia, yhden pikselin pisteitä mustalla täytetylle kerrokselle, ja hallitsemme, kuinka monta pistettä lisätään käyttämällä Määrä- arvoa. Anna arvo noin 25% . Aseta valintaikkunan alareunassa Distribution-asetukseksi Gaussian ja valitse Monokromaattinen, joka estää muita värejä kuin mustavalkoisia näkymästä kohinassa:
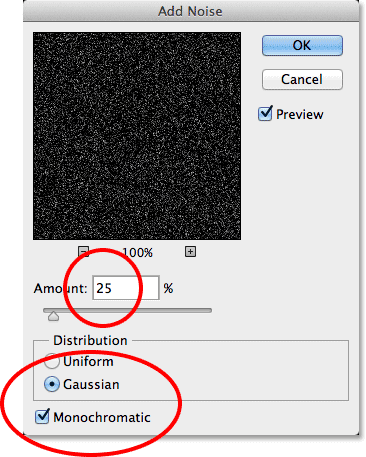
Lisää melu -valintaikkuna.
Sulje Lisää melu -valintaikkunassa napsauttamalla OK. Photoshop täyttää kerroksen kohinalla (satunnaiset pisteet):
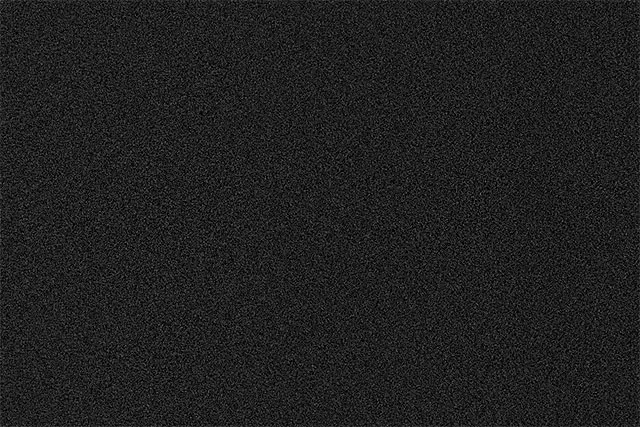
Kuva lisättyä melu -suodattimen asentamisen jälkeen.
Jos katsomme taaksepäin Tasot-paneelista, näemme Lisää melu -suodattimen, joka on lueteltu älykkään suodattimena kerroksen 1 alapuolella:
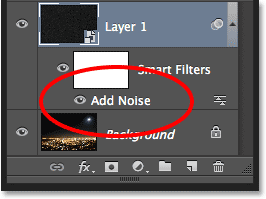
Tasot-paneeli, jossa näkyy Smart No Add Smart -suodatin.
Vaihe 5: Levitä Gaussian hämärtysuodatin
Nyt kun olemme lisänneet melua, meidän on lisättävä siihen hieman hämärtymistä, mikä tekee niistä yhden pikselin pisteistä hieman leveämpiä ja kasaan osan niistä yhteen. Teemme sen Photoshopin Gaussian Blur -suodattimen avulla. Palaa takaisin Suodatin- valikkoon, valitse hämärtää ja valitse sitten Gaussian hämärtää :
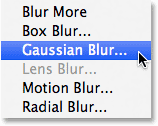
Suodattimeen> Sumennus> Gaussian sumennus.
Tämä avaa Gaussian Blur -valintaikkunan. Hallitsemme sumennuksen määrää Säde- arvolla, ja voit joko kirjoittaa arvon suoraan Säde-ruutuun tai vetää liukusäädintä pohjaa pitkin suurentaaksesi tai pienentääksesi arvoa. Täälle kirjoitettava arvo riippuu kuvan koosta. Yleensä sädearvo 2–6 pikseliä toimii parhaiten, 2 pikseliä on ihanteellinen pienille kuville ja 6 pikseliä erittäin suurille kuville.
Hieno asia on, että koska lisäämme Gaussian Blur -suodattimen älykkääksi suodattimeksi, voimme helposti palata myöhemmin takaisin ja kokeilla toista arvoa. Aion syöttää 3 pikselin sädearvon :
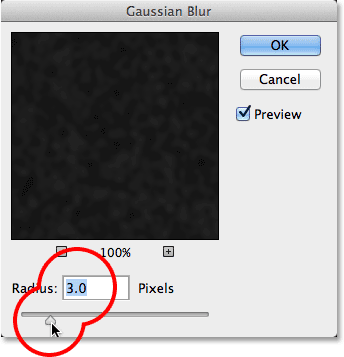
Aseta säde-arvo 3 pikseliin.
Napsauta OK, kun olet valmis sulkemaan valintaikkunan ja ottamaan hämärtämisen vaikutuksen kohinaan. Jos tarkastelemme uudelleen Tasot-paneelissa, näemme sekä Lisää melu- että Gaussian hämärtysuodattimet, jotka on lueteltu Älykkäinä suodattimina kerroksen 1 alapuolella:

Molemmat suodattimet on nyt lueteltu älykkäinä suodattimina.
Jos päätät myöhemmin, että haluat kokeilla toisen säteen arvoa Gaussian Blur -suodattimelle, sinun tarvitsee vain kaksoisnapsauttaa suoraan sanoja Gaussian Blur:
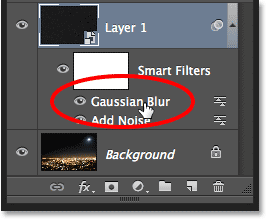
Kaksoisnapsauta Gaussian Blur Smart -suodatinta.
Tämä avaa suodattimen valintaikkunan, johon voit syöttää toisen sädearvon, taas missä tahansa 2 - 6 pikseliä kuvan koosta riippuen. Napsauta OK, kun olet valmis, sulkeaksesi sen pois valintaikkunasta. Voit tehdä tämän niin usein kuin haluat, koska Photoshopin Smart-suodattimet eivät ole tuhoavia, mikä tarkoittaa, että kuvaan ei koskaan tehdä pysyviä muutoksia. Älykkäiden suodattimien käyttäminen tehosteidemme avulla on helppo hienosäätää ja saada ne näyttämään oikealta.
Vaihe 6: Lisää tasojen säätökerros
Seuraavaksi meidän on vaalennettava melukerroksen vaaleimpia alueita ja tummennettava tummimmat alueet. Tämä muuttaa heikosta, epäselvästä kohinasta tähtiihimme. Pidä näppäimistön Alt (Win) / Option (Mac) -näppäintä painettuna ja napsauta Uusi tasoituskerros -kuvaketta Tasot-paneelin alaosassa:
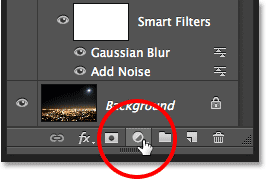
Napsauttamalla Uusi säätökerros -kuvaketta pitämällä alhaalla Alt (Win) / Option (Mac).
Valitse ilmestyvästä valikosta Tasojen säätökerros:
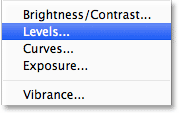
Tasojen säätökerroksen valitseminen.
Photoshop aukaisee Uusi kerros -valintaikkunan. Valitse Käytä edellistä kerrosta leikkausmaskin luomiseen napsauttamalla sen valintaruutua. Tämä leikkaa säätökerroksen sen alapuolella olevaan kohinakerrokseen, mikä tarkoittaa, että kaikki tasojen säätökerroksen kanssa tehdyt toimenpiteet vaikuttavat vain kohinakerrokseen. Tämä ei vaikuta taustakerroksen alkuperäiseen kuvaan. Napsauta OK, kun olet valmis sulkemaan valintaikkunan:
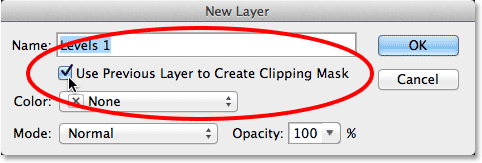
Valitse Luo leikkausmaski Käytä edellinen kerros -vaihtoehto.
Photoshop lisää uuden tasojen säätökerroksen, nimeltään Tasot 1, kohinakerroksen yläpuolelle. Se näyttää sisennettynä oikealta pienellä nuolella osoittaen sen alapuolella olevaan kerrokseen. Tämä kertoo meille, että säätökerros on leikattu kohinakerrokseen:
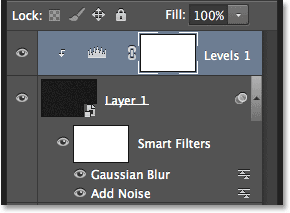
Tasojen säätökerros (Tasot 1) lisätään kerroksen 1 yläpuolelle.
Opi miten leikkausmaskit toimivat Photoshopissa
Vaihe 7: Säädä valkoisen ja mustan pisteen liukusäätimiä
Tasot-säätökerroksen säätimet ja vaihtoehdot näkyvät Ominaisuudet-paneelissa . Paneelin keskellä on histogrammi, kuvaaja, joka näyttää meille kuvan nykyisen äänialueen (tai tässä tapauksessa kohinakerroksen äänialueen). Suoraan histogrammin alapuolella on kolme pientä liukusäädintä. Vasemmalla vasemmalla oleva osa, täynnä mustaa, on mustan pisteen liukusäädin . Oikealla reunassa oleva, valkoisella täytetty on valkoisen pisteen liukusäädin . Keskellä on myös harmaa liukusäädin, mutta tätä vaikutusta varten meidän ei tarvitse käyttää sitä:
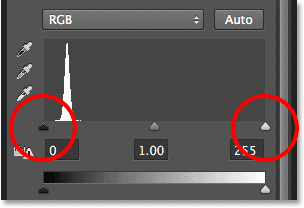
Musta (vasen) ja valkoinen (oikea) liukusäätimet.
Napsauta valkoisen pisteen liukusäädintä oikealla ja aloita vetäminen sitä vasemmalle. Vedäessäsi kohinan vaaleammat alueet muuttuvat kirkkaammiksi. Vedä liukusäädin kokonaan siihen kohtaan, jossa histogrammin oikea puoli alkaa. Tämä kirkkauttaa melun vaaleimmat alueet puhtaan valkoiseksi:
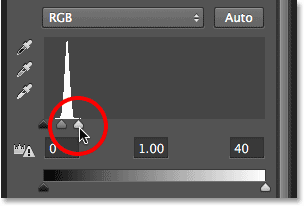
Vedä valkoisen pisteen liukusäädintä histogrammin oikealle puolelle.
Tässä on miltä kuvani näyttää vetämällä valkoisen pisteen liukusäädintä vasemmalle:

Melun kevyimmät alueet ovat nyt paljon kirkkaampia.
Napsauta seuraavaksi vasemmalla olevaa mustaa pistettä ja siirrä sitä oikealle. Vedäessäsi melun tummimmat alueet muuttuvat puhtaiksi mustiksi. Kun vedät liukusäädintä edelleen, yhä enemmän melua häviää pimeyteen. Sinun täytyy vetää mustaa pisteliukusäädintä hyvin lähellä valkoisen pisteen liukusäädintä parhaiden tulosten saavuttamiseksi. Haluat todennäköisesti pelata hiukan molempien liukusäätimien kanssa hienosäätääksesi vaikutusta:
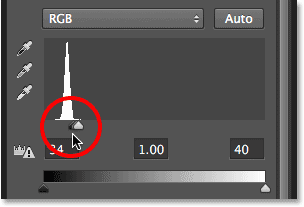
Vedä mustaa liukusäädintä oikealle.
Tässä on tähtivaikutus vetäessäni mustan pisteen liukusäädintä. Yksi tärkeä huomautus on, että jos luot vaikutelman tulostettavaksi, sinun kannattaa säätää valkoisen ja mustan pisteen liukusäätimiä siten, että näyttää siltä, että sinulla on todella enemmän tähtiä kuin tarvitset, ja koska siksi menetät osan vaikutus tulostusprosessin aikana. Jos luot vaikutelman vain näytölle, sinun ei tarvitse huolehtia siitä:
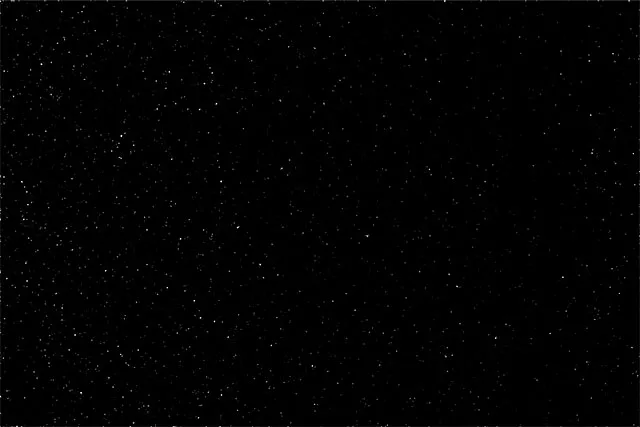
Vaikutus mustan pisteen liukusäätimen säätämisen jälkeen.
Mainitsin aikaisemmin, että voit palata missä tahansa vaiheessa ja säätää melukerrokseen kohdistuvan sumennuksen määrää kaksoisnapsauttamalla Tasot-paneelin Gaussian Blur Smart -suodatinta (katso vaihe 5). Voit myös palata takaisin ja säätää näitä valkoisen ja mustan pisteen liukusäätimiä uudelleen. Napsauta vain Tasot-säätökerrosta Tasot-paneelissa, jotta siitä tulee aktiivinen kerros (jos se ei ole jo aktiivinen) ja vedä sitten liukusäätimiä Ominaisuudet-paneelissa. Aivan kuten älykkäitä suodattimia, Photoshopin säätökerrokset eivät ole tuhoavia ja muokattavia. Kuvassa ei tehdä pysyviä muutoksia.
Vaihe 8: Lisää sävy / kylläisyyden säätökerros
Lisäämme vähän väriä tähtiin, ja voimme tehdä sen käyttämällä sävyn / kylläisyyden säätökerrosta. Pidä uudelleen painettuna näppäimistön Alt (Win) / Option (Mac) -näppäintä ja napsauta sitten Uusi tasoituskerros -kuvaketta Tasot-paneelin alaosassa:
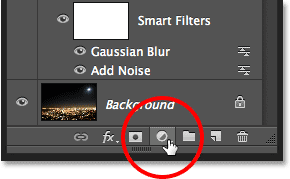
Napsauttamalla uudelleen Uusi säätökerros -kuvaketta pitämällä Alt (Win) / Option (Mac) -painiketta alhaalla.
Valitse näyttöön tulevasta luettelosta Sävyn / kylläisyyden säätökerros:

Värisävyn / kylläisyyden valitseminen valikosta.
Photoshop aukeaa uudelleen Uusi kerros -valintaikkuna. Valitse aivan kuten aiemmin, valitse Käytä edellistä kerrosta leikkausmaskin luomiseen napsauttamalla sen valintaruutua:

Valitse Käytä edellistä kerrosta leikkausmaskin luomiseen.
Napsauta OK, kun olet valmis sulkemaan valintaikkunan. Photoshop lisää uuden sävyn / kylläisyyden säätökerroksen nimeltä Hue / Saturation 1 tasojen yläpuolelle (olen laajentanut kuvakaappauksen Tasot-paneelin leveyttä vain nimen tekemiseksi näkyväksi). Tämä uusi säätökerros on myös leikattu kohinakerrokseen, jotta voimme värittää vain melua, ei alkuperäistä kuvaa:
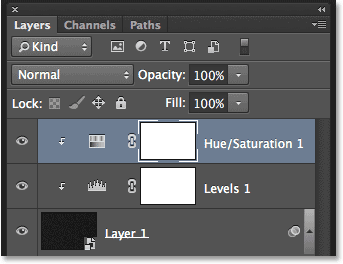
Kerrokset-paneeli näyttää uuden sävyn / kylläisyyden säätökerroksen.
Kun Sävyn / kylläisyyden säätökerros on aktiivinen Tasot-paneelissa, Ominaisuudet-paneeli muuttuu Sävyn / kylläisyyden säätimiksi ja vaihtoehdoiksi. Valitse ensin Väri- vaihtoehto valintaikkunan alareunasta napsauttamalla sen valintaruutua. Vedä sitten Sävy- liukusäädintä valitaksesi tähtiäsi varten haluamasi värin. Mielestäni sininen näyttää hyvältä, joten vedän Hue-liukusäätimen oikealle yli arvoon noin 212. Jos väri näyttää mielestäsi liian voimakkaalta, vedä Saturation- liukusäädintä vasemmalle vähentääksesi sitä. Lasen kylläisyysarvon oletusarvostaan 25 arvoon 15:
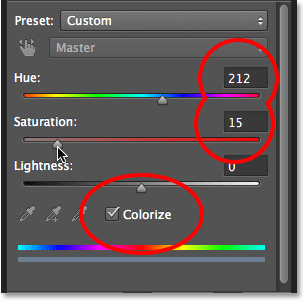
Tarkasta väritys ja vedä sitten Sävy- ja kyllästysliukusäätimiä.
Tässä on minun kuvani värjättäessä tähdet. Värjäysvaikutus on melko hienovarainen, joten voi olla helpompaa nähdä tulos omalla kuvalla Photoshopissa kuin tässä kuvakaappauksessa:
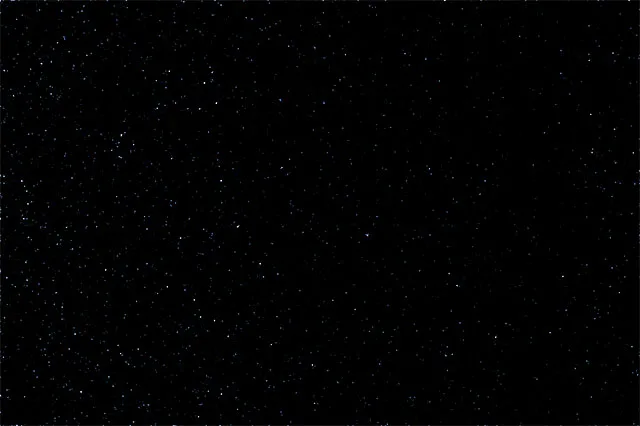
Vaikutus tähtien värjäyksen jälkeen.
Vaihe 9: Ryhmittele kaikki kolme kerrosta taustakerroksen yläpuolelle
Tietenkin meillä on tällä hetkellä yksi iso ongelma. Tähtimme estää kokonaan alkuperäisen kuvan näkymisen. Korjataan se, ja aloitamme ottamalla kaikki kolme kerrosta, jotka yhdistyvät, luoda tähtivaikutuksen (toisin sanoen kaikki taustakerroksen yläpuolella olevat kerrokset) ja ryhmittelemällä ne yhteen tasoryhmään.
Kun ylin sävy / kylläisyyskerros on valittu Tasot-paneelissa, pidä näppäimistön Vaihto- näppäintä painettuna ja napsauta kohinakerrosta (Taso 1). Tämä valitsee kaikki kolme kerrosta kerralla (ne kaikki näkyvät korostettuna sinisellä):
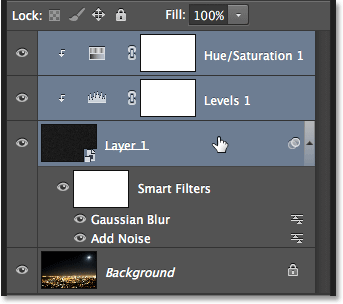
Kaikki kolme taustakerroksen yläpuolella olevaa kerrosta on valittu.
Kun tasot on valittu, napsauta Tasot-paneelin valikkokuvaketta oikeassa yläkulmassa:
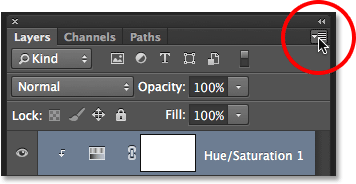
Napsauta valikkokuvaketta.
Valitse Uusi ryhmä Tasot- valikosta:
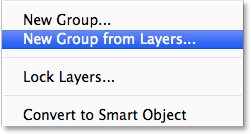
Uuden ryhmän valitseminen tasoista Tasot-paneelivalikosta.
Photoshop avaa Uusi ryhmä tasoista -valintaikkunan. Nimeä ryhmälle "Tähdet" ja sulje se napsauttamalla OK:
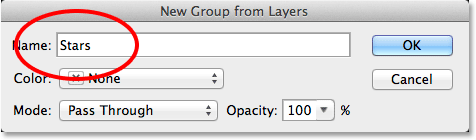
Uusi ryhmä kerroksista -valintaikkuna.
Uusi Tähdet-ryhmä ilmestyy Tasot-paneeliin kolmen kerroksen sisällä. Jos napsautat kolmiokuvaketta kansiokuvakkeen vasemmalla puolella, voit pyörittää ryhmää auki ja nähdä sen sisällä olevat tasot. Kierrä sitä suljettuna napsauttamalla kolmiokuvaketta uudelleen:
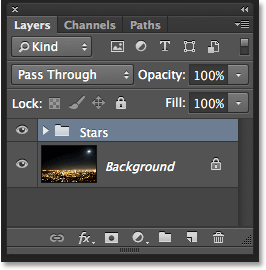
Kerrosryhmät ovat loistava tapa pitää tasot paneeli järjestettynä.
Opi kaikki kerrosryhmistä Photoshopissa
Vaihe 10: Sammuta kerrosryhmä
Piilotetaan Tähdet-ryhmä väliaikaisesti, jotta näemme alkuperäisen kuvan. Napsauta tasoryhmän näkyvyyskuvaketta (pieni silmämuna):

Napsauttamalla tasoryhmän näkyvyyskuvaketta.
Alkuperäinen kuva tulee uudelleen asiakirjaan:
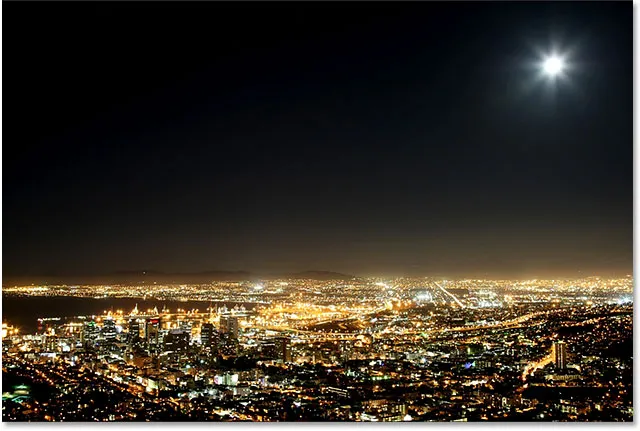
Alkuperäinen kuva on jälleen näkyvissä.
Vaihe 11: Valitse alue, jolla tähdet eivät saisi näkyä
Nyt kun voimme nähdä kuvan uudelleen, meidän on valittava alue, jolla tähdet eivät saa olla näkyvissä. Minun tapauksessani se olisi kuvan alaosassa oleva kaupunki samoin kuin etäisyydellä oleva (tuskin näkyvä) vuorijono. Photoshopissa on paljon valittavissa olevia työkaluja, ja käytettävä työkalu riippuu valitsemasta aiheesta. Pidän asiat täällä yksinkertaisina ja käyn tavallisella Lasso-työkalulla, jonka tartun Työkalut-paneelista:
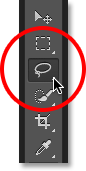
Lasso-työkalun valitseminen.
Lasso-työkalun ollessa kädessä, vedän kaupungin ja vuoren huippua pitkin. Tämän kuvan kanssa ei tarvitse olla kirurgisesti tarkka valinnallani (siksi valitsin Lasso-työkalun), mutta pidän silti valintani ääriviivat mahdollisimman lähellä kohteen / reunojen reunoja. Valitaksesi valokuvan reunat ja pohjan, voin vetää kuvan ulkopuolella harmaaseen kartonkialueeseen. Photoshop napsauttaa valinnan ääriviivat automaattisesti kuvan reunoihin:
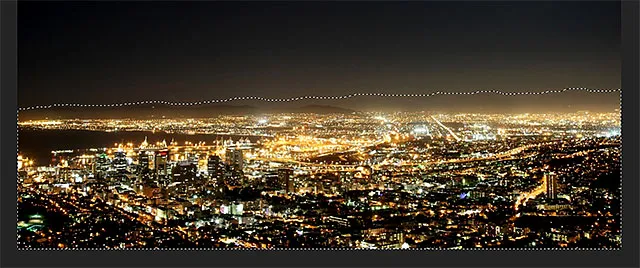
Kuvan alaosa on nyt valittu.
Luulen myös, että haluan valita kuvan ympäröivän alueen kuvan oikeassa yläkulmassa. Käytän sitä varten Photoshopin elliptistä telttatyökalua . Valitsen sen napsauttamalla ja pitämällä painettuna työkalupaneelin Suorakulmainen telttatyökalua ja tartuen sitten elliptisiin telttatyökaluihin ilmestyvästä fly-out-valikosta:
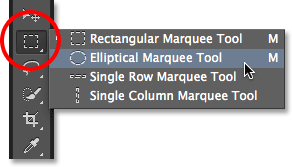
Elliptisen telttatyökalun valitseminen.
Useimpien Photoshopin valintatyökalujen, mukaan lukien elliptinen telttatyökalu, oletuskäyttäytyminen on aivan uuden valinnan luominen, mutta haluan tässä lisätä uuden alueen jo luomalleni valinnalle, joten napsautin Lisää valintaan -kuvaketta Asetukset-palkissa:

Elliptisten telttatyökalun käyttäytymisen muuttaminen uudesta valinnasta lisäykseen valintaan.
Sitten sijoitan hiiren kohdistimen kuun keskelle. Kohdistimen oikeassa alakulmassa oleva pieni pluskuvake ( + ) kertoo, että olen Lisää valinta -tilaan:
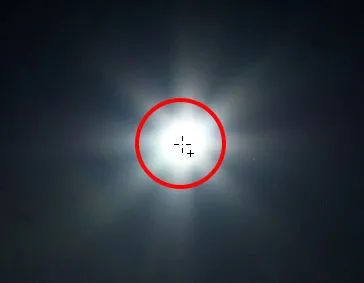
Elliptisten telttatyökalujen kohdistaminen kuun sisäpuolelle.
Napsautan ja hiiren painikkeeni painettuna aloitan vetämisen ulospäin keskustasta. Heti kun aloitan vetämisen, pidän Shift + Alt (Win) / Shift + Option (Mac) -näppäimistöllä painettuna ja jatkan vetämistä. Vaihto-näppäimen pitäminen pakottaa elliptisen valintani täydelliseksi ympyräksi, kun taas Alt (Win) / Option (Mac) -näppäin kehottaa Photoshopia vetämään valinnan ulospäin napsauttamastani kohdasta:
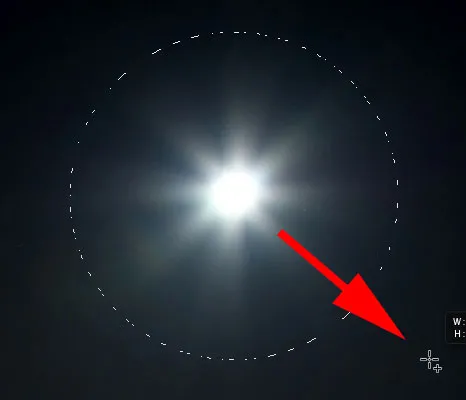
Elliptisten telttatyökalujen kohdistaminen kuun sisäpuolelle.
Vapautan hiiren painikkeeni, kun olen valmis, ja nyt voimme nähdä, että minulla on valittu valokuvan alareunassa oleva kaupunki ja oikeassa yläkulmassa oleva kuu. Näillä alueilla tähdet eivät näy:
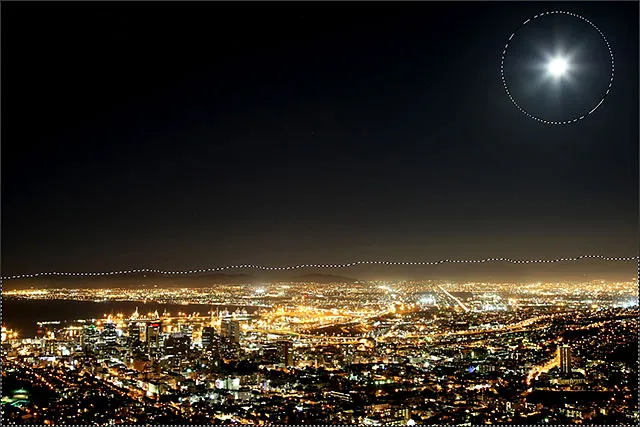
Kuun ympäröivä alue on lisätty alkuperäiseen valintaan.
Opi lisäämään, vähentämään ja leikkaamaan valintasi Photoshopissa
Vaihe 12: Kytke kerrosryhmä takaisin päälle
Napsauta uudelleen kerrosryhmän näkyvyyskuvaketta (tyhjä neliö, jossa silmämuna oli ennen), jotta ryhmä näkyy uudelleen asiakirjassa:
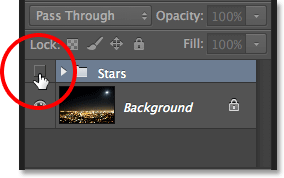
Napsauta Tähdet-tasoryhmän näkyvyyskuvaketta.
Tähdet estävät alkuperäisen kuvan jälleen näkymästä, mutta valinnan ääriviivat pysyvät näkyvissä:
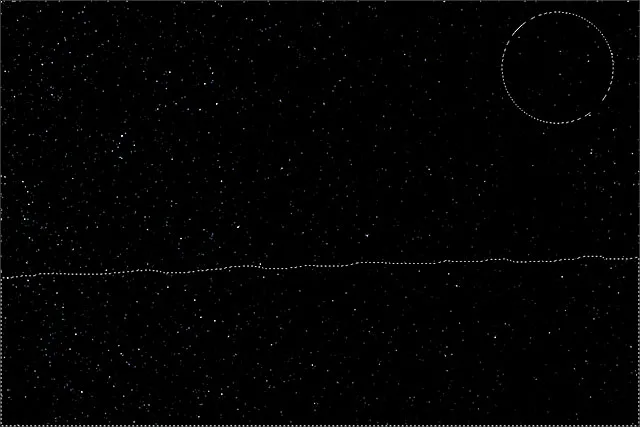
Valinnan ääriviivat näkyvät tähtiä edessä.
Vaihe 13: Lisää kerrosmaski
Pidä näppäimistön Alt (Win) / Option (Mac) -näppäintä painettuna ja napsauta Tasot-paneelin alaosassa olevaa Lisää kerrosmaski -kuvaketta:
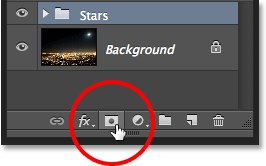
Napsauta Lisää kerrosmaski -kuvaketta (pitämällä alhaalla Alt (Win) / Option (Mac)).
Photoshop lisää kerrosmaskin Tähdet-ryhmään ja määrittelee valintomme avulla, mitkä ryhmän alueet pysyvät näkyvissä ja mitkä piilotettavissa. Normaalisti valinnan sisällä oleva alue jää näkyväksi, mutta pitämällä Alt (Win) / Option (Mac) -näppäintä painettuna, käskimme Photoshopia toimimaan päinvastoin ja pitämään kaikki valinnan ulkopuolella näkyvä pitäen samalla piilottamalla sen sisällä olevat alueet:

Kuva kerrosmaskin lisäämisen jälkeen.
Jos tarkastelemme Tasot-paneelia, huomaa, että Tähdet-ryhmään on lisätty kerrosmaskin pikkukuva, jossa musta edustaa näkymistä piilotettuja alueita ja valkoinen on näkyviä alueita:
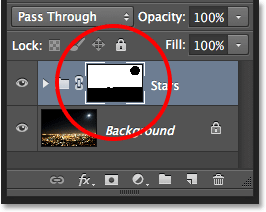
Tasot-paneeli, jossa näkyy maskin pikkukuva.
Kerrosmaskien ymmärtäminen Photoshopissa
Vaihe 14: Vaihda kerrosryhmän sekoitustila näytöksi
Ainoa jäljellä oleva ongelma on se, että näen ankaria, rumaita reunoja, jotka erottavat tähtijen näkyvät ja piilotetut alueet. Jos haluat sekoittaa tähdet alkuperäiseen kuvaan ja luoda saumattomia siirtymiä, vaihda Tähdet-tasoryhmän sekoitustila siirtymästä näytölle . Blend mode -vaihtoehto on Tasot-paneelin vasemmassa yläkulmassa:
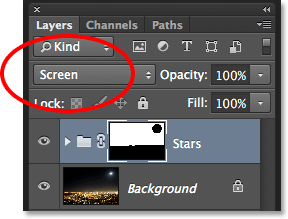
Tähdet-ryhmän sekoitustilan vaihtaminen näytöksi.
Kun sekoitustila on muutettu näytöksi, tässä on viimeinen tähtitaivasvaikutteeni:

Lopullinen tulos.