
Opi tekemään kuvia terävöittämään Photoshopissa nopeasti ja helposti High Pass -suodattimella ja kuinka löytää parhaat kuvan terävöintiasetukset! Photoshop CC: lle ja CS6: lle.
Kun on aika kuvan terävöittää, suurin osa Photoshopin käyttäjistä kääntyy jompaakumpaan kahdesta teroitussuodattimesta, joko Unsharp Mask tai Smart Sharpen. Mutta High Pass -suodatin on myös hieno kuvien terävöittämiseen, ja sitä on paljon helpompaa käyttää. Mikään näistä kahdesta suodattimesta löytyy sekavaista vaihtoehdoista.
Tässä opetusohjelmassa selitän, mitä kuvan terävyys tarkoittaa Photoshopissa, ja miksi High Pass -suodatin on niin tehokas teroitusväline. Opit kuinka löytää parhaat asetukset käytettäväksi kuvasi kanssa. Näytän sinulle, kuinka High Pass -suodatinta tulee käyttää tuhoamatta, jotta voit terättää kuvaa tekemättä pysyviä muutoksia. Aion käyttää Photoshop CC: tä, mutta kaikki opit on täysin yhteensopivaa Photoshop CS6: n kanssa.
Aloitetaan!
Mitä "kuvan terävyys" tarkoittaa?
Ymmärtääksesi, miksi Photoshopin High Pass -suodatin on niin hyvä kuvien terävöittämiseen, se auttaa ymmärtämään kuinka kuvan teroitus yleensä toimii.
Kuvan terävöittäminen on kuin taikuut temppu, joka on harha. Se toimii lisäämällä kontrastia kuvan reunoilla. Photoshop katsoo, että reuna on mikä tahansa alue, jolla vierekkäisten pikselien välillä on voimakas, äkillinen muutos kirkkaudessa.
Lisääntyvä kontrasti reunoja pitkin tekee reunan vaalean puolen vaaleammaksi ja tumman pinnan tummemmaksi. Sitten aivosi tulkitsevat lisääntynyttä kontrastia "terävämmäksi". Mitä enemmän reunan kontrastia lisäämme, sitä terävämpi kuva näyttää.
Miksi High Pass -suodatin on erinomainen kuvan terävöittämiseen?
Joten kuvan terävöittämisessä on kyse reunan kontrastin lisäämisestä. Mutta mitä sillä on tekemistä Photoshopin High Pass -suodattimen kanssa? No, ennen kuin voimme lisätä kontrastia reunoilla, meidän on ensin löydettävä nuo reunat. Ja High Pass on reunatunnistinsuodatin . Se etsii kuvan reunoja ja korostaa ne. Alueet, jotka eivät ole reunoja, jätetään huomioimatta.
Kun reunat on korostettu, voimme sitten yhdistää High Pass -tulokset yhteen Photoshopin kontrastia parantavista sekoitustiloista reunakontrastin lisäämiseksi helposti vaikuttamatta kuvan muihin osiin!
Kuvien terävyys Photoshopissa High Pass -sovelluksella
Joten nyt kun tiedämme, että kuvan terävyys tarkoittaa kontrastin lisäämistä reunoilla ja että Photoshopin High Pass -suodatin havaitsee nuo reunat, opitaan kuvan terävöittämistä High Pass -sovelluksella!
Seurataksesi voit käyttää mitä tahansa kuvaa, joka tarvitsee jonkin verran teroitusta. Käytän tätä Adobe Stock: sta lataamani kuvaa:
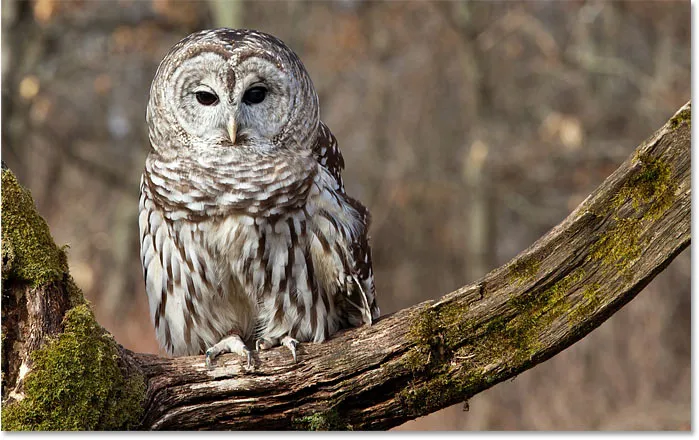
Alkuperäinen kuva. Valokuvaluotto: Adobe Stock.
Vaihe 1: Muunna taustakerros älykkääksi objektiksi
Aloita muuttamalla kuvakerros älykkääksi objektiksi . Tällä tavalla High Pass -suodatinta voidaan käyttää tuhoamatta älykkään suodattimena .
Tasot-kerroksessa kuva istuu taustakerroksessa:
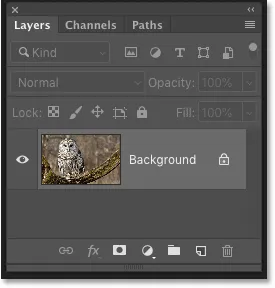
Tasot-paneeli, jossa näkyy korjaamaton kuva.
Jos haluat muuntaa tason älykkääksi objektiksi, napsauta Tasot-paneelin oikeassa yläkulmassa olevaa valikkokuvaketta :
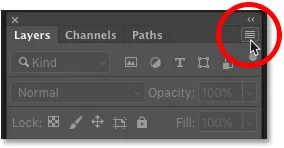
Napsauta Tasot-paneelin valikkokuvaketta.
Ja valitse valikosta Muunna Smart-objektiin :
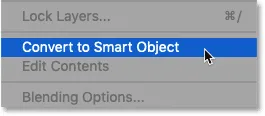
Valitaan "Muunna älykkääksi objektiksi".
Älyobjektikuvake näkyy esikatselukuvan oikeassa alakulmassa, joka kertoo meille, että kuva on nyt turvallisesti älyobjektin sisällä.
Kaikki teroitukset, jotka lisäämme High Pass -suodattimella, käytetään nyt itse älyobjektiin, jättäen alkuperäisen kuvan vahingoittumattomana:
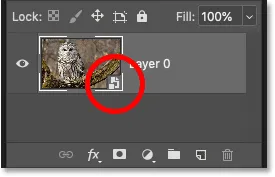
Älykäs esinekuvake.
Vaihe 2: Valitse ylipäästösuodin
Seuraavaksi valitse ylipäästösuodin siirtymällä valikkopalkin Suodatin- valikkoon, valitsemalla Muut ja valitsemalla sitten yläpäästö :
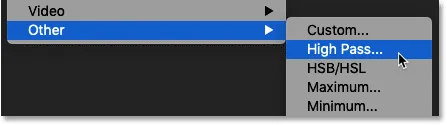
Siirry suodattimeen> Muu> Ylitys.
Heti kun valitset High Pass, kuva muuttuu harmaaksi:
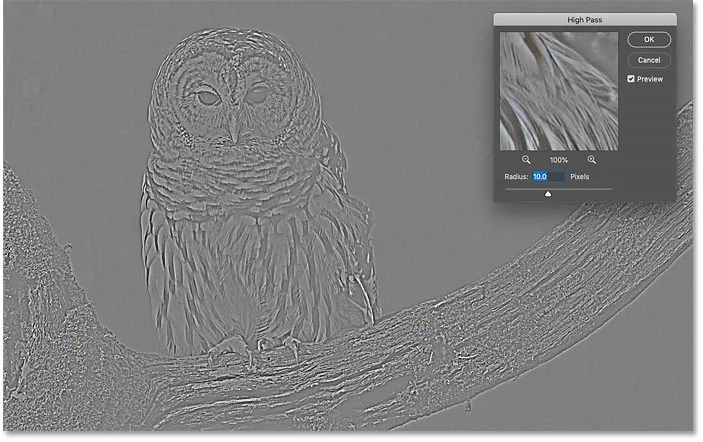
Alkutulos valittuna ylipäästösuodin.
Vaihe 3: Säädä säde-arvo korostaaksesi reunat
Ylipäästösuodin -valintaikkuna on erittäin helppokäyttöinen, sillä siinä on vain esikatseluikkuna ja säde-liukusäädin sen alla. Katsotaanpa kuinka ylipäästösuodin toimii:
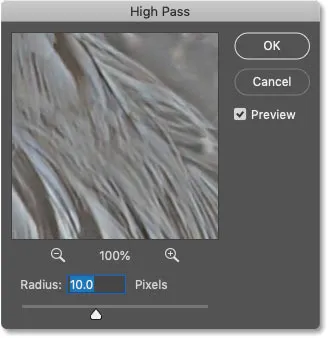
Photoshopin ylipäästösuodin.
Kuinka Photoshopin High Pass -suodatin toimii
High Pass toimii täyttämällä koko kuva tasaisella, neutraalilla harmaalla. Sitten se etsii kuvan reunoja (alueet, joissa kirkkaus muuttuu äkillisesti vierekkäisten pikselien välillä) ja korostaa ne tekemällä reunan vaalean puolen vaaleammaksi ja tumman puoleiseksi. Ei-reuna-alueet pysyvät tasaisesti harmaina.
Sädearvo vaikuttaa reunan korostuksen leveyteen säätelemällä pikselien lukumäärää, joka ulottuu reunasta ulospäin ja joka tulisi sisällyttää ja korostaa osana reunaa.
Toisin sanoen 1 pikselin sädearvo tarkoittaisi, että ylipäästösuodatin korostaa vain yhden pikselin reunan kummallakin puolella. Mutta sädearvon nostaminen 10 pikseliin laajentaisi korostuksen ulospäin siten, että se sisältää 10 pikseliä molemmin puolin.
Kuinka löytää paras sädearvo kuvan terävöittämiselle
Koska kuvan terävöinnin tavoitteena on lisätä kontrastia vain reunoja pitkin, haluamme pitää korostuksen leveyden minimissä, mikä tarkoittaa, että pienemmät sädearvot toimivat parhaiten.
Ja helpoin tapa löytää paras sädearvo kuvallesi on aloittaa vetämällä Säde-liukusäädintä kokonaan vasemmalle, arvoon 0, 1 pikseliä :
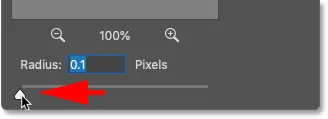
Säätämällä säde pienimmäksi.
Alemmalla asetuksella koko kuva on täynnä harmaata eikä reunoja ole näkyvissä.
Tämä ei tarkoita, että kuvassa ei ole reunoja tai että ylipäästösuodin ei pysty tunnistamaan niitä. Se tarkoittaa vain, että sädearvo on tällä hetkellä liian pieni, jotta reunat voidaan nähdä:
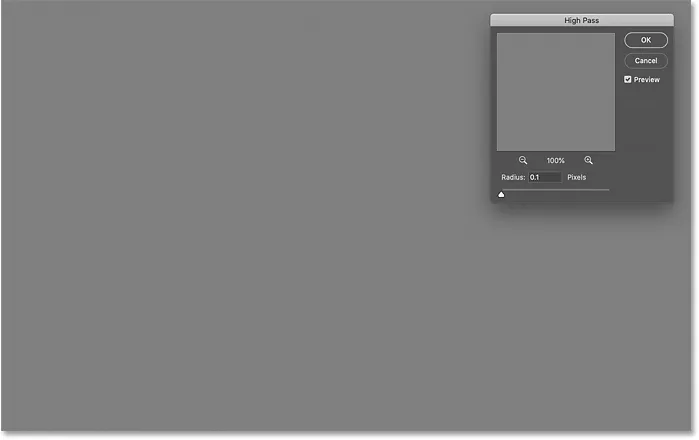
Pienimmällä sädeasetuksella reunat eivät ole näkyvissä.
Voit tuoda reunat näkyviin lisäämällä sädearvoa hitaasti vetämällä liukusäädintä oikealle. Kasvatan kaivokseni 5 pikseliin:
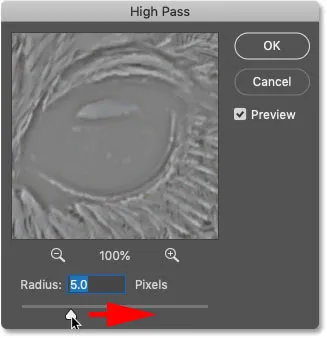
Säde-arvon nostaminen.
Ja huomaa, että näemme nyt ohut, mutta selvä korostus reunojen ympärillä.
Täällä kohokohdat esiintyvät pöllön kasvojen ja höyhenten ympärillä sekä puun oksassa. Mutta muut kuvan alueet, jotka eivät ole osa reunaa, pysyvät yhä harmaina:
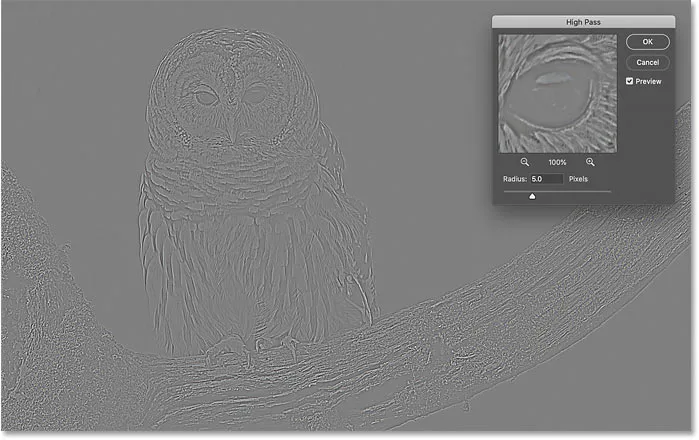
Säde-arvon korottaminen paljastaa reunan yksityiskohdat.
Sädearvon asetus liian korkea
Ole varovainen, ettet työnnä sädearvoa liian pitkälle, muuten korostuu liian suuri osa kuvasta.
Nostan esimerkiksi sädearvon jotain äärimmäistä, kuten 40 pikseliä:
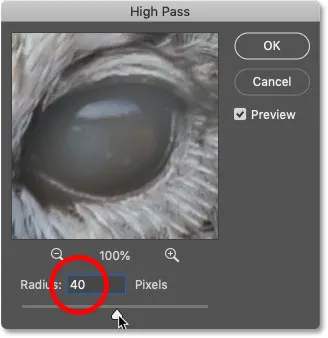
Sädearvon asetus liian korkea.
Tämä käskee Photoshopia pidentämään reunojen leveyttä 40 pikseliin molemmilla puolilla. Ja nyt melkein kaikkia kuvan osia pidetään reunoina. Jopa taustan epäselvät esineet, joita emme yleensä halua terävöittää, on nyt korostettu reunoina:
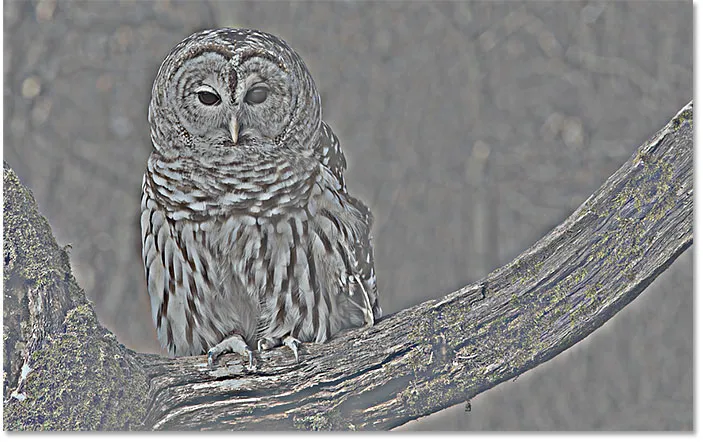
Esimerkki siitä, mitä tapahtuu, kun lisäämme sädearvoa liikaa.
Sädearvo makea paikka
Parhaan terävyyden saavuttamiseksi valitse sädearvo, joka on riittävän suuri reunojen korostamiseen pitäen silti kohokohdat mahdollisimman lähellä reunoja.
Tarkka tarvitsemasi sädearvo riippuu sekä kuvan koosta että yksityiskohtaisuudesta. Yleensä 2 - 5 pikselin arvot toimivat parhaiten.
Kuvani kohdalla säde lasketaan 3 pikseliin:

Säteen asettaminen 3 pikseliin.
Ja tässä alemmassa asetuksessa reunan korostus on paljon hienovaraisempi, mutta silti näkyvä. Tätä tulosta etsimme:
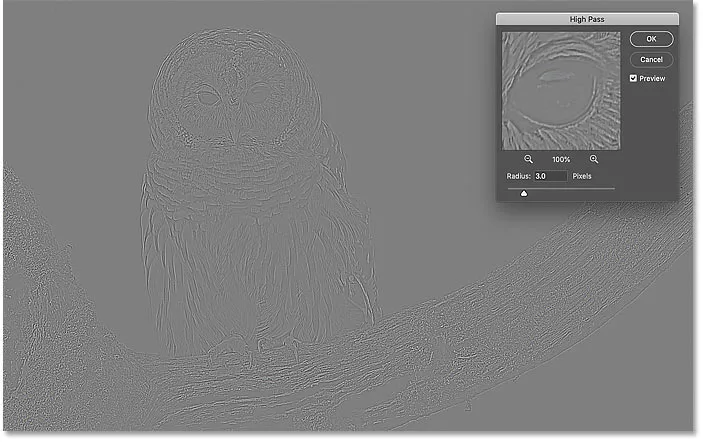
Vaikutus vain 3 pikselin säteellä.
Vaihe 4: Sulje ylipäästösuodin
Kun olet valmis, sulje ylipäästösuodimen valintaikkuna napsauttamalla OK:
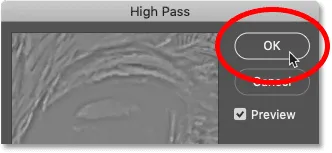
Valintaikkunan sulkeminen.
Ja Tasot-paneelissa näemme kuvan alapuolella älykkään suodattimen High Pass:
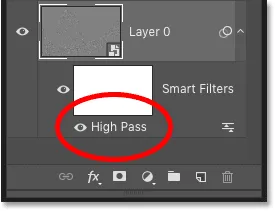
Tasot-paneeli, joka näyttää High Pass -fiksen suodattimen.
Vaihe 5: Teroita kuva vaihtamalla suodattimen sekoitustilaa
Kun reunat on korostettu, voimme nyt terävöittää kuvaa vain vaihtamalla High Pass -suodattimen sekoitustilaa.
Kaksoisnapsauta sekoitusasetukset- kuvaketta suodattimen nimen oikealla puolella:
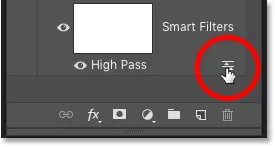
Älynsuodattimen sekoitusvaihtoehtojen avaaminen.
Vaihda sitten Blending Options -valintaikkunassa tila (lyhennys sekoitustilaan) yhdeksi Photoshopin kontrastia parantavista sekoitustiloista.
Sekoitusmoodit, joita kannattaa kokeilla, ovat peittokuva, pehmeä valo, kova valo ja lineaarinen valo :
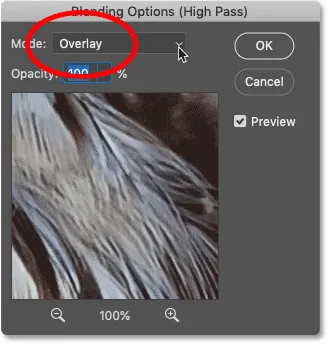
High Pass -suodattimen sekoitustilan vaihtaminen.
Kuinka sekoitusmoodit vaikuttavat kuvan terävyyteen
Kaikki Photoshopin kontrastisekoitustilat piilottavat neutraalin harmaan alueen, mikä tarkoittaa, että ylipäästösuotimen suodattimen tasaiset harmaat, reunattomat alueet katoavat. Ja koska ne ovat kadonneet, niillä ei ole mitään vaikutusta kuvan terävöitymiseen.
Sillä välin suodattimen kohokohtia käytetään lisäämään kontrastia reunoja pitkin tekemällä reunojen vaaleasta puolelta vaaleampaa ja tummilta puolilta tummempia.
Teroitus Overlay- ja Soft Light -sekoitustiloilla
Kaksi yleisimmin käytettyä sekoitusmoodia kuvan terävöittämiseen High Pass -asetuksella ovat Overlay ja Soft Light .
Peittokuva tuottaa suuremman kontrastitehosteen, mikä johtaa voimakkaampaan teroituksen määrään, kun taas Pehmeä valo antaa matalamman kontrastin ja hienovaraisemman teroituksen.
Vasemmalla puolella on tulos käyttämällä Peittokuvaa ja oikealla on teroitus pehmeällä valolla. Muista, että terävyyserot eivät ole niin havaittavissa näissä pienemmissä kuvakaappauksissa kuin ne ovat oman, suuremman kuvan yhteydessä:
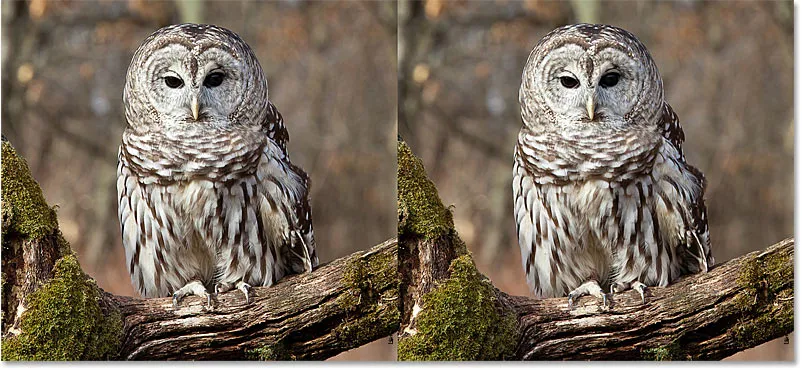
Teroitus tulos käyttämällä Overlay (vasen) ja Soft Light (oikea).
Teroitus Hard Light- ja Linear Light -sekoitustiloilla
Jos Overlay tuottaa silti vähemmän terävyyttä kuin tarvitset, kokeile Hard Light- tai Linear Light -sekoitustiloja. Molemmat antavat vielä voimakkaamman terävyyden, Lineaarivalo on vahvin.
Vasemmalla on teroitus kovalla valolla ja oikealla on lineaarinen valo:

Teroitus lopputuloksena Kova valo (vasen) ja Lineaarinen valo (oikea).
Opi Photoshopin välttämättömät sekoitustilan vinkit ja vinkit!
Vaihe 6: Hienosäädä teroitus alentamalla suodattimen opasiteettia
Kun olet valinnut sekoitusmoodin, voit hienosäätää teroituksen määrää säätämällä ylipäästösuodimen opasiteetti .
Mitä enemmän alennat opasiteettia, sitä enemmän heikentät terävyyttä:
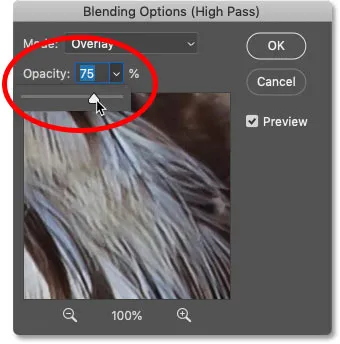
Yläpäästösuodattimen opasiteetin alentaminen.
Vaihe 7: Sulje Sekoitusasetukset-valintaikkuna
Sulje Sekoitusasetukset-valintaikkuna napsauttamalla OK ja olet valmis:
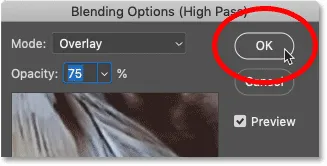
Sulje valintaikkuna napsauttamalla OK.
Opi tasoittamaan ja pehmentämään ihoa Photoshopista
Kuvan terävyyden kytkeminen päälle ja pois
Voit verrata alkuperäistä, terävöittämätöntä kuvaa terävöityyn versioon kytkemällä High Pass -sovellus päälle ja pois napsauttamalla sen näkyvyyskuvaketta Tasot-paneelissa:
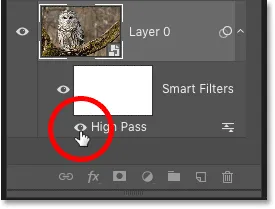
Teroituksen kytkeminen päälle ja pois.
Vasemmalla on alkuperäinen kuva ja oikealla terävä versio:
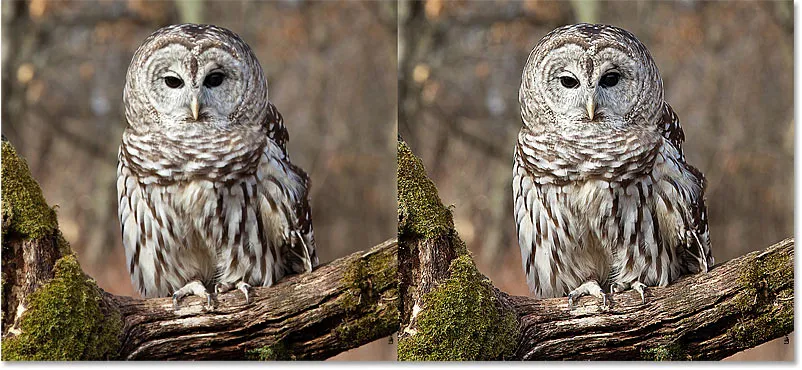
Alkuperäinen (vasen) ja terävöitetty kuva (oikea).
Lisää tapoja terävöittää kuvia Photoshopissa
Ja siellä meillä se on! Jos haluat oppia lisää tapoja terävöittää kuvia Photoshopissa, jokaisella on omat etunsa, tutustu tutoriaaliini, jotka koskevat helppoa teroitusta Unsharp Maskilla ja Smart Sharpenin käyttämistä pro-level-teroitukseen!
Tai käy lisää valokuvien muokkausta koskevassa osiossa saadaksesi lisää Photoshop-oppaita. Ja älä unohda, kaikki oppaamme ovat nyt ladattavissa PDF-tiedostoina!