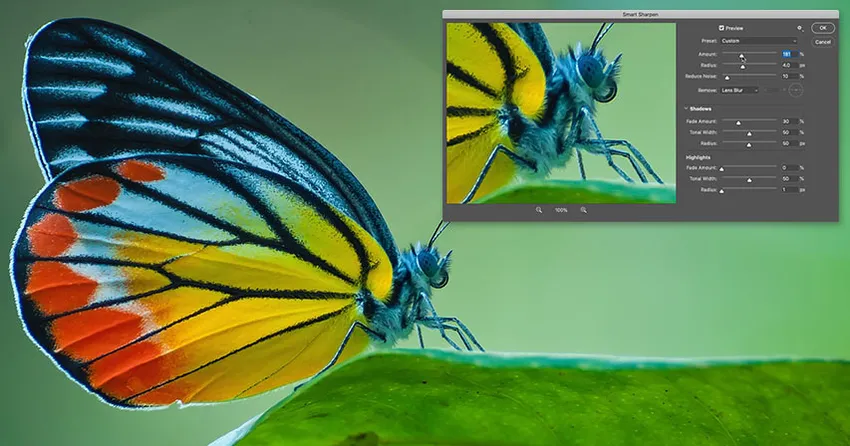
Opi teroittamaan kuvia kuten ammattilaiset Smart Sharpen -palvelun avulla, joka on Photoshopin edistynein (mutta silti helppokäyttöinen) kuvansiirto-suodatin! Ja miksi Smart Sharpen on parempi valinta kuin Unsharp Mask!
Edellisessä tämän sarjan opetusohjelmassa osoitin sinulle, kuinka terävöittää kuvia Unsharp Mask -ohjelmalla, Photoshopin perusteellisimmalla teroitussuodattimella. Tällä kertaa näytän sinulle kuinka saada vielä parempia tuloksia Smart Sharpen -sovelluksella.
Älykäs terävyys ja epäterävä naamio
Sekä Unsharp Mask että Smart Sharpen ovat hienoja valintoja kuvien terävöittämiseen. Mutta Smart Sharpen on vielä parempi, ja sillä on merkittäviä etuja. Unsharp Mask on paljon vanhempi suodatin, eikä sillä ole mitään keinoa havaita kuvan reunoja. Sillä ei myöskään hallita kohokohtia ja varjoja, mikä johtaa usein leikkaamiseen ja yksityiskohtien menetykseen vaaleimmissa ja pimeimmissä pikselissä.
Vertailun vuoksi Smart Sharpen on uudempi suodatin, joka hyödyntää uudempaa tekniikkaa. Smart Sharpen tunnistaa reunat, joten se teroittaa reunoja terävöittämättä kohinaa. Se luo myös ohuempia, vähemmän havaittavissa olevia haloja reunojen ympärille, jolloin kuva on puhtaampi. Ja Smart Sharpen sisältää säätimet reunan kontrastin häivyttämiseksi sekä korosteissa että varjoissa, joten kuva näyttää terävämmältä menettämättä yksityiskohtia. Katsotaan miten se toimii!
Uusi älykäs terävyys Photoshop CC: ssä: Vähennä melua
Parhaan tuloksen saavuttamiseksi Smart Sharpen -sovelluksella kannattaa käyttää Photoshop CC -sovellusta, joka sisältää Pienennä melua -ominaisuuden, jota ei ole saatavana suodattimen aiemmissa versioissa.
Aloitetaan!
Kuvien terävyys Smart Sharpen -toiminnolla
Voit käyttää mitä tahansa kuvaa seurataksesi. Käytän tätä kuvaa, jonka olen ladannut Adobe Stock: sta:
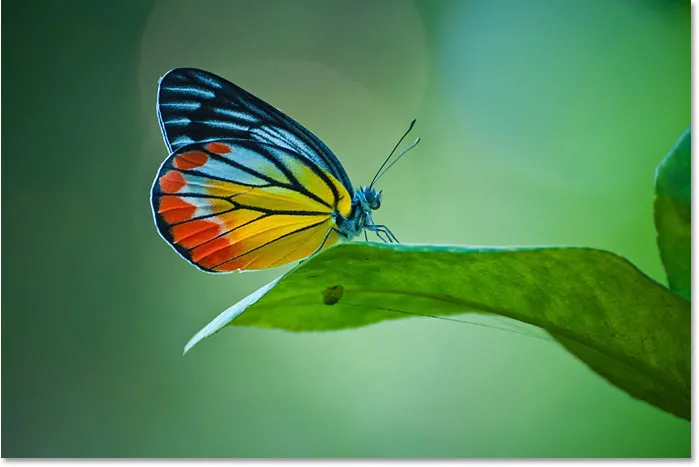
Alkuperäinen kuva. Valokuvaluotto: Adobe Stock.
Lähennä, jotta voimme nähdä lähemmin perhonen. Täällä on paljon yksityiskohtia, jotka voin tuoda esiin terävöittämällä. Mutta tällä hetkellä se näyttää liian pehmeältä:

Tarkempi katsaus alueeseen, joka teroittuu.
Vaihe 1: Muunna kuvakerros älykkääksi objektiksi
Smart Sharpen -sovellusta voidaan käyttää staattisena suodattimena, mutta on parempi käyttää sitä älykkään suodattimena. Tämä pitää suodatinasetukset muokattavana ja helpottaa suodattimen sekoitusasetusten muuttamista. Jos haluat käyttää Smart Sharpen -sovellusta älykkäästi suodattimena, muunna kuvakerros ensin älykkääksi objektiksi.
Muista kuitenkin, että Photoshop voi terävöittää vain yhden kerroksen kerrallaan. Joten jos asiakirjasi sisältää useita kerroksia, joudut yhdistämään ne uuteen tasoon ennen teroitusta.
Kerrokset-paneelissa kuva näkyy Taustakerroksessa. Jos haluat muuntaa tason älykkääksi objektiksi, napsauta Tasot-paneelin oikeassa yläkulmassa olevaa valikkokuvaketta :
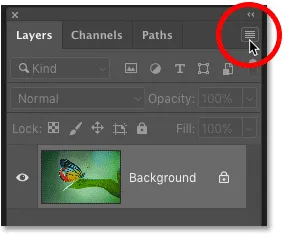
Napsauta Tasot-paneelin valikkokuvaketta.
Valitse sitten valikosta Muunna Smart-objektiin :
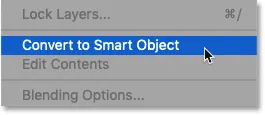
Valitaan "Muunna älykkääksi objektiksi".
Älyobjektikuvake näkyy tason esikatselukuvan oikeassa alakulmassa, joka kertoo, että toimimme nyt älyobjektin kanssa:
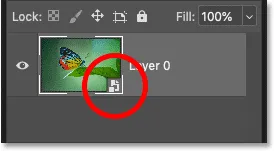
Kuvake osoittaa älykkään objektin.
Vaihe 2: Valitse Smart Sharpen -suodatin
Voit käyttää Smart Sharpen -sovellusta siirtymällä valikkorivin Suodatin- valikkoon, valitsemalla Teroitus ja valitsemalla sitten Smart Sharpen :
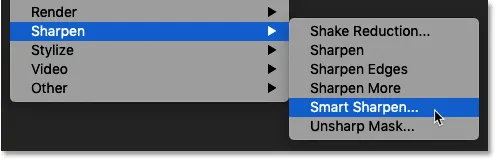
Siirry kohtaan Suodatin> Teroitus> Älykäs teroitus.
Älykäs teroitus -valintaikkuna
Tämä avaa Photoshopin Smart Sharpen -valintaikkunan, jossa on esikatseluikkuna vasemmalla ja erilaisia liukusäätimiä ja vaihtoehtoja oikealla.
Esikatseluikkunassa kuva näytetään 100%: n zoomaustasolla, jossa jokainen kuvapikseli vie täsmälleen yhden näytön pikselin, jolloin saat tarkimman terävän esikatselun. Zoomaustasoa voidaan muuttaa käyttämällä esikatselun alapuolella olevia plus- ja miinuskuvakkeita, mutta on parasta jättää se 100%: iin:
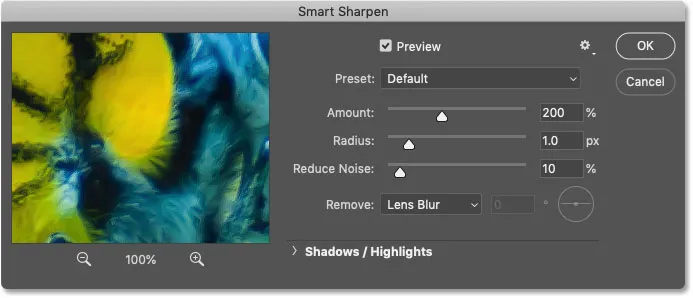
Smart Sharpen -valintaikkuna Photoshop CC: ssä.
Vaihe 3: Muuta Smart Sharpen -valintaikkunan kokoa suuremmaksi esikatselua varten
Yksi ensimmäisistä suurista eduista, jotka Smart Sharpenilla on Unsharp Mask -sovellukseen nähden, on, että valintaikkunan kokoa voidaan muuttaa esikatseluruudun suurentamiseksi. Voit muuttaa sen kokoa napsauttamalla ja vetämällä valintaikkunan reunoja tai kulmia ulospäin.
Kun olet muuttanut valintaikkunan kokoa, napsauta ja vedä esikatseluikkunan sisällä keskittääksesi esikatselun aiheeseen:
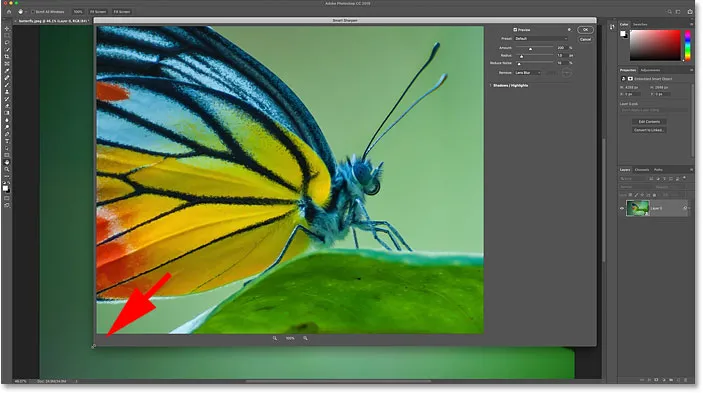
Smart Sharpen -valintaikkunan koon muuttaminen suuremmaksi esikatseluksi.
Vaihe 4: Varmista, että Poista-asetukseksi on valittu Linssin sumennus
Toinen suuri etu Smart Sharpenilla on, että se pystyy tunnistamaan reunat, kuten ylipäästösuodin, jonka peitän erillisessä opetusohjelmassa. Reuna on alue, jolla äkillinen ja äkillinen muutos kirkkaudessa tapahtuu vierekkäisten pikselien välillä. Mutta jotta Smart Sharpen havaitsisi reunat, Poista- vaihtoehdon on oltava Lensur .
Kaksi muuta valintaa tässä ovat Gaussian Blur ja Motion Blur . Gaussian hämärtäminen saa Smart Sharpenin käyttäytymään täsmälleen kuten Unsharp Mask, ilman reunan tunnistuskykyä. Ja Motion Blur on tarkoitettu epätarkkuuden poistamiseen, jonka aiheena on kohteen liikkuminen tai kameran tärinä.
Useimpien kuvien tapauksessa sinun kannattaa varmistaa, että Poista-asetukseksi on valittu linssin sumennus ennen kuin jatkat:

Aseta Smart Sharpen -sovelluksen Poista-asetukseksi objektiivin sumennus.
Vaihe 5: Säädä Määrä-arvoa lisätäksesi reunan kontrastin
Kuvan terävöittämisessä on kyse kontrastin lisäämisestä reunoilla, jolloin vaalea puoli on vaaleampi ja tumma puoli tummempi. Mitä vahvempi reunakontrasti, sitä terävämpi kuva näyttää. Ja samoin kuin Unsharp Mask, Smart Sharpen käyttää Määrä- liukusäädintä kontrastin määrän hallintaan.
Oletusarvon ollessa 200% kuva näyttää jo terävämmältä. Mutta kuinka terävämpi se näyttää, riippuu kuvan koosta ja yksityiskohtaisuudesta.
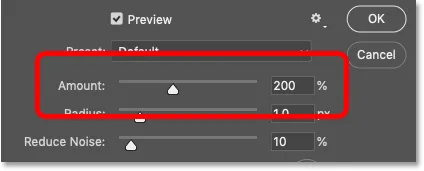
Määrä-arvo asettaa reunoille asetetun kontrastin määrän.
Kuinka vaihtaa terävyyden esikatselu päälle ja pois
Voit vaihtaa valintaikkunan esikatseluikkunan kuvan alkuperäisen ja terävöitetyn version välillä napsauttamalla ja pitämällä painettuna esikatseluikkunan sisällä. Kun hiiren painike pidetään painettuna, näet alkuperäisen kuvan. Ja kun vapautat hiiren painikkeen, palaat terävöitettyyn versioon.
Vasemmalla on alkuperäinen kuva. Oikealla puolella on teroitus Smart Sharpenin oletusasetuksilla (Määrä: 200%, Säde: 1 px, Vähennä kohinaa: 10%). Huomaa, että Vähennä melua -vaihtoehto, jota tarkastelemme hetkessä, on käytettävissä vain Photoshop CC: ssä:
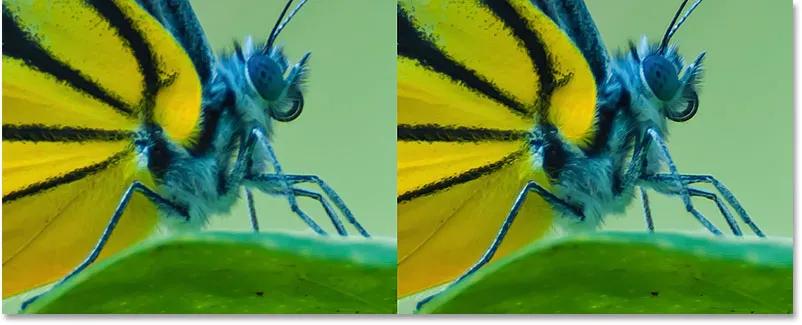
Terävä kuva (vasen) ja Smart Sharpen -asetuksen oletusasetukset (oikea).
Nosta arvoa lisäämällä lisää terävyyttä
Nostamalla Määrä-arvoa lisäämme enemmän kontrastia reunoihin, jolloin kuva näyttää entistä terävämmältä. Nostan määrän enimmäisarvoonsa 500% :
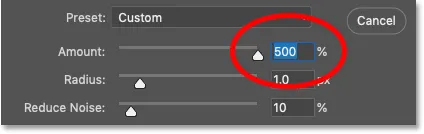
Aseta määrä maksimiarvoon.
Vasemmalla on oletusarvoitus 200% ja oikealla oikealla, kun Määrä on lisätty 500%: iin. Minun tapauksessani, koska työskentelen suurella, korkearesoluutioisella kuvalla, lisääntynyt kontrasti on vähemmän havaittavissa kuin se olisi pienemmän kuvan kanssa:

Teroitus määrällä 200% (vasen) ja 500% (oikea).
Paras Määrä -arvon valitseminen kuvan terävöittämiseksi
Joten mikä on paras käytettävä Määrä-asetus? Se todella riippuu kuvan koosta ja yksityiskohtaisuudesta. Mutta useimpien kuvien määräarvot, jotka ovat välillä 150% ja 200%, toimivat parhaiten.
Määrä-vaihtoehto ei kuitenkaan terävöitä kuvia yksinään. Jotta voimme nähdä summa-arvon vaikutuksen terävöitymiseen, meidän on myös säädettävä Säde-vaihtoehtoa, jota tarkastelemme seuraavaksi. Jotta Säde toimii paremmin, jätän Määrä-arvoksi 500%.
Vaihe 6: Säädä säde-arvo reunan paksuuden asettamiseksi
Älykäs teroitus -valintaikkunan sädearvo säätelee reunojen paksuutta asettamalla pikselien lukumäärä, joka ulottuu reunasta ulospäin ja jota tulisi pitää reunan osana . Säde vaikuttaa suuresti teroitukseen, koska paksummat reunat tekevät lisääntyneen kontrastin Määrä-asetuksesta selvemmän. Joten kaksi vaihtoehtoa, määrä ja säde, toimivat käsi kädessä.
Oletusradion 1 pikselin arvo tarkoittaa, että Määrä-arvo vaikuttaa vain yhteen pikseliin molemmilla puolilla (yksi pikseli reunan vaalealla puolella ja yksi tummalla puolella). Mutta säteen kasvaessa vaikutus laajempaan ja laajempaan alueeseen:
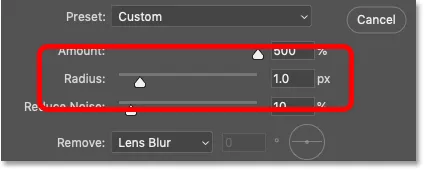
Säde säätelee reunan paksuutta.
Nostan säteen yhdestä pikselistä 2 pikseliin, mikä tarkoittaa, että reunat ovat nyt 4 pikseliä paksuja (2 pikseliä vaalealla puolella ja 2 pimeää). Ja jo näemme suuren kontrastin ja terävyyden hypyn. 1 pikselin säde on vasemmalla ja 2 pikselin säde oikealla:
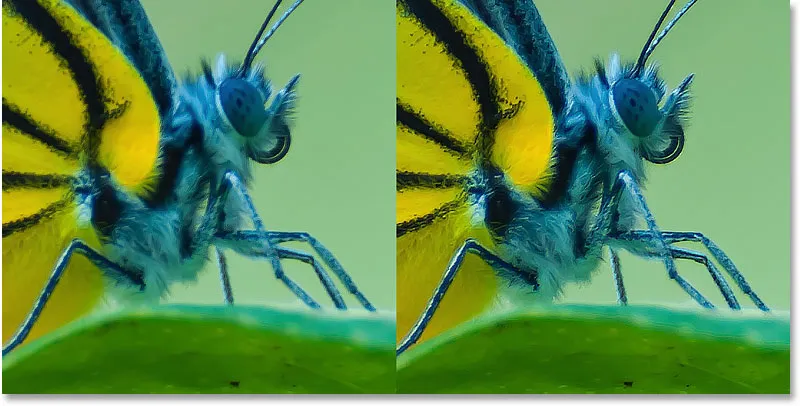
Säde: 1 px (vasen); Säde: 2 px (oikealla).
Halojen luominen asettamalla sädearvo liian korkeaksi
Mutta jos asetamme sädearvon liian korkeaksi, reunat muuttuvat liian paksiksi, jolloin muodostuu näkyviä haloja (vaaleat ja tummat ääriviivat).
Vasemmalla puolella on teroitus, jonka säde on 2 pikseliä. Ja oikealla puolella on tulos, kun säde on nostettu 5 pikseliin. Huomaa ääriviivat (halot), jotka ilmestyvät nyt perhonen jalkojen, karvojen, antennien ympärille ja siiven yksityiskohtiin. Nämä ovat varmoja merkkejä kuvan terävöittämisestä. Lisäksi se näyttää vain todella ruma:

Säde: 2 px (vasen); Säde: 5 px (oikealla).
Smart Sharpen -halosten vertaaminen Unsharp Mask -sovellukseen
Mutta niin huono kuin halot näyttävät niin korkealta sädearvolta, ne näyttävät todella paremmalta Smart Sharpen -sovelluksella kuin käyttämättä Unsharp Mask -sovellusta. Ja voimme todistaa sen täällä Smart Sharpen -valintaikkunassa.
Jotta Smart Sharpen käyttäytyy kuin Terävä naamio, jolla ei ole reunan havaitsemiskykyä, vaihda Poista- vaihtoehto linssin hämärtämästä Gaussian hämärtämiseen :
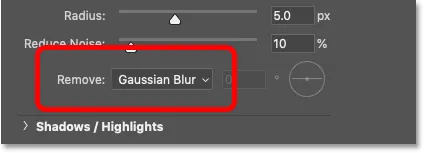
Vaihtaminen Poistaksi Gaussian hämärtämiseen.
Ja huomaa, kuinka paljon paksumpia halot nyt näkyvät, vaikka säde-arvo pysyy samana (5 pikseliä). Lens Blur on vasemmalla ja Gaussian Blur oikealla. Näin näyttäisivät täsmälleen samat Määrä- ja Säde-asetukset, jos terävöitsin kuvaa Unsharp Mask -sovelluksella. Joten Smart Sharpen pystyy tunnistamaan reunat, mutta tuottaa myös ohuempia halogeenejä. Uusi voitto Smart Sharpenille:
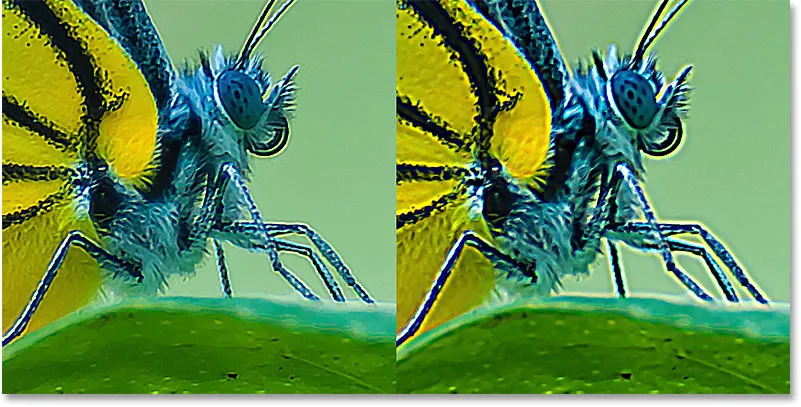
Smart Sharpen -halot (vasen) ja Unsharp Mask -halos (oikea) käyttävät samaa sädearvoa.
Jotta reunatunnistusominaisuus otetaan uudelleen käyttöön, asetan Poista takaisin objektiivin hämärtämiseen :
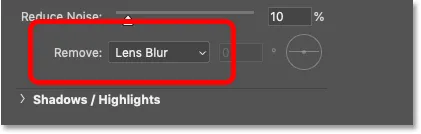
Objektiivin sumennus on asetus, jota käytät useimmissa kuvissa.
Paras sädearvon valitseminen kuvan terävöittämiseksi
Kuten Määrä-arvo, paras käytettävä sädearvo riippuu kuvasta. Mutta se riippuu myös siitä, terävöitetäänkö kuvaa tulostettavaksi tai näytöllä katsottavaksi. Tämä johtuu siitä, että pikselit ovat paljon pienempiä painettuina, joten halot näyttävät paljon ohuempilta ja vähemmän ilmeisiltä.
Kompensoimiseksi tarvitaan korkeampi sädearvo ja paksummat halogeenit, jotta painettu versio näyttää yhtä terävältä kuin näytöllä näkyvä versio. Ja kääntöpuolena on, että tulostettavaksi terävöittävä kuva näyttää yleensä terävältä näytöltä.
Kun teroitetaan tulostusta varten, 1–3 pikselin säde toimii yleensä hyvin. Mutta koska Smart Sharpen tuottaa ohuempia halogeenejä kuin Unsharp Mask, voit usein päästä eroon vielä korkeammista sädearvoista. Jos 3 pikseliä ei riitä, yritä siirtää säde 4 tai jopa 5 pikseliin (varmista, että Poista-asetukseksi on valittu objektiivin sumennus).
Kun teroitus tehdään sähköpostin, verkon tai muun näytön katselun kannalta, säde, joka on 0, 5–1 pikseliä, toimii paremmin. Yritä pitää säde alle 1 pikselin parhaiten näytön terävöittäessä.
Kuvassani menen 4 pikselin sädeellä ja alennan Määrä-arvoa 500%: sta takaisin 200%: n oletusarvoon:
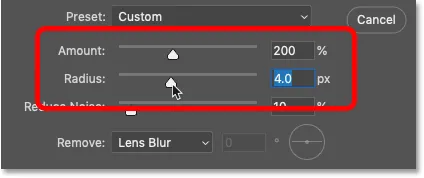
Määrä ja Säde-arvot toimivat yhdessä kuvan terävöittämiseksi.
Nämä asetukset tekevät kuvan näytöstä liian terävän, mutta tulostettuna se näyttää paljon paremmalta:
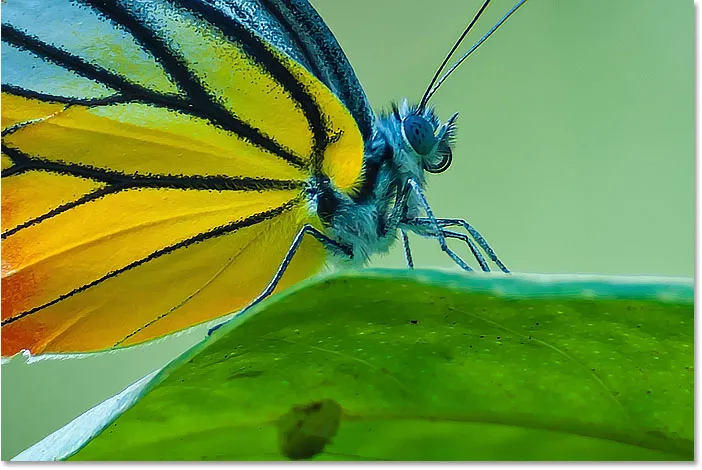
Tulos määrä- ja sädearvojen asettamisen jälkeen.
Vaihe 7: Siirrä kuva vetämällä Vähennä melua -liukusäädintä
Adobe lisäsi Photoshop CC: hen Vähennä melua -ominaisuuden Smart Sharpen -sovellukseen. Melun ongelmana on, että se luo saman äkillisen kirkkauden muutoksen naapuripikselien välillä, jota Photoshop etsii, kun se havaitsee reunoja. Joten melu kiristyy kaiken muun kanssa.
Voit vähentää melua käyttämällä Vähennä melua -liukusäädintä. Mutta jos yrität poistaa kaiken melun, tasoitat liian paljon yksityiskohtia. Joten vedä sen sijaan liukusäädintä oikealle, kunnes kuva näyttää puhtaammalta ja melu ei ole yhtä häiritsevää. Oletusarvo 10% on usein kaikki mitä tarvitset:
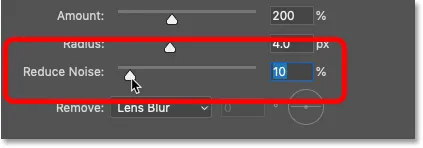
Käytä Vähennä melua -liukusäädintä puhdistaaksesi ei-toivotut kohinat (vain Photoshop CC).
Vaihe 8: Häivytä teroitus kohokohdissa ja varjoissa tarvittaessa
Tässä vaiheessa tärkein teroitusvaikutus on valmis. Mutta on olemassa vielä yksi mahdollinen ongelma, jonka voimme korjata Smart Sharpenilla, ja se on jälleen yksi etu, joka Smart Sharpenilla on Unsharp Mask -sovellukseen nähden.
Kuvasta ja lisäämästäsi reunakontrastin määrästä riippuen teroitus voi joskus johtaa leikkaamiseen kohokohdissa ja varjoissa, joissa kirkkaimmat reunapikselit puhalletaan puhtaan valkoisiksi ja tummimmat reunapikselit murskataan puhtaiksi mustiksi.
Kuinka käyttää Varjot ja Kohokohdat -vaihtoehtoja
Jos havaitset jyrkästi kirkkaita tai tummia alueita teroituksen jälkeen, kierrä avaa Varjot / Kohokohdat -osa:
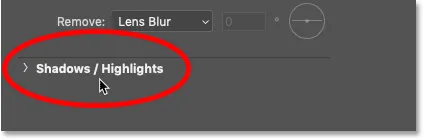
Napsauttamalla sanoja "Varjot / Kohokohdat".
Tämä avaa kaksi lisäasetussarjaa, yhden varjoille ja toisen kohokohdille . Jokaisessa osiossa on kolme liukusäädintä (häipymismäärä, äänen leveys ja säde) ja ne toimivat täsmälleen samoin molemmissa osioissa:
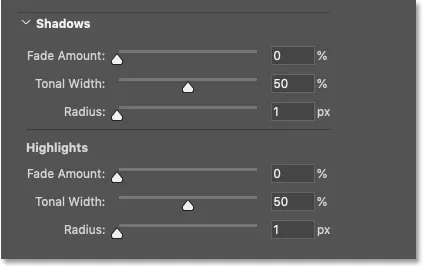
Palauta leikatut yksityiskohdat käyttämällä Varjot ja Kohokohdat -vaihtoehtoja.
Haalistumisen määrä
Häivytysmäärä- liukusäädin haalistaa terävyyttä joko varjoissa tai korosteissa (riippuen siitä, missä osassa olet). Mitä suurempi arvo, sitä vähemmän teroitusta käytetään. Oletusarvon mukaisessa haalistumismäärän ollessa 0% kaikki Varjot / Kohokohdat -osiossa olevat asetukset poistetaan käytöstä.
Tonaalinen leveys
Tonaalileveys säätelee kirkkaustasoa, johon haalistumismäärä vaikuttaa.
Varjot-osiossa pienemmät sävyleveyden arvot rajoittavat haalistumisen vain tummimpaan reunapikseliin, kun taas suurempiin arvoihin sisältyy enemmän keskisävyjä. Ja Kohokohdat-osiossa alemmat arvot rajoittavat haalistumisen vain kirkkaimpiin reunapisteisiin, kun taas suurempiin arvoihin sisältyy enemmän keskitasoja.
Sinun ei yleensä tarvitse huolehtia äänileveydestä, koska oletusarvo 50% toimii hyvin.
Säde
Ja Säde- arvo säätelee kunkin pikselin ympärillä olevan alueen leveyttä, jota Photoshop tarkastelee määrittääkseen, sopiiko pikseli tietylle äänialueelle. Jos näin käy, häipymismäärä vaikuttaa siihen. Jos ei, niin ei.
Oletussäde 1 pikseli on yleensä liian pieni. Jos haluat vaikuttaa laajempaan alueeseen, yritä nostaa arvoa lähemmäksi 50 pikseliä .
Esimerkki: Korostetun yksityiskohdan palauttaminen teroituksen jälkeen
Kuvassa ei ole varjoissa tai korosteissa mitään ilmeisiä ongelmia, mutta jotta voin nähdä, kuinka näitä liukusäätimiä voidaan palauttaa leikattu yksityiskohta, lisään reunan kontrastia nostamalla päämääräarvon takaisin 500%: iin . Ja jos katsomme lähellä perhosen silmää, näemme vasemman reunan alueella häiritsevän kirkkaat kohokohdat:
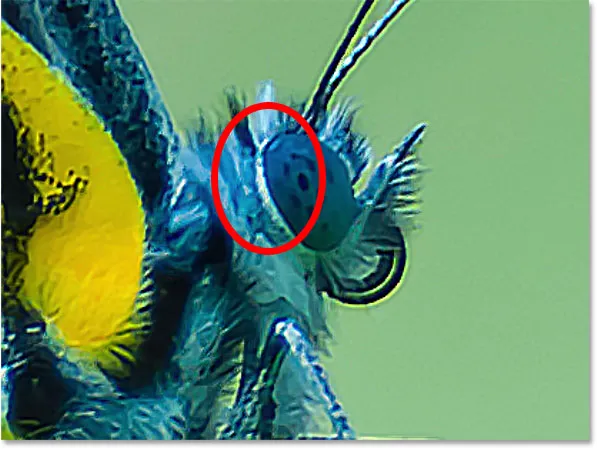
Esimerkki korostuksen leikkaamisesta teroituksen jälkeen.
Voin soittaa takaisin alueen kirkkauteen ja palauttaa yksityiskohdat lisäämällä Fade Amount -arvoa Kohokohdat-osiossa. Jos haluat säilyttää mahdollisimman paljon reunan kontrastia muussa kuvassa, älä käynnistä automaattisesti haalistumisen määrää 100%: iin. Löydä sen sijaan alhaisin arvo, joka antaa silti tarvitsemasi tuloksen.
Nostan arvon 30%: iin. Ja kasvatan myös sädearvon 50 pikseliin:
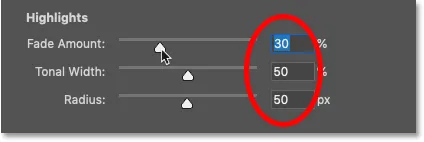
Teroituksen häipyminen kohokohdissa.
Ja tässä näemme tuloksen. Se on hieno, mutta vasemmalla on alkuperäinen versio, jossa leikatut korosteet ovat silmän ympärillä. Ja oikealla on versio, jossa on vähemmän leikkauksia ja enemmän korostettuja yksityiskohtia palautettu:
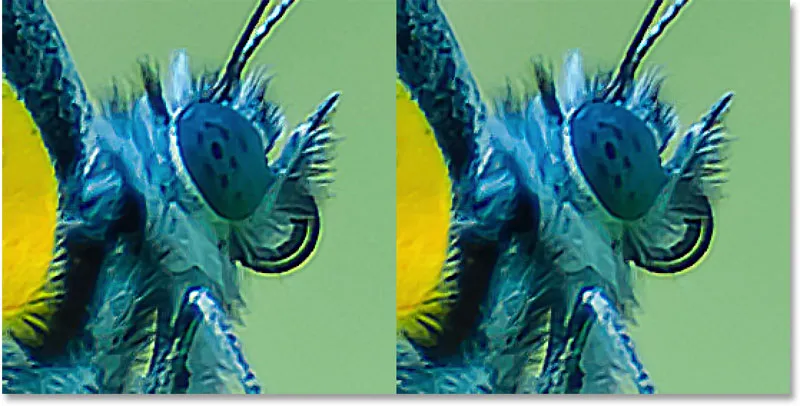
Kohokohdan leikkaus (vasen) on vähentynyt teroituksen häviämisen jälkeen (oikea).
Vaihe 9: Sulje Smart Sharpen -valintaikkuna
Kun olet valmis ottamaan käyttöön teroitusasetuksesi, sulje Smart Sharpen -valintaikkuna napsauttamalla OK:
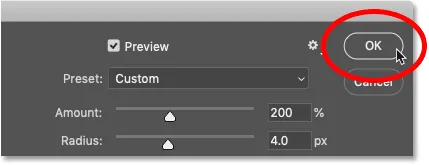
Smart Sharpen -sovelluksen sulkeminen.
Vaihe 10: Vaihda Smart Sharpen -sekoitustila tilaksi Luminosity
Ja lopuksi, teroitammeko kuvaa älykkäällä terävöinnillä tai Unsharp Maskilla, viimeinen vaihe on aina sama. Meidän on vältettävä väritehtäviä terävöitetyssä versiossa vaihtamalla suodattimen sekoitustilaa.
Takaisin Tasot-paneelissa Smart Sharpen näkyy älykkäästi suodattimena kuvan alapuolella. Avaa suodattimen sekoitusasetukset kaksoisnapsauttamalla sekoitusasetukset- kuvaketta:

Kaksoisnapsauta Sekoitusasetukset-kuvaketta.
Vaihda Blending Options -valintaikkunassa sekoitustila Normal- tilasta Luminosity -asetukseksi . Tämä estää Smart Sharpenia terävöittämästä väriä rajoittamalla sen vaikutuksen vain pikselien kirkkauteen.
Jos huomaat, että teroitus näyttää liian voimakkaalta, voit pienentää sitä täällä vähentämällä Smart Sharpen -suodattimen opasiteettia . Mutta jätän kaivokseni 100-prosenttisesti. Napsauta OK, kun olet valmis sulkemaan valintaikkunan:
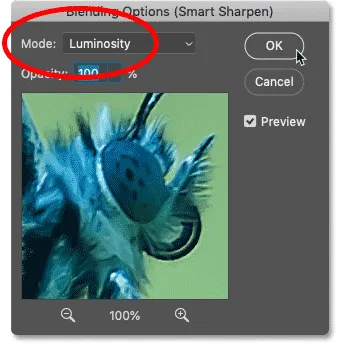
Smart Sharpen -sekoitustilan vaihtaminen Luminosity -asetukseksi.
Ehdotus: Kolme tapaa sekoittaa kahta kuvaa Photoshopissa
Kuinka vaihtaa teroitus päälle ja pois
Voit verrata kuvan alkuperäistä ja terävöitettua versiota kytkemällä Smart Sharpen päälle ja pois napsauttamalla Älynsuodattimen näkyvyyskuvaketta Tasot-paneelissa:
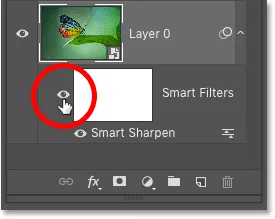
Teroitusvaikutuksen kytkeminen päälle ja pois.
Vasemmalla on alkuperäinen teroittamaton kuva ja oikealla on viimeinen terävöitynyt tulos:
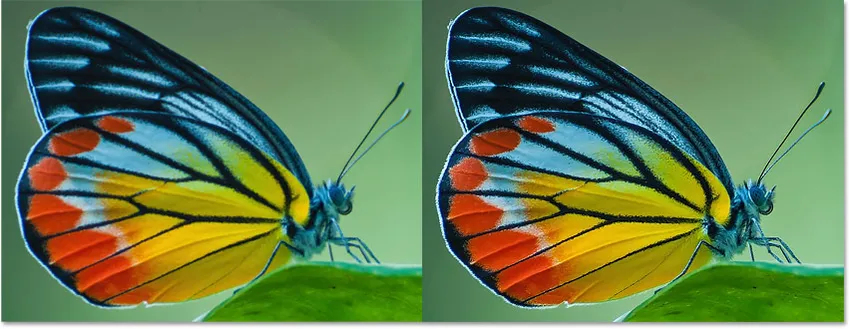
Kuvan terämätön (vasen) ja älykäs teroitettu versio (oikea).
Ja siellä meillä se on! Näin terävöit kuvia Smart Sharpen -suodattimella Photoshopissa!
Käy lisää kuvankäsittely-osiosta saadaksesi lisää Photoshop-oppaita. Ja älä unohda, kaikki oppaamme ovat nyt ladattavissa PDF-tiedostoina!