Opi kuinka Photoshop CC 2019 muuttaa tapaa, jolla ilmaista muunnosta käytetään kuvan ja tekstin mitoittamiseen ja muuntamiseen, ja lisää uusia ominaisuuksia nopeuttaaksesi työnkulkua!
Tässä opetusohjelmassa esittelen sinulle muutokset, jotka Adobe on tehnyt Free Transform -komentoon Photoshop CC 2019: ssä. Jos olet pitkäaikainen Photoshop-käyttäjä, jotkut näistä muutoksista voivat joutua totumaan. Varsinkin koska vapaa muuntaminen toimii nyt eri tavalla riippuen siitä, minkä tyyppisellä kerroksella (pikseli, tyyppi tai vektorimuoto) työskentelet.
Suurin muutos CC 2019: ssä on, että Free Transform skaalaa kohteita nyt oletusarvoisesti. Mutta vain tietyntyyppisille kerroksille. Myös Free Transform -ruudun sisällä oleva vertailupiste, jonka avulla voimme siirtää muunnoksen keskipistettä, on nyt piilotettu. Näytän sinulle pari tapaa palauttaa se. Ja saamme uusia nopeampia tapoja toteuttaa muutostyömme CC 2019. Katsotaanpa kuinka se toimii.
Seurataksesi tarvitset Photoshop CC: n ja haluat varmistaa, että kopiosi on ajan tasalla. Katso ilmainen muuntaminen kokonaan, mukaan lukien miten vääriä kuvia, tutustu ilmaisen muunnospaketin täydelliseen oppaaseeni.
Aloitetaan!
Uusi CC 2019: Skaalaa kuvia suhteessa oletukseen
Photoshop CC 2019: n Free Transform -sovelluksen suuri muutos on, että nyt skaalataan kuvia oletusarvoisesti. Aikaisemmissa Photoshop-versioissa jouduimme pitämään Vaihto- näppäintä vetäessämme kulmakahvaa lukitaksesi kuvasuhteen paikoilleen. Mutta nyt kuvasuhde lukitaan automaattisesti. Pitämällä Shift-näppäintä vetäessäsi kulmakahvaa CC 2019: ssä siirryt vapaamuotoiseen tilaan, jossa voit vetää mihin tahansa suuntaan. Jos olet pitkäaikainen Photoshop-käyttäjä, kuten minä, tottu siihen lopulta.
Tässä on kuva, jonka olen sijoittanut Photoshop-dokumenttiin (perhonen kuva Adobe Stock: lta):
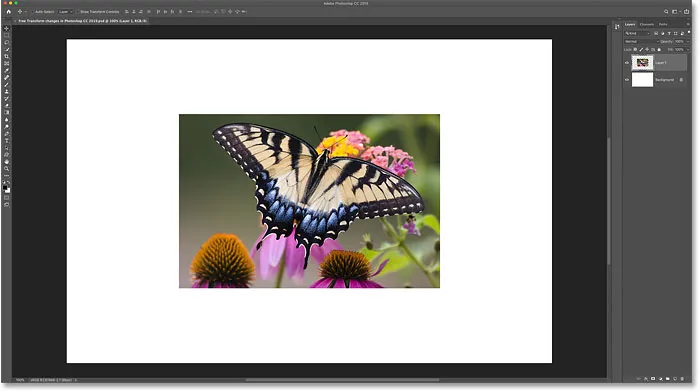
Kuva uuteen asiakirjaan.
Valitse vapaa muunnos
Voit valita Free Transform -komennon siirtymällä Muokkaa- valikkoon ja valitsemalla Free Transform . Tai valitse Vapaa muuntaminen pikanäppäimellä, Ctrl + T (Win) / Command + T (Mac):
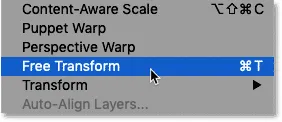
Siirry kohtaan Muokkaa> Vapaa muuntaminen.
Kuvan mittakaava suhteessa
Jos haluat skaalata kuvaa suhteessa Photoshop CC 2019: ssä, vedä mitä tahansa muunnoksen kahvoista:
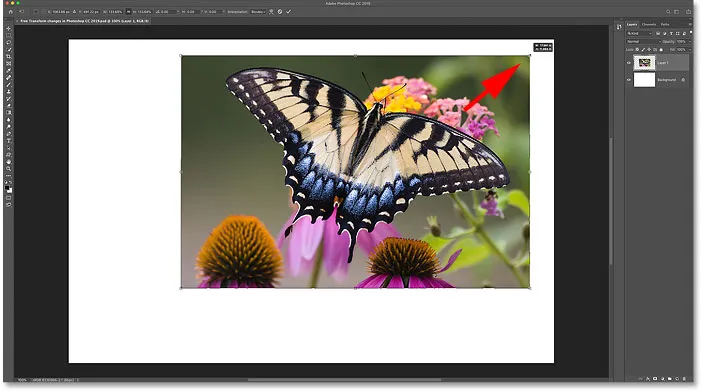
Vedä kulmakahvaa kuvan skaalaamiseksi suhteessa.
Kuvan mittakaava suhteessa sen keskikohtaan
Voit skaalata suhteessa kuvan keskikohtaan pitämällä Alt (Win) / Option (Mac) -painiketta painettuna vetämällä kulmakahvaa:
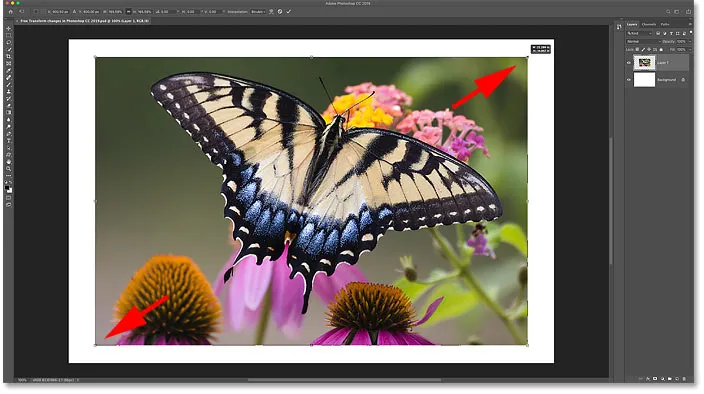
Pidä Alt (Win) / Option (Mac) painettuna, jotta voit skaalata suhteellisesti keskustasta.
Kuvan mittakaava suhteettomasti
Voit skaalata kuvaa suhteettomasti pitämällä Shift-näppäintä painettuna vetäessäsi kulmakahvaa. Tämä avaa kuvasuhteen ja antaa sinun vetää mihin tahansa suuntaan. Ja skaalata suhteettomasti keskustasta pitämällä Shift + Alt (Win) / Shift + Option (Mac) vetäessäsi:
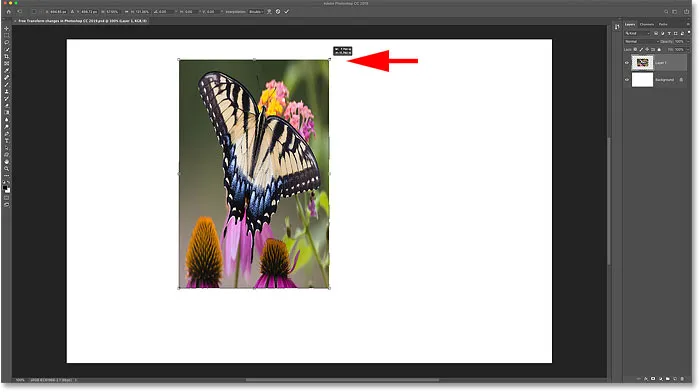
Pidä Shift painettuna kuvasuhteen lukituksen avaamiseksi.
PÄIVITYS: Jos et vain pääse tottelemaan tätä uutta ilmaisen muunnoksen käyttäytymistä, Adobe on lisännyt Käytä vanhaa ilmaista muunnosta -vaihtoehdon. Tutustu Restore Legacy Free Transform -oppaaseeni oppiaksesi kuinka se toimii!
Uutta CC 2019: Nopeampia tapoja toteuttaa muutoksia
Uusi ilmaisella muunnoksella CC 2019: ssä on myös nopeampi tapa toteuttaa muutos. Siirrä hiiren kohdistin vain Vapaa muunnos -ruudun ulkopuolelle ja pois ja napsauta sitten asiakirjaa hyväksyäksesi se.
Voit myös tehdä muutoksen CC 2019: ssä valitsemalla toisen työkalun työkaluriviltä tai eri tason Tasot-paneelista.
Huomaa, että aiemmat muutoksenmuodostustavat (napsauttamalla valintaikkunan valintaruutua, kaksoisnapsauttamalla Vapaa muunnos -ruudun sisällä tai painamalla näppäimistön Enter (Win) / Return (Mac)) toimivat edelleen:
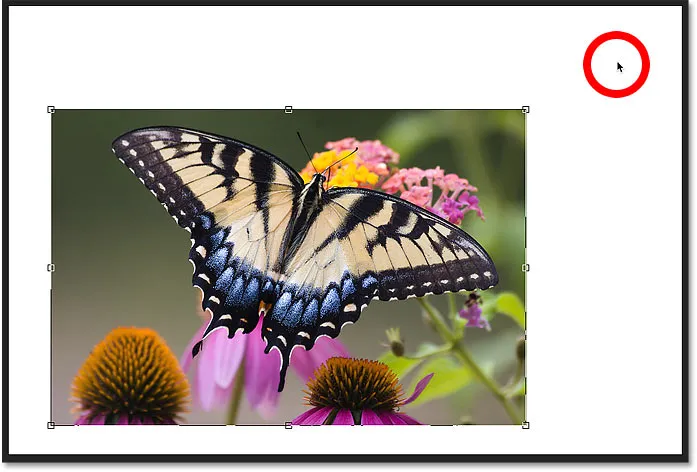
Napsauta Vapaa muunnos -ruudun ulkopuolella sitoutuaksesi muuntamiseen.
Uutta CC 2019: piilotettu muunnoksen vertailupiste
Jos olet käyttänyt Photoshopia jo jonkin aikaa, tiedät, että Free Transform -ruutu näyttää vertailupisteen keskellä. Vertailupistettä käytetään merkitsemään ja siirtämään muutoksen keskipistettä. Mutta nyt Photoshop CC 2019: ssä vertailupiste on oletusarvoisesti piilotettu. Adobe päätti piilottaa sen, jotta vältetään vertailupisteen siirtäminen vahingossa:

Piilotettu vertailupiste Photoshop CC 2019: ssä.
Kuinka näyttää muunnosviitepiste Photoshop CC 2019: ssä
Vertailupiste on edelleen olemassa, ja on olemassa muutamia tapoja osoittaa se.
Asetukset-palkista
Yksi tapa on napsauttaa uutta viitepisteen vaihtokenttää Asetukset-palkissa. Napsauta sitä kerran näyttääksesi vertailupisteen. Piilota se napsauttamalla sitä uudelleen:
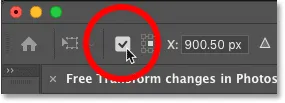
Näytetään viitepiste Asetukset-palkista.
Photoshop-asetuksista
Toinen tapa on Photoshop-asetukset. Siirry Windows-tietokoneessa kohtaan Muokkaa > Asetukset > Työkalut . Siirry Mac-tietokoneessa kohtaan Photoshop CC > Asetukset > Työkalut :
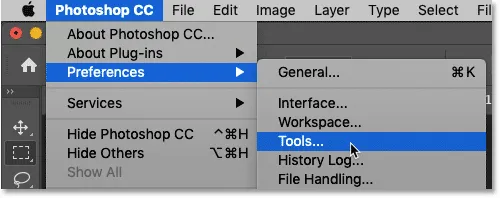
Työkaluasetusten avaaminen.
Valitse Työkalut-asetuksista Näytä referenssipiste käytettäessä Transformaatiota :
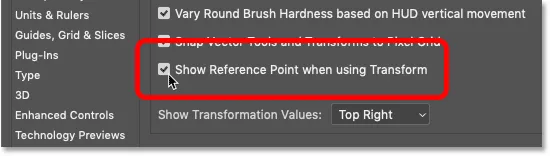
Käynnistä "Näytä vertailupiste käyttäessäsi muunnosta".
Kummassakin tapauksessa näytetään vertailupiste Free Transform -ruudun keskellä. Ja CC 2019: ssä vertailupiste on nyt suurempi ja selvempi kuin aiemmissa versioissa:
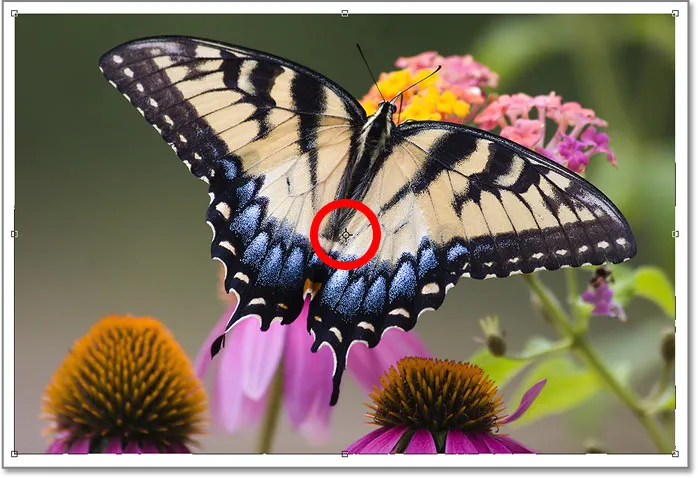
Vertailupiste näyttää suuremmalta kuin koskaan.
Uutta CC 2019: Skaalatyyppikerrokset suhteessa
Olemme nähneet, että ilmainen muunnos Photoshop CC 2019: ssä skaalaa nyt kuvia suhteessa oletusarvoon. Mutta se myös skaalaa Type-tasot suhteessa oletusarvoon. Napsauta ja vedä muunnoskahvaa skaalaustyyppiin kuvasuhde lukittuna paikalleen. Pidä Alt (Win) / Option (Mac) painettuna vetäessäsi, kun haluat skaalata tyyppiä suhteessa sen keskikohtaan.
Jos haluat skaalata tekstiä suhteettomasti, pidä Shift -näppäintä painettuna vetämällä kulmakahvaa. Voit myös pitää painettuna Shift + Alt (Win) / Shift + Option (Mac) avataksesi kuvasuhteen samalla kun skaalaat tyyppiä sen keskustasta:

Photoshop CC 2019 myös skaalaa tyyppikerrokset oletusarvoisesti.
Vektoreiden muokkaaminen Photoshop CC 2019: ssä
Juuri kun olet tottunut tapaan, jolla Free Transform toimii Photoshop CC 2019: ssä, törmäät vektorimuotoihin. Toisin kuin pikselipohjaiset kerrokset ja tyyppikerrokset, CC 2019: n muotokerrokset mistä tahansa syystä eivät silti mittakaavassa oletusarvoisesti. Kahvan vetäminen pitämättä painettuna Shift-skaalaa muotoa edelleen suhteettomasti:
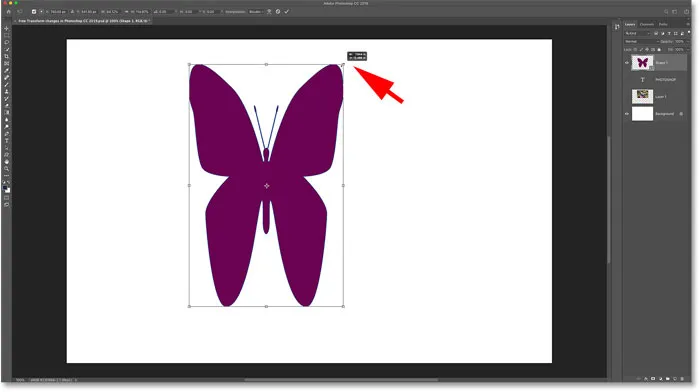
Vapaa muuntaminen skaalaa edelleen muotokerroksia oletuksen mukaan suhteettomasti.
Kuinka tasoittaa muotokerrokset suhteellisesti CC 2019: ssä
Voit lukita vektorimuodon kuvasuhteen skaalaamalla sitä pitämällä Shift-näppäintä painettuna vetäessäsi kulmakahvaa. Ja skaalataksesi muotoa suhteessa sen keskipisteeseen, pidä Shift + Alt (Win) / Shift + Option (Mac) vetäessäsi:
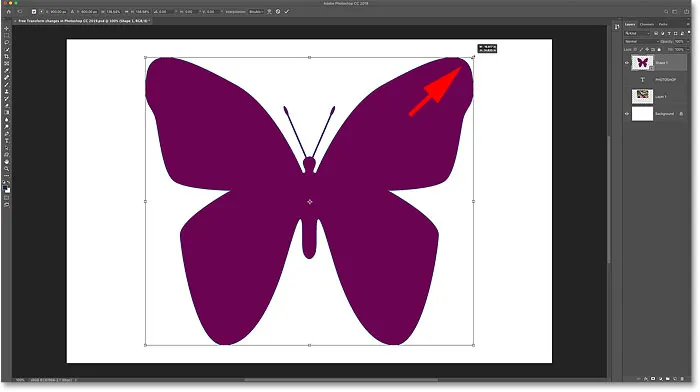
Pidä Shift painettuna, kun haluat mitoittaa muotokerroksen verrannollisesti CC 2019: ssä.
Ja siellä meillä se on! Tämä on nopea katsaus ilmaiseen muuntamiseen Photoshop CC 2019: ssä tehtyihin muutoksiin! Tutustu Photoshopin perustiedot -osaan saadaksesi lisää oppaita! Ja älä unohda, kaikki oppaamme ovat nyt ladattavissa PDF-tiedostoina!