Tässä valokuvien retusointi-opetusohjelmassa opimme kuinka uskomattoman helppoa on antaa jollekin digitaalinen nenätyö (ei niin, että tietysti jokainen meistä tunteisi sitä tarvitsevan!). Tämä valokuvien muokkaustekniikka on niin yksinkertaista ja helppoa, sinun on houkutus käyttää sitä valokuvissa ihmisistä, jotka eivät rehellisesti tarvitse sitä. Tai ainakin, sen voit kertoa heille, kun he kysyvät, miksi pienitit nenäänsä. Sinun piti vain, koska se oli niin hauskaa ja niin helppo tehdä!
Tosin tosissaan, jos valokuvat, toisinaan valokuvat eivät tee ihmisille oikeudenmukaisuutta, ja vaikka tosissaan heidän nenänsä voi olla oppikirja esimerkki siitä, millaisen ihmisen nenän on tarkoitus näyttää, väärän polttovälin asetuksen kameran linssissä, huono valaistus tai epäsäännöllinen kulma voivat vääristää todellisuutta ja saada asiat näyttämään suuremmilta kuin todellisuudessa ovat. Onneksi Photoshop tekee digitaalisesta plastiikkakirurgiasta helppoa ilman, että tarvitset hienoja kirurgisia työkaluja tai edes tukevaa kättä. Itse asiassa kaikki mitä tarvitset, on Lasso-työkalu, Free Transform -komento ja Healing Brush puhdistaaksesi kaikki karkeat paikat.
Tässä on kuva, jonka kanssa työskentelen tässä opetusohjelmassa. Ennen kuin aloitamme, haluan vain tehdä selväksi, etten sano, että tämä nainen tarvitsee nenätyön. Hän on yksinkertaisesti tämän opetusohjelman valitettava uhri:

Alkuperäinen kuva.
Ja tässä hän näyttää siltä, kun teemme hänen nenänsä hieman pienemmäksi (jälleen kerran, ei että hän tarvitsee sitä):

Lopullinen tulos.
Tämä opetusohjelma on osa muotokuvamuokkauskokoelmaan. Aloitetaan!
Lyhytkoodit, toiminnot ja suodattimet-laajennus: Virhe lyhytkoodissa (ads-photoretouch-middle_2)
Vaihe 1: Piirrä karkea valinta nenän ulkopuolelle
Ennen kuin voimme aloittaa digitaalisen nenätyön, meidän on ensin eristettävä henkilön nenä muusta kuvasta, mikä tarkoittaa, että meidän on lisättävä valinta sen ympärille. Photoshopin Lasso-työkalu toimii tässä tapauksessa täydellisesti, joten valitse se Työkalut-paletista:
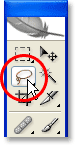
Valitse Lasso-työkalu.
Voit myös valita sen nopeasti painamalla näppäimistön L-painiketta. Lasso-työkalu toimii niin hyvin täällä, koska jos olet käyttänyt sitä aiemmin, tiedät jo, että se ei ole tarkalleen tarkin valintatyökalu Photoshopissa (tämä kunnia kuuluisi kynätyökalulle), mutta tällä tekniikalla, haluamme tarkoituksella välttää tarkan valinnan nenästä. Sen sijaan vedä karkea valinta nenän ulkopuolelta, kuten olen tehnyt täällä:
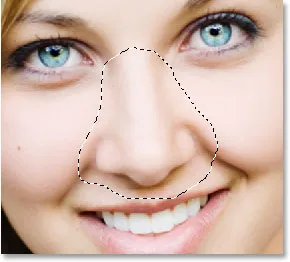
Piirrä karkea valinta nenän ympärille Photoshopin Lasso-työkalun avulla.
On ehdottomasti parempi valita liian suuri osa alueesta kuin ei tarpeeksi, koska puhdistamme asiat lopussa.
Vaihe 2: Sulka valinta
Seuraavaksi meidän on tehtävä valintamme reunat pehmeämmiksi tai "suljettava" ne, kuten Photoshop kutsuu sitä. Siirry siihen siirtymällä näytön yläreunassa olevaan Valitse-valikkoon ja valitsemalla Sulka. Voit käyttää myös pikanäppäintä Alt + Ctrl + D (Win) / Option + Command + D (Mac). Kummassakin tapauksessa esiin tulee Photoshopin sulka -valintaikkuna. Anna höyhenen säde -arvo välillä 20-30 pikseliä kuvan koosta ja resoluutiosta riippuen. Saatat joutua kokeilemaan vähän arvoa. Aion syöttää 20 pikseliä sulkusäteelleni:
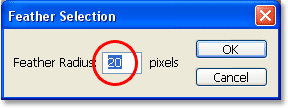
Sulka valinta, jotta reunat olisivat pehmeämpiä.
Napsauta OK sulkeaksesi valinnan ja poistua valintaikkunasta.
Vaihe 3: Kopioi valinta uuteen kerrokseen
Kun valintamme on paikoillaan ja reunat suljettuja, paina Ctrl + J (Win) / Command + J (Mac) kopioidaksesi valinta uudelle tasolle. Jos tarkastelemme Photoshopin Tasot-palettia nyt, voimme nähdä alkuperäisen kuvan taustakerroksessa ja nenän nyt uudessa kerroksessa sen yläpuolella, jonka Photoshop on automaattisesti nimennyt "Taso 1":
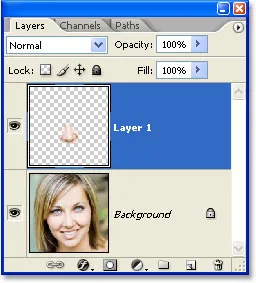
Kopioi valinta uudelle tasolle painamalla "Ctrl + J" (Win) / "Command + J" (Mac).
Vaihe 4: Muuta nenän koko Photoshopin ilmaisella muuntamiskomennolla
Koska nenä on nyt omalla kerroksellaan, voimme edetä ja muuttaa sen kokoa, tekemällä siitä lyhyemmän, ohuemman tai molemmat! Tätä varten käytämme Photoshopin Free Transform -komentoa, ja pääsemme siihen nopeasti pikanäppäimellä Ctrl + T (Win) / Command + T (Mac), joka tuo esiin Free Transform -ruudun ja käsittelee nenän ympärillä, kuten alla:
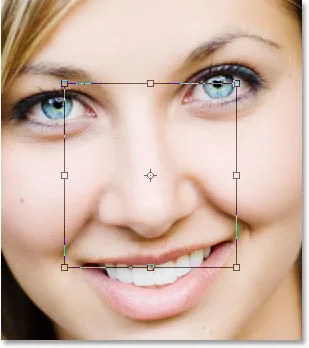
Paina "Ctrl + T" (Win) / "Command + T" (Mac) tuodaksesi esiin Photoshopin Free Transform -ruudun ja käsittelemään nenän ympärillä.
Nenän ohuemmaksi meidän tarvitsee vain vetää sivukahvat (pienet neliöt) toisiaan kohti. Vedä molemmat puolet samanaikaisesti pitämällä Alt (Win) / Option -näppäintä painettuna vetäessäsi yhtä kahvoista ja vastakkaisella kahvalla myös vetämällä. Mitä kauemmaksi toisiaan kohti vedät sivukahvat, sitä ohuempana nenä tulee:
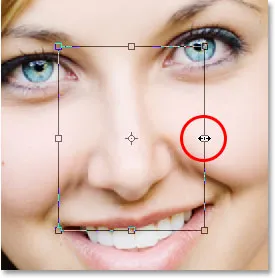
Vedä sivukahvat toisiaan kohti, jotta nenä on ohuempi. Pidä "Alt" (Win) / "Option" (Mac) painettuna vetäessäsi yhtä kahvoista käskeäksesi Photoshopia vetämään vastakkaisen kahvan samanaikaisesti.
Lyhentää nenän pituutta vetämällä pohjakahvaa ylöspäin. Mitä kauemmaksi vedät kahvaa, sitä lyhyemmäksi nenä tulee. Voit myös pitää Alt (Win) / Option -näppäintä painettuna vetäessäsi alakahvaa saadaksesi Photoshop vetämään yläkahvan sisään samanaikaisesti:
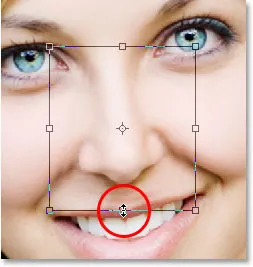
Lyhennä nenän pituutta vetämällä alakahvaa ylöspäin. Pidä "Alt" (Win) / "Option" (Mac) painettuna saadaksesi Photoshop vetämään yläkahvaa alaspäin samalla kun vedät.
Paina Enter (Win) / Return (Mac), kun olet valmis hyväksymään muutoksen ja poistumaan Free Transform -ruudusta.
Olen nyt tehnyt hänen nenänsä hieman ohuemmaksi ja hieman lyhyemmäksi yksinkertaisesti vetämällä muutama Free Transform -kahva. Jos kuitenkin tarkastelemme kuvaa tarkasti, voimme nähdä, että siinä on joitain ongelmia. Ensinnäkin, poskiensa varjoviivat eivät enää vastaa toisiaan, varsinkin vasemmalla, kuten olen kiertänyt alla:
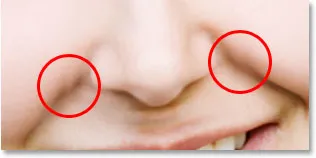
Hänen poskiensa varjot eivät enää kulje tasaisina, jatkuvina viivoina, vaan näyttävät rikkoutuneilta.
Korjatakseni aion tuoda esiin Free Transform -kahvat jälleen kerran näppäimillä "Ctrl + T" (Win) / "Command + T" (Mac) ja pidän tällä kertaa Shift + Ctrl + -painikkeita. Alt (Win) / Shift + Command + Option (Mac) ja vedä jompikumpi alakulman kahvoista ulos sivulle. Pitämällä kaikkia kolmea näppäintä kerralla, kun vedän alakulman kahvaa, Photoshop tulee vetää alakulman kahvaa myös vastakkaiselle puolelle jättäen kaksi ylemmää kulmankahvaa lukittuna paikalleen. Tätä teknisesti Photoshop kutsuu muuttamaan valintaa "perspektiivinä", ja käytän pelkästään pikanäppäintä päästäksesi tähän tilaan. Voisin myös siirtyä näytön yläreunassa olevaan Muokkaa-valikkoon, valita Muunna ja sitten valita Perspektiivi ja vetää sitten jompaakumpaa alakulman kahvaa ulospäin, mutta pidän pikanäppäimestä helpompaa, joten pidän kaikki kolme näppäimet alas kerrallaan ja vetämällä oikean alakulman kahvaa ulospäin, mikä vetää myös vasemman alakulman kahvaa myös ulospäin, ja jatkan vetämistä, kunnes hänen poskiensa varjoviivat eivät enää näy katkenneina:
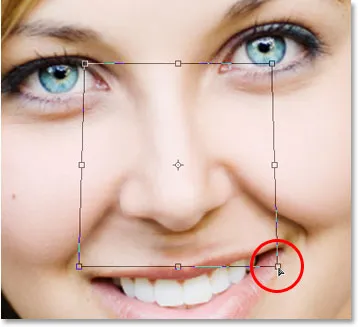
Poskien alla olevien varjoviivojen ongelma on nyt korjattu.
Painelen jälleen kerran "Enter" (Win) / "Return" (Mac) soveltaaksesi muunnosta ja poistuaksesi Free Transform -komennosta.
Vaihe 5: Lisää uusi kerros
Ainoa kuvan jäljellä oleva ongelma on hänen nenän alla oleva alue, josta tein sen pienemmäksi, mikä näyttää nyt hieman sotkuiselta, kuten alla näemme:
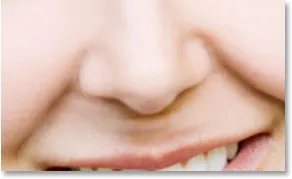
Hänen nenänsä alue on puhdistettava.
Puhdistaaksesi alueen ylös, käytän Photoshopin Healing Brush -harjaa, mutta ennen kuin teen, aion lisätä uuden kerroksen kerroksen 1 yläpuolelle, koska on aina hyvä käytäntö tehdä "paraneminen" erillisellä kerroksella. Lisää uusi taso napsauttamalla vain Uusi taso -kuvaketta Tasot-paletin alaosassa:
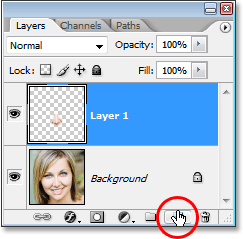
Napsauta "Uusi kerros" -kuvaketta Photoshopin Tasot-paletin alaosassa.
Photoshop lisää uuden tason kahden olemassa olevan tason yläpuolelle ja nimeää sen automaattisesti tasolle 2:
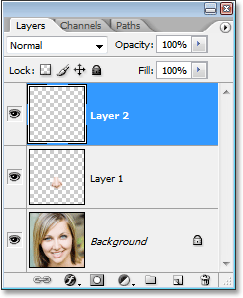
Photoshop lisää uuden kerroksen tason pinon yläosaan ja nimeää sen tasolle 2.
Vaihe 6: Siivota alue parantavalla siveltimellä
Kun uusi kerros on lisätty, valitse Healing Brush Tools-paletista. Photoshop CS2: ssa ja CS3: ssa löydät Healing Brush -puhelimen piiloutuvan Spot Healing -harjan takana, joten sinun on napsautettava Spot Healing Brush -työkalua Työkalut-paletissa ja pidettävä hiirtä painettuna sekunnin tai kahden ajan ja valitsemalla sitten Healing Brush näkyvästä lentotilasta, kuten alla on esitetty:
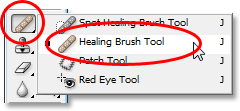
Valitse Photoshopin Healing Brush Tools-paletista.
Kun parantava harja on valittu, etsi näytön yläosassa olevaa Asetukset-palkkia ja varmista, että olet valinnut Näytteen kaikki kerrokset -vaihtoehdon:
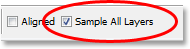
Valitse "Näyte kaikista kerroksista" Asetukset-palkista.
Tarvitset tämän vaihtoehdon valittuna aina, kun käytät parantavaa harjaa erillisellä kerroksella, kuten teemme täällä. Healing Brush toimii näytteen ottamalla väri, sävy ja tekstuuri kuvan osasta, mutta koska työskentelemme uuden tyhjän kerroksen kanssa, kerroksessa ei ole mitään näytettävää parantavaa harjaa. Valitsemalla "Näyte kaikista kerroksista" -vaihtoehdon Photoshop pystyy ottamaan näytteitä käyttämämme kerroksen lisäksi myös mistä tahansa sen alapuolella olevasta kerroksesta, mikä on tarkalleen mitä haluamme.
Parantava harja toimii parhaiten, kun asetat harjan koon vain hiukan suuremmaksi kuin alue, jota yrität parantaa, ja voit nopeasti muuttaa harjan kokoa vasen ja oikea haarukanäppäimellä. Vasen kiinnikepainike tekee harjasta pienemmän ja oikea kiinnikepainike pienentää. Se toimii myös parhaiten, jos napsautat yksittäisiä pisteitä sen sijaan, että yrittäisit maalata koko ongelma-alueelle kerralla. Viimeinen asia, joka pitää pitää mielessä parantavan siveltimen kanssa, on se, että haluat yrittää ottaa näytteen ihoalueelta, joka on lähellä parannettavaa aluetta, koska ihmisen kasvojen eri alueilla on erilainen ihon rakenne, joten et todella haluavat ottaa näytteen alueelta jonkun otsasta yrittäessään retusoida osaa nenään. Tätä silmällä pitäen aion muuttaa harjan kokoa kiinnitysnäppäimillä ja näytteen ottaa hyvältä ihoalueelta nenän alapuolelta pitämällä Alt (Win) / Option (Mac) -painiketta painettuna ja napsauttamalla aluetta yläosan yläpuolella. hänen suunsa vasen puoli. Näet harjakohdistimesta muuttuvan kohdekuvaketta, joka ilmoittaa näytteen ottavan kuvan suoraan kuvakkeen alla:
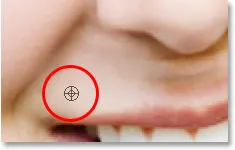
Kun parantava harja on valittu, pidä "Alt" (Win) / "Option" (Mac) painettuna ja napsauta hyvää ihoaluetta näytteen ottamiseksi. Varmista, että otat näytteen alueelta, joka on lähellä sitä aluetta, jota yrität parantaa, jotta ihon rakenne pysyisi mahdollisimman samanlaisena.
Sitten, kun näytän ensimmäisen alueeni, vapautan Alt / Option-näppäimeni ja aloitan napsauttamalla nenän alla olevia alueita, jotka on puhdistettava. Näet kohdistimesi muuttuvan takaisin harjakohdistimeksi, kun vapautat "Alt / Option", jolloin ilmoitat, että parannat kuvan alueita tässä vaiheessa sen sijaan, että otat näytteitä niistä. Naudan taas napsauttaa hiirellä mieluummin kuin maalata sillä, koska suurten alueiden maalaaminen parantavalla siveltimellä antaa Photoshopille liian paljon tietoa työskennelläksesi kerralla ja antaa yleensä huonot tulokset, joten on parasta napsauttaa maalin sijasta. . Napsautan muutamia kohtia puhdistaaksesi ne, ja kuten minäkin, Photoshop korvaa napsauttamastani alueelta tekstuurin näytteenottamastani alueelta. Se yrittää sekoittaa myös näytteen ottamaani alueen värin ja sävyn napsauttamiesi alueiden väreihin ja sävyihin. Tämä tekstuurien korvaaminen ja värien ja sävyjen sekoittaminen on mitä Photoshop kutsuu "parantavaksi".
Jos jatkan napsauttamalla alueita niiden parantamiseksi käyttämällä täsmälleen samaa aluetta, josta näytteen otin, hänen nenänsä alla oleva alue näyttää lopulta toistuvalta kuviolta, joka on kuollut annostelija kuvan retusoinnille. Jotta vältetään hänen ihonsa muuttuminen taustakuvaksi, napsautin vain muutamia kohtia niiden parantamiseksi ja pidän sitten Alt (Win) / "Option" (Mac) painettuna ja napsautin eri hyvää aluetta iho näytteitä siitä. Sitten, kun uusi alue otetaan näytteistä, vapautan Alt / Option-näppäimeni ja napsautin muutama kohta vielä parantaaksesi ne ennen näytteenottoa toiselta alueelta toistaen tämän näytteenotto- ja paranemisprosessin, näytteenotto- ja paranemisprosessin yli. ja yli, kunnes nenän alla oleva alue näyttää hyvältä.
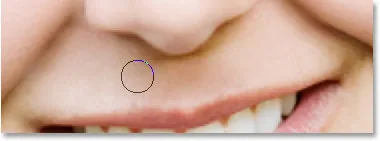
Jatka näytteenottoa hyvän ihon eri alueilta pitämällä niitä painettuna ja parantamalla ongelma-alueita, kunnes nenän alla oleva alue näyttää luonnolliselta.
Kun olet puhdistanut ongelma-alueet parantavalla siveltimellä, olet digitaalinen nenätyö valmis! Tässä vertailun vuoksi on jälleen kerran alkuperäinen kuvani:

Alkuperäinen kuva.
Ja tässä on lopputuloksemme, hänen nenänsä on nyt hieman ohuempi ja hieman lyhyempi:

Lopullinen tulos.
Muista, että useimmissa tapauksissa et tule Michael Jacksonin tyyppisen drastisen nenätyön jälkeen. Haluat yleensä pitää asiat hienovaraisemmina, ja jos olet onnekas, valokuvassa oleva henkilö ei edes tajua tekemäsi. Jos he luulevat näyttävän hyvältä valolta ja heillä ei ole aavistustakaan siitä, millaista työtä teet siihen niin, että he näyttävät niin hyvältä, pidä sitä sitten komplimenttina Photoshopin valokuvien retusointitaidoista ja hyvin tehdystä työstä!
Ja siellä meillä se on! Katso Photo Retouching -osiosta lisää Photoshop-kuvankäsittelyohjeita!