Tässä opetusohjelmassa esittelen sinulle kuinka käyttää älykkäitä suodattimia Photoshopissa! Opit kaiken, mitä sinun on tiedettävä älykkäistä suodattimista, mukaan lukien mitä älykkäät suodattimet ovat, ja niiden eduista Photoshopin tavallisiin suodattimiin nähden. Opit kuinka älykkäitä suodattimia käyttää ja muokata, kuinka lisätä useita älykkäitä suodattimia yhteen kuvaan, kuinka hallita, mitkä kuvan osat viedään älykkäillä suodattimilla ja paljon muuta! Opimme jopa käyttämään Photoshopin tehokkainta suodatinta, Camera Raw -suodatinta muokattavana, tuhoamattomana älykkään suodattimena!
Aion käyttää Photoshop CC: tä, mutta älykkäitä suodattimia on saatavana missä tahansa Photoshopin versiossa CS3: sta tai uudemmalta. Aloitetaan!
Mitä älykkäät suodattimet ovat?
Älykäs suodatin on oikeastaan vain tavallinen Photoshop-suodatin, mutta se, joka on sovellettu älykkääseen esineeseen. Älykäs esine on säiliö, joka pitää kerroksen sisällön turvallisesti sen sisällä. Kun muuntamme kerroksen älykkääksi objektiksi, tehdyt muutokset tehdään itse säilöön, ei sen sisältöön. Tämä pitää muutoksemme sekä muokattavana että tuhoamattomana. Ja kun sovellamme yhtä Photoshopin suodattimista älyobjektiin, suodattimesta tulee automaattisesti muokattava, tuhoisa älykäs suodatin!
Älykkäiden suodattimien tärkein etu on, että voimme muuttaa älykkäiden suodattimien asetuksia milloin tarvitsemme ilman laadun heikkenemistä ja tekemättä pysyviä muutoksia kuvaan. Mutta on myös muita etuja. Voimme kytkeä älykkäät suodattimet päälle ja pois päältä, muuttaa älykkäiden suodattimien sekoitustilaa ja opasiteettia ja jopa muuttaa älykkäiden suodattimien käyttöjärjestystä. Älykkäissä suodattimissa on myös sisäänrakennettu kerrosmaski, joka antaa meille mahdollisuuden hallita tarkalleen mitä kuvan osaa se vaikuttaa. Ja koska älykkäät suodattimet eivät ole täysin tuhoavia, ne antavat meille vapauden kokeilla erilaisia suodattimia ja suodatusasetuksia huolehtimatta siitä, että mikään sekoitetaan. Totuus on, että jos et käytä älykkäitä suodattimia, menetät yhden Photoshopin parhaista ominaisuuksista, joten katsotaan miten ne toimivat!
Älykkään suodattimen käyttäminen Photoshopissa
Käytän tässä opetusohjelmassa tätä kuvaa, jonka olen ladannut Adobe Stock: sta. Koska tavoitteemme on oppia älykkäistä suodattimista, ei luoda tiettyä tehostetta, voit seurata kaikkia omia kuviasi helposti:

Alkuperäinen kuva. Valokuvaluotto: Adobe Stock.
Tason muuttaminen älykkääksi objektiksi
Ennen kuin voimme käyttää älykkäitä suodattimia, meidän on ensin muunnettava kuva älykkääksi objektiksi. Tasot-paneelissa näemme kuvan Tausta-kerroksessa:
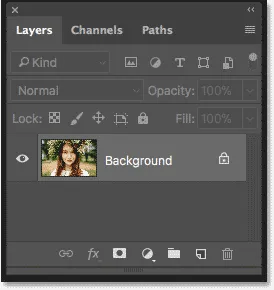
Kuva aukeaa taustakerroksessa.
Muunna kerros älykkääksi objektiksi kaksoisnapsauttamalla nimeä Tausta ja nimeä se uudelleen:
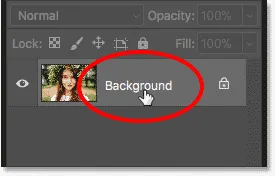
Aloita nimeämällä taustakerros uudelleen.
Anna kerrokselle kuvaavampi nimi Uusi kerros -valintaikkunassa. Nimeni minun "Photo". Hyväksy se napsauttamalla OK:
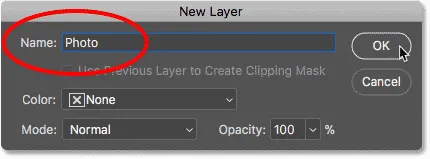
Taustakerroksen nimeäminen uudelleen.
Takaisin Tasot-paneelissa näemme, että taustakerrosni on nyt "valokuva" -kerros. Muuntaa se älykkääksi objektiksi napsauttamalla Tasot-paneelin oikeassa yläkulmassa olevaa valikkokuvaketta :
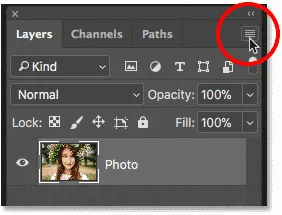
Napsauta Tasot-paneelin valikkokuvaketta.
Valitse sitten luettelosta Muunna Smart-objektiin :

Valitaan "Muunna älykkääksi objektiksi".
Älyobjektikuvake näkyy tason esikatselukuvan oikeassa alakulmassa, joka kertoo meille, että tasomme on nyt älykäs objekti:

Älykäs esinekuvake.
Aiheeseen liittyvä opetusohjelma: Kuinka luoda älykkäitä objekteja Photoshopissa
Photoshop-suodattimen käyttäminen älykkäästi suodattimena
Kun olemme muuntaneet tason älykkääksi objektiksi, kaikki Photoshopin Suodatin-valikossa siihen käyttämät suodattimet muunnetaan automaattisesti älykkäiksi suodattimiksi. Aloitetaan esimerkiksi jotain yksinkertaista, kuten Gaussian Blur -suodatin. Siirry valikkopalkin Suodatin- valikkoon, valitse Hämärtää ja sitten Gaussian hämärtää :
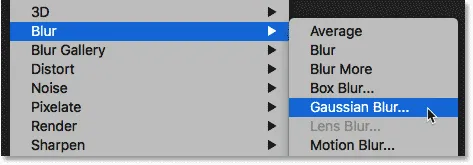
Suodattimeen> Sumennus> Gaussian sumennus.
Voimme käyttää Gaussian Blur -suodatinta kuvan hämärtämiseen, ja hallitsemme hämärtymien määrää valintaikkunan alaosassa olevan Säde- vaihtoehdon avulla. Asetan sädearvoni 10 pikseliin:
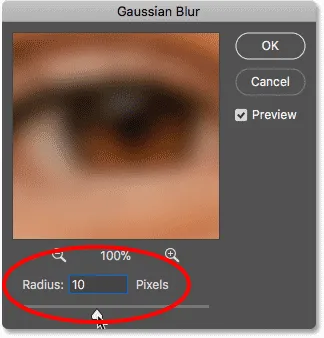
Säädä epäterävyyttä Säde-liukusäätimellä.
Sulje valintaikkuna napsauttamalla OK. Tässä on minun kuvani sumennuksella:

Kuva Gaussian Blur -suodattimen asettamisen jälkeen.
Älykkäiden suodattimien katseleminen
Jos katsomme uudelleen Tasot-paneeliin, näemme Gaussian Blur -suodattimen nyt listattuna älykkääksi suodattimeksi "Valokuva" -kohdan alapuolella. Ainoa mitä meidän piti tehdä, oli soveltaa sitä älyobjektiin ja Photoshop muutti suodattimen heti älykkääksi suodattimeksi:
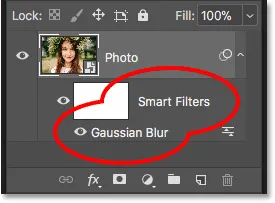
Älykkäät suodattimet on lueteltu niiden älyobjektien alla, joihin niitä on käytetty.
Älykkään suodattimen muokkaaminen
Älykkäiden suodattimien tärkein etu Photoshopin tavallisiin suodattimiin nähden on, että voimme muokata älykästä suodatinta ja muuttaa sen asetuksia sen jälkeen, kun se on otettu käyttöön. Voit muokata älykästä suodatinta kaksoisnapsauttamalla suodattimen nimeä:
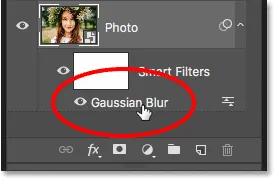
Kaksoisnapsauta älykästä suodatinta avataksesi sen uudelleen.
Tämä avaa suodattimen valintaikkunan uudelleen. Nostan sädearvon 10 pikselistä 20 pikseliin ja napsautin sitten OK:
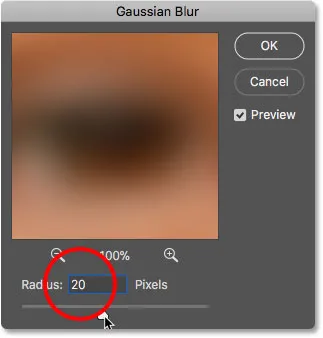
Älykkään suodattimen muokkaaminen.
Uusi suodatinasetukseni otetaan heti käyttöön kuvassa. Ja koska älykkäät suodattimet eivät ole tuhoavia, kuvan laatu ei kärsi. Uusi suodatinasetus korvaa yksinkertaisesti edellisen asetuksen, ikään kuin edellinen olisi koskaan tapahtunut:

Sama kuva Gaussian Blur smart -suodattimen muokkaamisen jälkeen.
Älykkään suodattimen sekoitustilan ja opasiteetin muuttaminen
Sen lisäksi, että voimme muuttaa niiden asetuksia, Photoshopin älykkäiden suodattimien etuna on myös se, että voimme muuttaa suodattimen sekoitustilaa ja opasiteettia . Jos katsot älykkään suodattimen nimen oikealla puolella Tasot-paneelista, löydät kuvakkeen, jossa on kaksi liukusäädintä. Tämä on suodattimen sekoitusasetukset- kuvake. Kaksoisnapsauta sitä avataksesi Sekoitusasetukset -valintaikkuna:
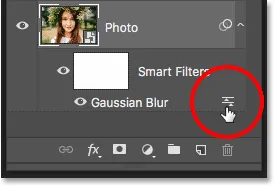
Jokaisella älykkäällä suodattimella on oma sekoitusasetukset-kuvake.
Täällä voimme muuttaa sekoitusmoodia ja suodattimen opasiteettia. Toisin sanoen muutamme sitä, kuinka suodattimen vaikutus sekoittuu älykkään objektin sisältöön. Tämä eroaa Tasot-paneelin Blend Mode- ja Opacity -asetuksista, jotka ohjaavat, kuinka kerros sekoittuu sen alla olevien kerrosten kanssa. Tässä vaikutamme itse suodattimeen.
Vaihdan Gaussian Blur älykkään suodattimen sekoitusmoodin Normal -tilasta Soft Light -tilaan ja lasen opasiteetin 50%: iin . Napsauta sitten OK sulkeaksesi valintaikkunan:
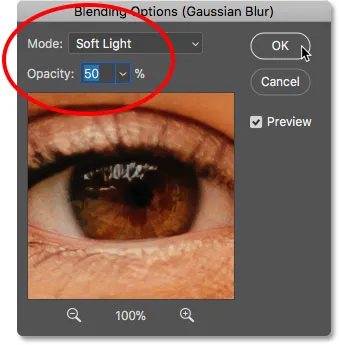
Sekoitustilan muuttaminen ja älykkään suodattimen opasiteetin alentaminen.
Sumennustehosteen sekoitustilan vaihtaminen pehmeäksi valoksi lisää kuvan kontrastia ja värikylläisyyttä luomalla pehmeän hehkuvuuden. Ja laskemalla suodattimen opasiteetin 50 prosenttiin olen vähentänyt vaikutuksen voimakkuutta:

Tulos Gaussian Blur älykkään suodattimen sekoitusasetusten vaihtamisen jälkeen.
Aiheeseen liittyvä opetusohjelma: Photoshopin 5 suosittua sekoitusmoodia, jotka sinun täytyy tietää
Älykkään suodattimen kytkeminen päälle ja pois
Älykkäiden suodattimien toinen etu on, että voimme kytkeä ne päälle ja pois. Jos haluat nähdä, miltä kuvasi näytti ennen älykkään suodattimen asettamista, sammuta suodatin napsauttamalla näkyvyyskuvaketta kuvan vieressä. Napsauta uudelleen samaa näkyvyyskuvaketta (tyhjä kohta, jossa silmämuna ilmestyi) kytkeäksesi suodattimen takaisin päälle ja katsomaan vaikutusta:
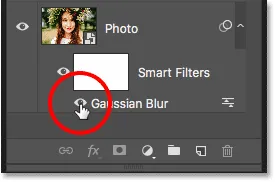
Käytä näkyvyyskuvaketta kytkeäksesi älykäs suodatin päälle ja pois.
Älykkäiden suodattimien lisääminen
Toistaiseksi olemme käyttäneet yhtä älykästä suodatinta, mutta voimme lisätä useita älykkäitä suodattimia samaan älyobjektiin. Lisäämme toisen, tällä kertaa Photoshopin suodatingalleriasta. Siirry valikkopalkin Suodatin- valikkoon ja valitse Suodata galleria :
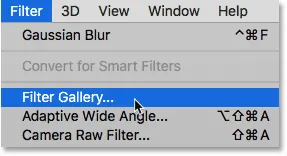
Siirry kohtaan Suodatin> Suodata galleria.
Suodatingalleria avautuu suurella esikatselualueella vasemmalla ja suodattimet, joista voimme valita, sekä niiden asetukset oikealla:

Photoshopin suodatingalleria.
Valitsen yhden suosikkisuodattimistani, diffuusiohehku (Diffuse Glow), joka löytyy Distort- suodatinryhmästä. Napsauta sen pikkukuvaa valitaksesi sen:
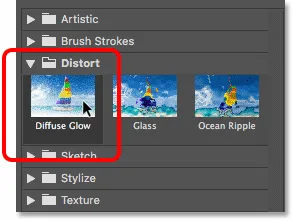
Hajakuvasuodattimen valitseminen.
Hajavalon suodattimen asetuksissa asetan rakeisuus arvoon 3, hehkuvuuden arvoksi 5 ja tyhjennysmäärän arvoksi 8 . Sulje sitten suodatingalleria napsauttamalla OK:
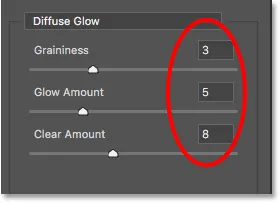
Hajahehku-suodattimen asetukset.
Ja tässä on minun kuvani, jolla on diffuusiohehku:

Efekti diffuusihehkua ja Gaussian Blur älykkäitä suodattimia käyttämällä.
Tasot-paneelissa näemme nyt kaksi älykästä suodatinta älyobjektin alla. Kaikki suodatingalleriaan kuuluvat suodattimet luetellaan yksinkertaisesti nimellä "Suodatingalleria" eikä käytetyn suodattimen nimen perusteella:
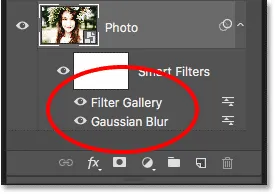
Tasot-paneeli, joka näyttää molemmat älykkäät suodattimet.
Tehosteen muokkaaminen
Jos halusin kokeilla erilaisia diffuusiohehku-suodattimen asetuksia, voisin kaksoisnapsauttaa nimeä "Suodatingalleria" avatakseni sen uudelleen ja tehdäkseni muutokset. Mutta tässä tapauksessa haluan vain vähentää tehosteen voimakkuutta, joten kaksoisnapsauta suodattimen sekoitusasetukset- kuvaketta:
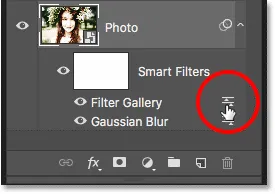
Sekoitusasetusten avaaminen suodatingalleriaan.
Jätän sekoitusasetukset -valintaikkunan sekoitustilan asetukseksi Normaali, mutta lasen opasiteetin noin 80%: iin . Napsautin sitten OK:
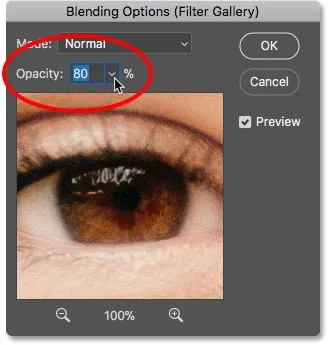
Diffuse Glow -suodattimen opasiteetin alentaminen.
Läpinäkymättömyyden ollessa alhaalla diffuusihehku-efekti on nyt hiukan vähemmän voimakas:

Tulos laskettua opasiteettia.
Älykkäiden suodattimien järjestyksen muuttaminen
Älykkäiden suodattimien käyttöjärjestys on tärkeä, koska Photoshop soveltaa niitä peräkkäin, alhaalta ylös. Minun tapauksessani se soveltaa ensin Gaussian Blur -sovellusta ja sitten diffuusiohehkusuodattimen käyttämistä hämärtämisvaikutuksen päälle. Voimme muuttaa älykkäiden suodattimien pinoamisjärjestystä vetämällä niitä luettelossa toistensa ylä- tai alapuolelle. Napsautan Gaussian Blur -suodatinta ja vedän sen sitten diffuusihehkusuodattimen (suodatingalleria) yläpuolelle. Kun korostuspalkki ilmestyy Suodatingalleriaan, vapautan hiiren painikkeeni pudottaaksesi Gaussian hämärteen paikoilleen:
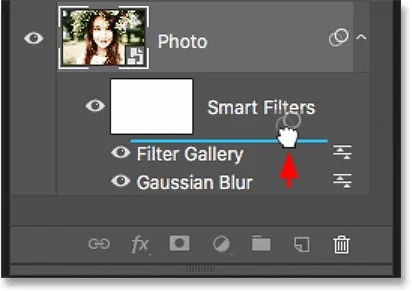
Vedä älykkäitä suodattimia ylös tai alas muuttaaksesi niiden järjestystä.
Ja nyt diffuusihehkusuodatinta käytetään ensin ja sen jälkeen Gaussian Blur:
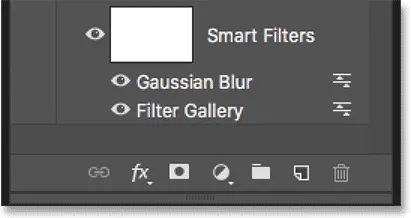
Photoshop soveltaa suodattimia nyt päinvastaisessa järjestyksessä.
Ero voi olla hienovarainen tai ilmeisempi käytetyistä suodattimista riippuen. Minun tapauksessani se on hieno, mutta huomattava. Tässä "ennen ja jälkeen" -vertailussa näemme, että Gaussian Blur -suodattimen siirtäminen diffuusiohehku-suodattimen yläpuolelle lisäsi efektiin (oikealla) hiukan enemmän kirkkautta ja kontrastia verrattuna siihen, miltä se näytti alun perin (vasemmalla):

Alkuperäinen (vasen) ja uusi (oikea) versio älykkäiden suodattimien järjestyksen vaihtamisen jälkeen.
Useiden älykkäiden suodattimien muokkaaminen
Tässä on ongelma, joka törmäät muokatessasi useita älykkäitä suodattimia. Kun Gaussian Blur -suodatin on nyt Suodatingalleria yläpuolella, jos kaksoisnapsauta sen nimeä muokataksesi suodatinta:

Kaksoisnapsauta "Gaussian Blur".
Gaussian hämärtää -valintaikkuna avautuu uudelleen odotetusti. Napsauta Peruuta sulkeaksesi sen tekemättä muutoksia:
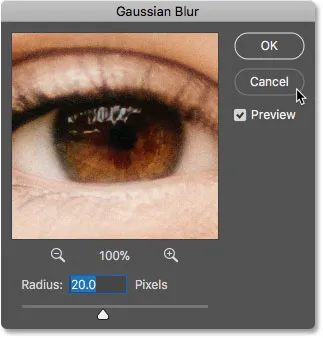
Gaussian Blur -valintaikkuna avautuu uudelleen.
Mutta tarkkaile mitä tapahtuu, jos kaksoisnapsautan Gaussian Blur -suodattimen alla olevia sanoja "Suodata galleria":
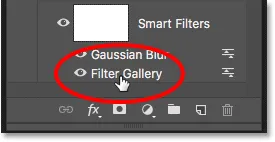
Kaksoisnapsauta "Suodata galleria".
Heti aukeaman Suodata gallerian sijaan Photoshop aukaisee sen sijaan viestin. Viesti kertoo, että kaikki tämän suodattimen yläpuolella olevat älykkäät suodattimet sammutetaan tilapäisesti muutosten tekemisen aikana. Syynä on jälleen se, että Photoshop käyttää älykkäitä suodattimia alhaalta ylöspäin. Koska Gaussian Blur -suodatinni on suodatingalleria yläpuolella, Photoshopin on sammutettava Gaussian Blur -suodatin, jotta se voi näyttää tarkan esikatselun suodatingalleriasta. Kun olen tehnyt muutokset ja sulken suodattaja gallerian, Photoshop ottaa Gaussian Blur -suodattimen takaisin päälle. Kun näet tämän viestin, napsauta OK hyväksyäksesi sen:
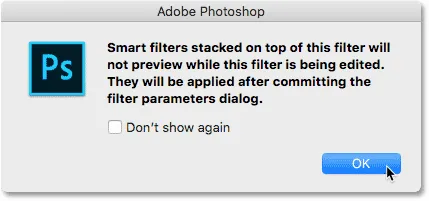
Valitun suodattimen yläpuolella olevia älykkäitä suodattimia ei esikatsella, ennen kuin muutokset on tehty.
Heti kun sulken viestin, Suodatingalleria avautuu uudelleen diffuusiohehkuasetuksiin. Napsauta uudelleen Peruuta sulkeaksesi sen tekemättä muutoksia:

Sulje viesti ja muokkaa älykästä suodatinta napsauttamalla OK.
Kokeile älykkäillä suodattimilla
Koska älykkäät suodattimet eivät ole täysin tuhoavia, voimme turvallisesti leikkiä ympäri ja kokeilla erilaisia suodattimia ja suodatusasetuksia vain nähdäksemme, mitä ne tekevät, ja nähdäksemme, pidämmekö tuloksesta. Yksi suodattimista, joita käytin laskussa lumiefektissäni, oli kiteytettävä suodatin. Nähdäksesi, miltä se näyttää tämän kuvan kanssa, valitsen sen siirtymällä Suodatin- valikkoon, valitsemalla Pikselointi ja valitsemalla sitten Kiteyttää :
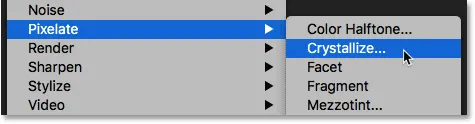
Siirry kohtaan Suodatin> Pixelate> Kiteyttää.
Kiteytetty suodatin hajottaa kuvan värillisiksi osioiksi tai soluiksi. Hallitsemme solujen kokoa käyttämällä alaosassa olevaa Solukoko- vaihtoehtoa. Koska kokeilun vain täällä, asetan solukokoksi 40 ja napsautin sitten OK:

Kiteytä suodatin -valintaikkuna.
Ja tässä on tulos. Se on mielenkiintoinen vaikutus, ja sellainen, johon saan varmasti löytää käyttötarkoituksen tulevaisuudessa. Mutta tämän kuvan suhteen se ei oikein toimi:

Kiteyttää suodattimen vaikutus.
Älykkään suodattimen poistaminen
Jos yrität älykästä suodatinta etkä pidä tuloksista, se ei ole ongelma. Voit vain poistaa sen. Tasot-paneelissa näemme Kiteyttää-suodattimen nyt olevan kolmas älykäs suodatin muiden yläpuolella:
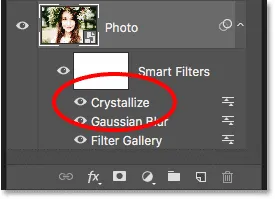
Kuvassa on nyt kolme älykästä suodatinta.
Poista älykäs suodatin napsauttamalla sen nimeä ja vetämällä se alas Tasot-paneelin alaosassa olevaan roskakoriin :
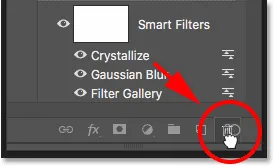
Vedä älykäs suodatin roskakoriin poistaaksesi sen.
Kun suodatin on poistettu, kuva palaa heti takaisin siihen tapaan kuin se näytti ennen suodattimen asettamista:

Vaikutus kiteytyneen älykkään suodattimen poistamisen jälkeen.
Camera Raw -sovelluksen käyttäminen älykkäästi suodattimena
Lisäämme vielä yhden älykkään suodattimen. Tällä kertaa lisäämme Photoshopin tehokkaimman suodattimen, Camera Raw -suodattimen. Huomaa, että Camera Raw -suodatin on saatavana vain Photoshop CC: ssä, joten tarvitset Photoshop CC: n seurataksesi tätä osaa.
Siirry Suodatin- valikkoon ja valitse Camera Raw Filter :
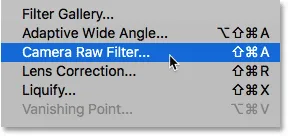
Siirry kohtaan Suodatin> Camera Raw Filter.
Tämä avaa kuvan Camera Raw -suodattimen valintaikkunassa. Camera Raw -suodatin antaa meille pääsyn täsmälleen samoihin kuvankäsittelyominaisuuksiin, joita löydämme Photoshopin tärkeimmästä Camera Raw -laajennuksesta mutta myös Adobe Lightroomista. Ja soveltamalla sitä älykkääksi suodattimeksi, pidämme suodattimen asetukset täysin muokattavissa:

Camera Raw Filter -valintaikkuna.
Oikeanpuoleisessa Basic- paneelissa alennan Clarity- arvon arvoon -25 . Tämä lisää efektiin hieman pehmeyttä vähentämällä kontrastia keskisävyillä. Sitten, vähentääksesi värikylläisyyttä, pienennän Vibrance- arvon myös -25 :
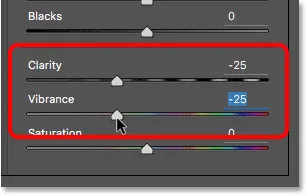
Selvyys- ja värinäasetuksien laskeminen Perus-paneelissa.
Napsautan OK sulkeaksesi Camera Raw -suodattimen valintaikkunan, ja tässä on toistaiseksi tulos:

Tulos kuvan pehmentämisen ja värikylläisyyden vähentämisen jälkeen.
Camera Raw Filter -asetusten muokkaaminen
Kerrokset-paneelissa näemme Camera Raw -suodattimen älykkäästi suodattimena Suodatingalleria- ja Gaussian hämärtysuodattimen yläpuolella. Voit avata valintaikkunan uudelleen ja tehdä uusia muokkauksia napsauttamalla vain nimeä "Camera Raw Filter":
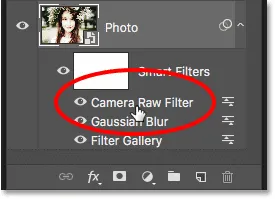
Camera Raw -suodattimen avaaminen uudelleen.
Unohdin, että halusin myös lisätä kuvan vinjettivaikutuksen. Joten siirryn oikealla paneelialueella Tehosteet- paneeliin napsauttamalla sen välilehteä:
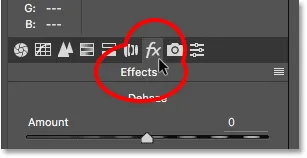
Vaihtaminen Perusasetuksista Tehosteet-paneeliin.
Sitten vedän Post Crop Vignetting -osiossa Määrä- liukusäädintä vasemmalle, arvoon noin -30 :
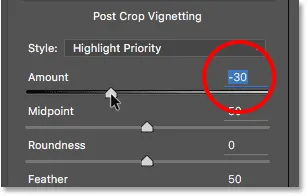
Lisää vinjetti kuvaan.
Napsautan vielä kerran OK sulkeaksesi Camera Raw Filter -valintaikkunan. Ja tässä on tulos, paitsi alunperin tekemilläni selkeyden ja värinän säädöillä, myös kulmien uuden vinjettiefektillä:

Tulos, kun olet tehnyt lisää muokkauksia Camera Raw -suodattimessa.
Älykkään suodatinkerroksen maskin käyttäminen
Ja lopuksi, toinen suuri etu, joka älykkäillä suodattimilla on tavanomaisiin suodattimiin verrattuna, on, että älykkäissä suodattimissa on sisäänrakennettu kerrosmaski . Kerrosmaskin avulla voimme hallita tarkalleen mihin kuvan osiin suodattimet vaikuttavat. Kerrokset-paneelissa näemme valkoisella täytetyn kerrosmaskin pikkukuvan sanojen "Smart Filters" vieressä:
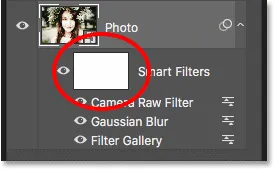
Ohjaa älykkäiden suodattimien näkyvyyttä kerrosmaskin avulla.
Haluan vähentää kirkkautta ja palauttaa osan yksityiskohdista naisen kasvoissa, joten minun on vähennettävä älykkäiden suodattimien vaikutusta kuvan siihen osaan. Voin tehdä sen vain maalaamalla kyseisen alueen kerrosnaamion yli mustalla. Napsauta ensin kerrosmaskin pikkukuvaa valitaksesi sen. Pienoiskuvan ympärillä oleva korostettu reuna kertoo minulle, että kerrosmaski, ei älyobjekti, on valittu:
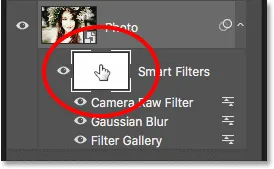
Kerrosmaskin valitseminen.
Valitsen Harjatyökalun työkaluriviltä:
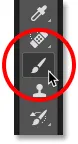
Harjatyökalun valitseminen.
Ja vielä työkalurivillä, varmista, että harjaväri (etualan väri) on asetettu mustalle :
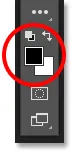
Photoshop käyttää etualan väriä harjan värinä.
Maalaan sitten suurella, pehmeäreunaisella harjalla maalikerroksen naamion naisen kasvoille. Huomaa kuitenkin, että älykkäiden suodattimien vaikutuksen vähentämisen sijaan piilotan ne kokonaan, mikä ei ole mitä halusin tehdä:

Maalaus mustalla kerrosmaskilla piilottaa älykkäiden suodattimien vaikutukset.
Maalaus alhaisemmalla opasiteettiharjalla
Kumoan siveltimeni siirtymällä Muokkaa- valikkoon ja valitsemalla Kumoa siveltimen :
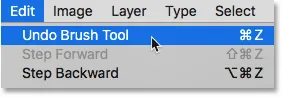
Siirry kohtaan Muokkaa> Kumoa harjaisku.
Tämä palauttaa älykkäät suodattimet alueelle, jolla olen maalannut:

Siveltimen irrottaminen palautti suodattimet.
Laske sitten Asetukset-palkissa harjan opasiteetti 100 prosentista noin 40 prosenttiin :
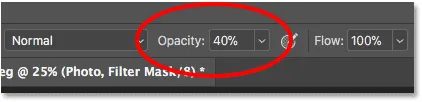
Laskemalla harjan opasiteetti 40 prosenttiin.
Ja tällä kertaa maalaaminen samalle alueelle alemmalla opasiteettiharjalla yksinkertaisesti vähentää älykkäiden suodattimien vaikutuksia eikä piilota niitä kokonaan:

Maalaa matalammalla opasiteettiharjalla älykkäiden suodattimien vaikutusten vähentämiseksi, etkä poistamiseksi.
Aiheeseen liittyvä opetusohjelma: Kerrosmaskien käyttäminen Photoshopissa
Näyttää ja piilottaa kaikki älykkäät suodattimet kerralla
Aikaisemmin opimme, että voimme kytkeä yksittäisen älykkään suodattimen päälle ja pois napsauttamalla suodattimen nimen vieressä olevaa näkyvyyskuvaketta. Mutta jos olet asentanut useita älykkäitä suodattimia älyobjektiin ja sinun on kytkettävä ne kaikki päälle ja pois päältä kerralla, napsauta tason maskin pikkukuvan vieressä olevaa näkyvyyden pääkuvaketta:
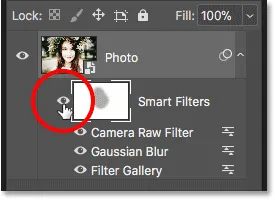
Kytke kaikki älykkäät suodattimet päälle ja pois päältä kerralla näkyvyyskuvakkeen avulla.
Napsauta sitä kerran, kun haluat poistaa kaikki älykkäät suodattimet käytöstä ja tarkastella älyobjektin alkuperäistä sisältöä:

Alkuperäisen kuvan katseleminen älykkäillä suodattimilla pois päältä.
Napsauta sitä uudelleen kytkeäksesi älykkäät suodattimet takaisin päälle ja katsellaksesi tehosteita:

Vaikutus älykkäiden suodattimien ollessa päällä.
Ja siellä meillä se on! Se on kaikki mitä sinun täytyy tietää aloittaaksesi muokattavien, tuhoamattomien älykkäiden suodattimien käyttämisen Photoshopissa! Saat lisätietoja älykkäitä suodattimia koskevista oppaista oppimalla kuinka luoda värikäs pyörteisteoksen tehoste, miten luoda akvarellimaalaustehoste tai kuinka käyttää älykkäitä suodattimia tekstin kanssa! Tai käy lisää Photoshop Basics -osiosta saadaksesi lisää oppaita!