Tämä opetusohjelma näyttää sinulle, kuinka lisätä sadetta helposti valokuviin ja miten pitää sadetehosteet tuhoamattomina ja täysin muokattavissa älykkäiden suodattimien ja säätökerrosten avulla. Photoshop CC: lle ja CS6: lle.
Kuten sade, mutta ei ajatusta vahingoittaa kameraasi? Tässä opetusohjelmassa opit lisäämään sadetta valokuviin Photoshopilla! Tämä yksinkertainen sadetehoste voi olla loistava tapa lisätä tunnelmaa ja ilmapiiriä kuvaan kastelematta kameraasi.
Opit myös kuinka pitää sadetehosteet täysin muokattavissa käyttämällä Smarthop-suodattimia ja säätökerroksia Photoshopissa. Tällä tavalla voit palata takaisin ja säätää sateen määrää, sateen määrän suuntaa ja tehosteen yleistä kirkkautta ja kontrastia.
Tässä on kuva, jota käytän. Latasin tämän Adobe Stock: lta:

Alkuperäinen valokuva.
Ja tässä näyttää siltä, kun lisätään sadetta:

Lopullinen vaikutus.
Aloitetaan!
Kuinka lisätä sadetta Photoshopissa
Käytän tässä opetusohjelmassa Photoshop CC: tä, mutta jokainen vaihe on yhteensopiva Photoshop CS6: n kanssa. Voit myös seurata tämän opetusvideoni videota YouTube-kanavallamme. Tai lataa tämä opetusohjelma tulostettavana PDF-tiedostona!
Vaihe 1: Lisää uusi tyhjä kerros
Jos katsomme Tasot-paneeliin, näemme äskettäin avatun kuvan istuvan Taustakerroksessa:
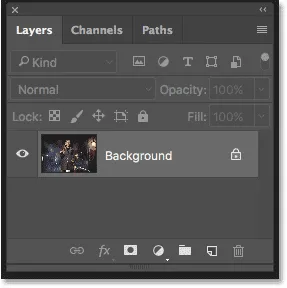
Tasot-paneeli, joka näyttää kuvan taustakerroksessa.
Aloita lisäämällä uusi tyhjä kerros. Pidä näppäimistön Alt (Win) / Option (Mac) -näppäintä painettuna ja napsauta Uusi taso -kuvaketta Tasot-paneelin alaosassa:

Napsauttamalla Uusi kerros -kuvaketta pitämällä alhaalla Alt (Win) / Option (Mac).
Alt (Win) / Option (Mac) -näppäimen pitäminen antaa Photoshopille avata uuden kerroksen valintaikkunan, jossa voimme nimetä taso ennen sen lisäämistä. Nimeä kerros "Sade" ja sulje valintaikkuna napsauttamalla OK:

Uuden tason nimeäminen.
Uusi tyhjä kerros nimeltä "Rain" ilmestyy taustakerroksen yläpuolelle:
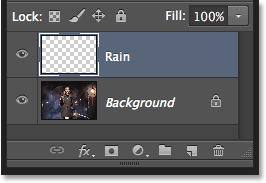
Uusi kerros lisätään.
Katso video ja jaa kommenttisi YouTube-kanavallamme!
Vaihe 2: Täytä uusi kerros mustalla
Meidän on täytettävä "sadekerros" mustalla, ja voimme tehdä sen Photoshopin Täytä-komennolla. Siirry valikkopalkin Muokkaa- valikkoon ja valitse Täytä :
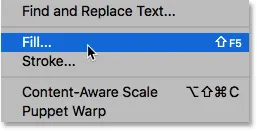
Siirry kohtaan Muokkaa> Täytä.
Tämä avaa Täytä-valintaikkunan. Aseta yläosa Sisältö- asetukseksi Musta . Varmista, että tila on asetettu normaaliksi ja että opasiteetti on 100% . Sulje valintaikkuna napsauttamalla OK:
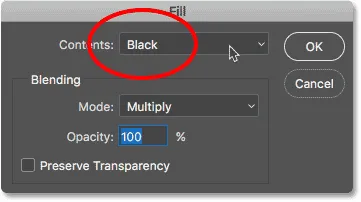
Sisältöasetuksen muuttaminen mustaksi.
Photoshop täyttää "sade" -kerroksen mustalla, piilottamalla kuvan väliaikaisesti näkymästä:
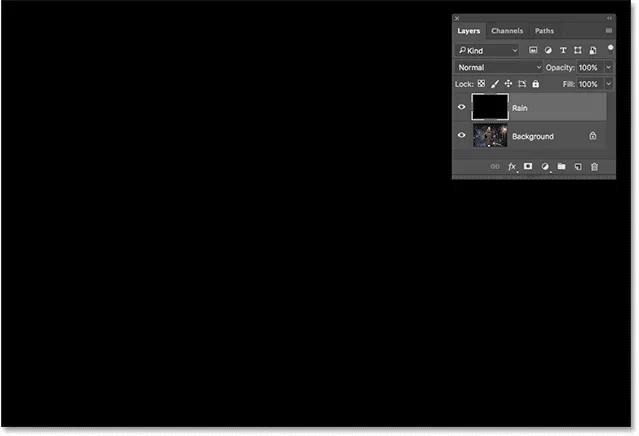
Asiakirja, kun olet täyttänyt "Sade" -kerroksen mustalla.
Vaihe 3: Käytä Lisää melu -suodatin
Sadetehosteen luomiseksi lisäämme kerrokseen satunnaisia pisteitä (tai "kohinaa") Photoshopin Lisää melu -suodattimella. Siirry valikkopalkin Suodatin- valikkoon, valitse Melu ja sitten Lisää melu :

Siirry kohtaan Suodatin> Melu> Lisää melu.
Aseta Lisää melu -valintaikkunassa Määrä- arvoksi 25% . Valitse Jakelu-osiosta Gaussian ja valitse sitten valintaikkunan alareunassa Monokromaattiset, mikä rajoittaa kohinan värin mustavalkoiseen. Napsauta OK, kun olet valmis:
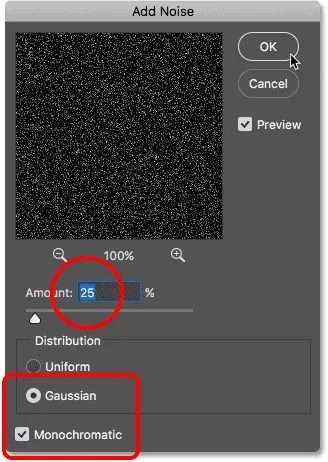
Lisää ääni -asetukset.
Photoshop täyttää kerroksen kohinalla. Se ei ole tällä hetkellä kovin kirkas, mutta korjaamme sen vähän:
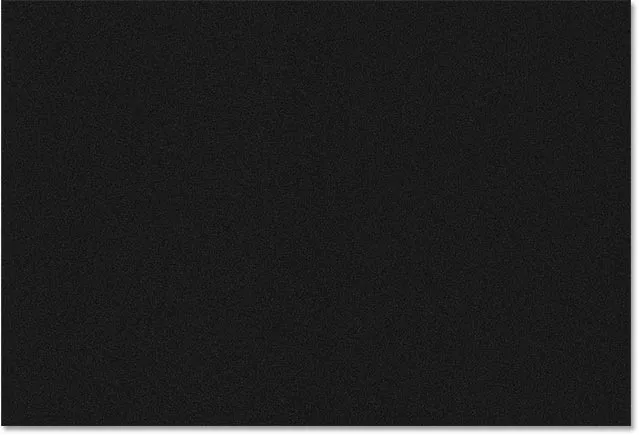
"Sade" -kerros sen jälkeen kun se on täytetty melulla.
Vaihe 4: Skaa sadekerros 400%: iin
Pisteet ovat liian pieniä näyttämään sateelta, joten tehdään niistä suurempia Photoshopin Scale-komennolla. Siirry valikkopalkin Muokkaa- valikkoon, valitse Muunna ja valitse sitten Skaala :
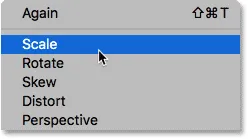
Siirry kohtaan Muokkaa> Muunna> Skaala.
Napsauta Asetukset-palkin linkkikuvaketta Leveys ( W ) ja Korkeus ( H ) välillä. Tämä yhdistää ne toisiinsa siten, että yhden muuttaminen muuttaa automaattisesti toisen:
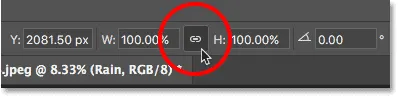
Linkitä Leveys- ja Korkeusasetukset Asetukset-palkissa.
Aseta Leveys arvoon 400% . Photoshop asettaa korkeuden 400%: iin vastaamaan:
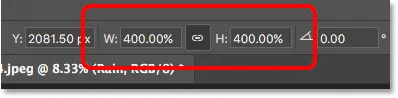
Nosta leveys ja korkeus 400%: iin.
Napsauta Asetukset-palkin valintaruutua hyväksyäksesi skaalauksen:
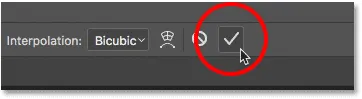
Napsauta valintamerkkiä.
Sadekerroksen ollessa mitoitettu 400%: iin alkuperäisestä koostaan, pisteet ovat nyt paljon suurempia:
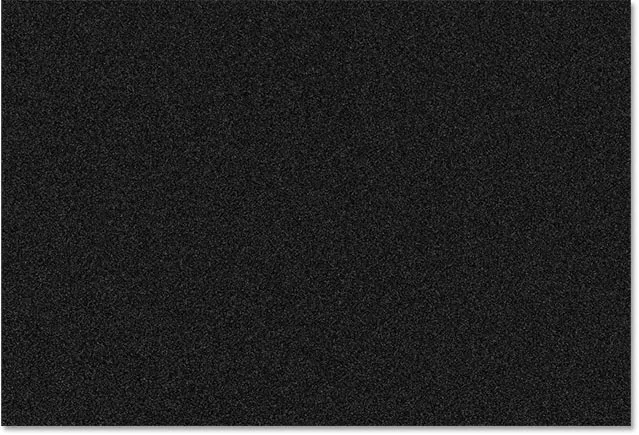
Vaikutus "sade" -kerroksen skaalaamisen jälkeen 400%.
Vaihe 5: Vaihda sekoitustila näytöksi
Suuri ongelma tällä hetkellä on, että melu estää kuvanmme näkymästä. Korjaa tämä muuttamalla "Sade" -kerroksen sekoitustila Normaalista (oletussekoitustila) näytöksi :
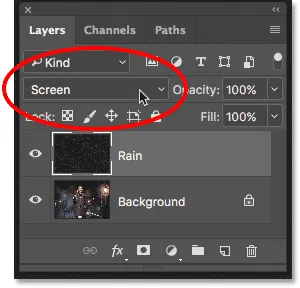
Kerrossekoitustilan muuttaminen näytöksi.
Näyttösekoitustila piilottaa kaikki mustat alueet "Sade" -kerroksessa, jättäen näkyviin vain valkoiset pisteet:

Vaikutus sekoitustilan vaihtamisen jälkeen näytöksi.
Aiheeseen liittyviä: Opi 5 tärkeätä sekoitusmoodia valokuvien muokkaamiseen.
Vaihe 6: Muunna sadekerros älykkääksi esineeksi
Aiomme muuttaa nämä valkoiset pisteet sateisiksi Photoshop's Motion Blur -suodattimen avulla. Mutta ennen kuin teemme, muutetaan "sadekerros" älykkääksi esineeksi . Tällä tavalla Motion Blur -suodatinta käytetään älykkään suodattimena . Tämän avulla voimme kokeilla suodatinasetuksia tekemättä pysyviä muutoksia tai menettämättä kuvan laatua. Kun "Sade" -kerros on valittu, napsauta Tasot-paneelin oikeassa yläkulmassa olevaa valikkokuvaketta :
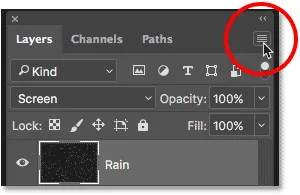
Napsauta Tasot-paneelin valikkokuvaketta.
Valitse valikosta Muunna Smart-objektiin :
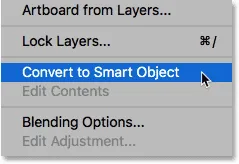
Valitaan "Muunna älykkääksi objektiksi".
Itse kuvaan ei tapahdu mitään, mutta jos tarkastelemme "Sade" -kerroksen esikatselukuvaa Tasot-paneelissa, näemme nyt Smart Object -kuvakkeen oikeassa alakulmassa. Photoshop kertoo meille, että taso on nyt älykäs objekti:
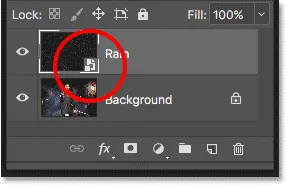
Smart Object -kuvake esikatselukuvassa.
Vaihe 7: Käytä Motion Blur -suodatinta
Olemme valmiita lisäämään liikettä sadetehosteeseemme Motion Blur -suodattimella. Siirry Suodatin- valikkoon, valitse Hämäytä ja valitse sitten Liikkeiden hämärtäminen :
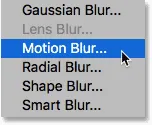
Siirry suodattimeen> Sumennus> Liikkeiden epäterävyys.
Tämä avaa Motion Blur -valintaikkunan. Aseta ensin sateen määrä suuntaan Kulma- vaihtoehdon avulla. Voit syöttää arvon suoraan laatikkoon tai kääntää valitsinta (on hauskempaa kääntää valitsinta). Asetan kulmani 65 °: seen . Aseta sitten liikkeen sumeuden määrä käyttämällä Etäisyys- vaihtoehtoa. Vedä liukusäädintä pohjaa pitkin muuttaaksesi arvoa ja esikatsellaksesi kuvan tuloksia. Asetan kaivokseni 75 pikseliin, mutta se riippuu paljon kuvan koosta. Älä ole huolissasi siitä, että saat sen juuri nyt, koska voimme muuttaa arvoa myöhemmin, jos tarvitsemme. Napsauta OK, kun olet valmis sulkemaan valintaikkunan:
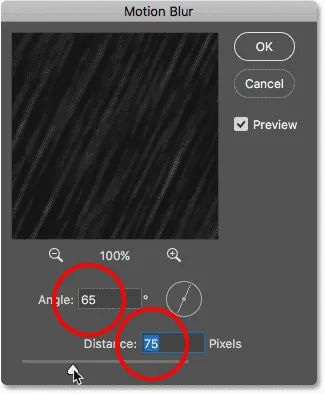
Motion Blur -vaihtoehdot.
Photoshop kestää hetken liikesuhteen asettamiseen, ja kun se on valmis, kohinasta tulee sadetta:

Sadevaikutus sen jälkeen, kun Motion Blur -suodatin on levitetty meluun.
Ja jos katsomme uudelleen Tasot-paneeliin, näemme Motion Blur -suodattimen lueteltu älykkääksi suodattimeksi "Sade" -kohdan alapuolelle:
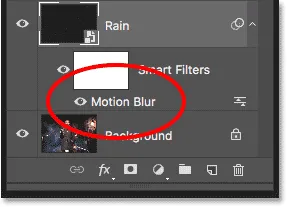
Tasot-paneeli, joka näyttää Motion Blur Smart -suodattimen.
Vaihe 8: Lisää tasojen säätökerros
Vähennämme sateen määrää ja lisäämme kirkkautta ja kontrastia efektiin käyttämällä tasojen säätökerrosta. Pidä näppäimistön Alt (Win) / Option (Mac) -näppäintä painettuna ja napsauta New Fill- tai Adjustment Layer -kuvaketta Tasot-paneelin alaosassa:
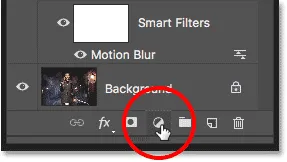
Napsauttamalla Uusi säätökerros -kuvaketta pitämällä alhaalla Alt (Win) / Option (Mac).
Valitse tasojen säätökerros luettelosta:
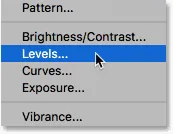
Tasojen säätökerroksen lisääminen.
Photoshop avaa uudelleen uuden kerroksen valintaikkunan, tällä kertaa tasojen säätökerrokselle. Valitse Käytä edellistä kerrosta leikkausmaskin luomiseen . Tämä leikkaa Tasot-säätökerroksen sen alapuolella olevaan "Sade" -kerrokseen, mikä tarkoittaa, että vaikutamme vain itse sateeseen. Säätökerroksella ei ole vaikutusta alkuperäiseen kuvaan. Sulje valintaikkuna napsauttamalla OK:
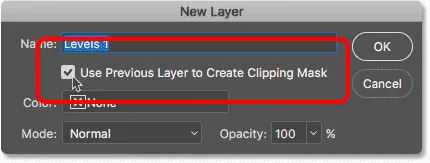
Valitsemalla "Käytä edellistä kerrosta leikkausmaskin luomiseen".
Kerrokset-paneelista näemme uuden tasojen säätökerroksen, jonka nimi on "Tasot 1", "Sade" -kerroksen yläpuolella. Säätökerros näkyy sisennettynä oikealle pienellä nuolella osoittaen sen alapuolella olevaan "Rain" -kerrokseen. Tämä kertoo meille, että säätökerros on leikattu sadekerrokseen:
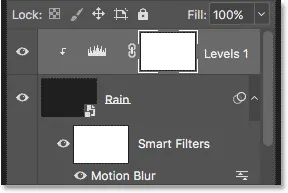
Tasot-paneeli, joka näyttää Tasot-säätökerroksen.
Aiheeseen liittyviä: Leikkausmaskien käyttäminen Photoshopissa
Vaihe 9: Vedä mustan ja valkoisen pisteen liukusäätimiä
Tasot-säätökerroksen säätimet näkyvät Photoshopin Ominaisuudet- paneelissa. Paneelin keskellä on histogrammi, kuvaaja, joka näyttää meille kuvan (tai tässä tapauksessa "sade" -kerroksen) sävyvälin. Jos katsot suoraan histogrammin alapuolelle, näet kolme liukusäädintä. Vasemmalla on musta liukusäädin, oikealla valkoinen liukusäädin ja keskellä harmaa liukusäädin. Sadevaikutuksen säätämiseksi tarvitsemme vain mustavalkoisia liukusäätimiä:

Histogrammin alapuolella olevat mustat (vasen) ja valkoinen (oikea) liukusäätimet.
Ensin, vähentääksesi sateen määrää, napsauta mustaa liukusäädintä ja ala vetämällä sitä hitaasti oikealle. Vedäessäsi näet sateen pimeimmät alueet entistä tummemmiksi, ja lopulta ne katoavat kokonaan. Sitten, jotta kirkastaa vielä näkyvää sadetta, napsauta valkoista liukusäädintä ja ala vetämällä sitä vasemmalle.
Haluat pelata vähän liukusäätimien kanssa kulkien edestakaisin niiden välillä löytääksesi parhaiten toimivat asetukset. Mutta aivan kuten Photoshopin Smart Filters, säätökerrokset ovat täysin muokattavissa ja tuhoamattomia. Tämä tarkoittaa, että voit aina säätää liukusäätimiä myöhemmin, jos sinun on:
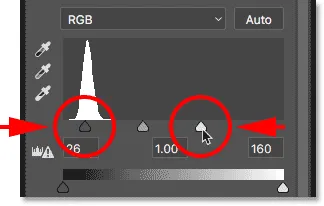
Mustavalkoisten liukusäätimien säätäminen.
Tässä on minun sadetehosteni vedäessäsi liukusäätimiä. Sadetta on nyt vähemmän, ja vaikutuksella on enemmän kontrastia:

Vaikutus lisäämällä sadetta tasoilla.
Vaihe 10: Säädä liikkeen epäterävyyttä tai tasoja koskevia asetuksia tarvittaessa
Liu'uttimien siirtämisen jälkeen saatat huomata, että sateessa ei enää ole tarpeeksi liikettä. Voit säätää liikkeen epäterävyyden määrää kaksoisnapsauttamalla Liikkeiden hämärtäminen -suodatinta Tasot-paneelissa:

Kaksoisnapsauta Motion Blur Smart -suodatinta.
Tämä avaa Motion Blur -valintaikkunan uudelleen. Lisää liikettä lisäämällä Etäisyys- arvoa. Minun tapauksessani kasvatan sen 75 pikselistä 150 pikseliin, mutta jälleen tämä riippuu kuvan koosta. Voit myös säätää kulmaa täällä ollessasi, mutta jätän kaivokseni 65 °: seen. Napsauta OK, kun olet valmis sulkemaan valintaikkunan:
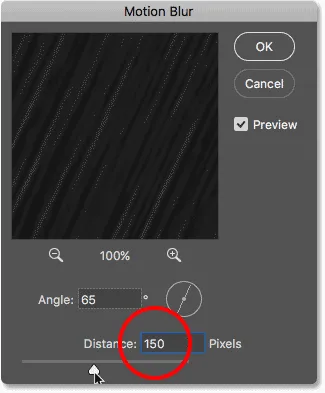
Nosta etäisyysarvoa lisätäksesi liikettä sateeseen.
Jos lisättyäsi liikettä sade näyttää nyt liian heikolta, napsauta Tasot-säätökerrosta valitaksesi sen uudelleen. Varmista, että valitset itse kerroksen, ei sen tasomaskin, napsauttamalla histogrammi- kuvaketta:
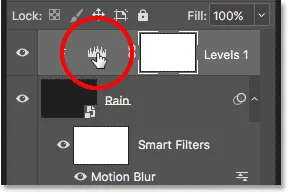
Tasojen säätökerroksen valitseminen uudelleen.
Säädä takaisin Ominaisuudet- paneeliin mustavalkoisia liukusäätimiä tarpeen mukaan, jotta sadetta vaalennetaan tai tummennetaan ja sen yleistä kontrastia säädetään. Minun tapauksessani jätän mustan liukusäätimen rauhaan ja vedä vain valkoista liukusäädintä hiukan oikealle, jotta vaikutus kirkkuu:

Viimeisten säätöjen tekeminen tasojen mustavalkoisiin liukusäätimiin.
Ja sen kanssa olemme valmis! Tässä on liukusäätimien hienosäätön jälkeen viimeinen Photoshopin sadeefekti:

Lopullinen tulos.
Ja siellä meillä se on! Näin lisäät sateen valokuviin Photoshopilla! Tiesitkö, että samoja vaiheita voidaan käyttää muihin Photoshop-tehosteisiin? Kokeile lisätä lunta valokuviin tai jopa lisätä tähtiä taivaaseen, ja mielestäni olet hämmästynyt kuinka samanlaiset vaiheet todella ovat! Tai käy Photo Effects -osiossa, jos haluat lisätietoja Photoshop-efekteistä!