Opi erilaisia tapoja sulkea kuva Photoshopissa, kun olet valmis katselemaan tai muokkaamaan sitä. Oppimme kuinka sulkea yksi kuva, kuinka sulkea useita kuvia kerralla, kuinka sulkea kuvat tallentamattomilla muutoksilla ja kuinka sulkea kuva ja palata Adobe Bridgeen.
Tässä opasarjassa kuvien saamiseksi Photoshopiin olemme oppineet asettamaan Photoshopin oletuskuvaeditoriksi sekä Windowsille että Macille. Opimme kuinka avata kuvia Photoshopin Käynnistä-näytöllä ja miten avata ne Photoshopiin Adobe Bridgen kautta. Olemme jopa tarkastelleet, kuinka avata kuvia Photoshopin kuvankäsittelylaajennukseen Camera Raw, ennen kuin siirrät ne Photoshopiin.
Kuvien saaminen Photoshopiin on tietenkin tärkeää. Mutta tiedämme kuinka sulkea kuvat kun olemme valmiita. Tässä pikaoppaassa opitaan kuinka sulkea yksi kuva ja kuinka sulkea useita kuvia kerralla. Katsomme, mitä tapahtuu, kun yritämme sulkea kuvan tallentamatta muutoksia. Ja lopuksi opimme kuinka sulkea kuvan ja palata Adobe Bridgeen.
Tämä on oppitunti 10/10 luvusta 2 - Kuvien avaaminen Photoshopiin. Aloitetaan!
Kuinka sulkea yksi kuva
Täällä näemme, että minulla on tällä hetkellä yksi kuva avoinna Photoshopissa:
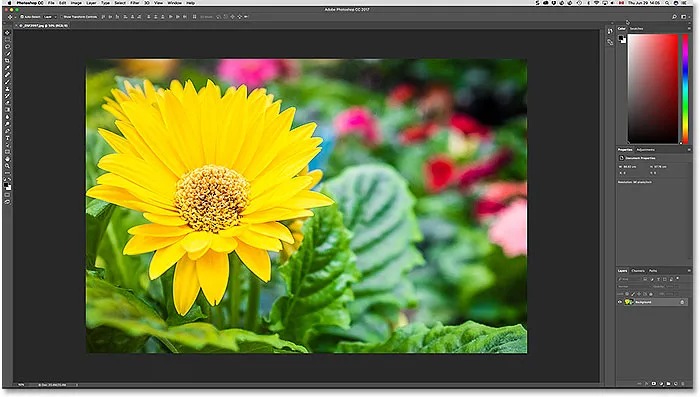
Kuva avattu Photoshop CC: ssä. Kuva: Steve Patterson.
Jos haluat sulkea yhden kuvan, siirry näytön yläreunan valikkopalkin Tiedosto- valikkoon ja valitse Sulje . Voit käyttää myös pikanäppäimiä, Ctrl + W (Win) / Command + W (Mac):
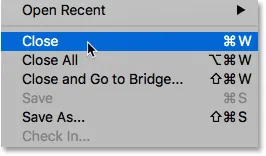
Voit sulkea yhden kuvan valitsemalla Tiedosto> Sulje.
Toinen tapa sulkea yksittäinen kuva on napsauttamalla dokumentin välilehdessä olevaa pientä " x " -kuvaketta. Windows-tietokoneessa "x" sijaitsee välilehden oikeassa reunassa. Macilla (jota käytän täällä) se on vasemmalla:
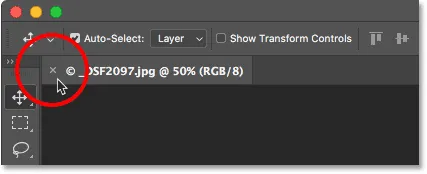
Sulje asiakirja napsauttamalla välilehden x-merkkiä.
Kuinka sulkea useita kuvia kerralla
Jos sinulla on kaksi tai useampia kuvia avoinna Photoshopissa ja sinun on suljettava ne kaikki, voit sulkea jokaisen kuvan kerrallaan. Tai voit sulkea kaikki avoimet kuvat kerralla. Sulje kaikki avoimet kuvat siirtymällä Tiedosto- valikkoon ja valitsemalla Sulje kaikki . Mukana on myös kätevä pikanäppäin, Ctrl + Alt + W (Win) / Command + Option + W (Mac):
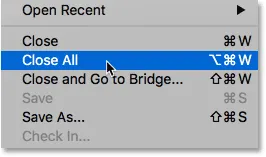
Sulje kaikki avoimet kuvat valitsemalla Tiedosto> Sulje kaikki.
Kuvan sulkeminen, kun tallentamattomia muutettu
Jos tiedoston nimen ja muiden tietojen jälkeen dokumentin välilehdessä näkyy pieni tähdellä, se tarkoittaa, että olet tehnyt kuvaan yhden tai useampia muutoksia etkä ole vielä tallentanut työtäsi:
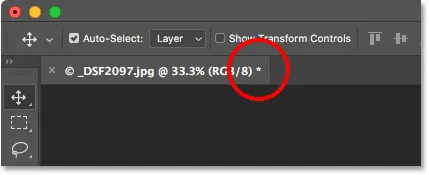
Välilehdessä oleva tähti tarkoittaa, että sinulla on tallentamattomia muutoksia.
Jos haluat sulkea kuvan, johon ei ole tallennettu muutoksia, siirry Tiedosto- valikkoon ja valitse Sulje tai napsauta " x " -kuvaketta asiakirjan välilehdessä. Photoshop kysyy, haluatko tallentaa työsi ennen kuvan sulkemista.
Windows-tietokoneessa vaihtoehdot ovat Kyllä tallentaa, Ei Ei tallentaa tai Peruuta paetaksesi sulkemisprosessista ja palataksesi vain kuvaasi. Mac-tietokoneessa vaihtoehdot ovat Tallenna, Älä tallenna tai Peruuta :
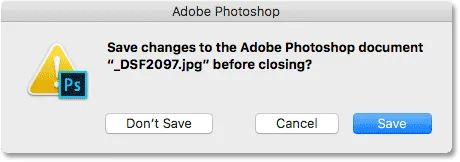
Valitse, haluatko tallentaa työsi.
Yksi erittäin tärkeä asia, joka on huomioitava, on se, että jos valitset Ei (Win) / Älä tallenna (Mac), Photoshop sulkee silti kuvan . Mutta koska et tallentanut työtäsi, tekemäsi muokkaukset katoavat ikuisesti. Jos haluat vain peruuttaa sulkemisprosessin ja palata kuvaan, valitse sen sijaan Peruuta .
Sulje useita kuvia tallentamatta muutoksia
Jos Photoshopissa on avoinna kaksi tai useampia kuvia, joissa on tallentamattomia muutoksia, voit sulkea ne kaikki kerralla siirtymällä Tiedosto- valikkoon ja valitsemalla Sulje kaikki . Ennen kuin se sulkee ensimmäisen kuvan, Photoshop kysyy, haluatko tallentaa työsi. Näet samat vaihtoehdot (Kyllä, Ei tai Peruuta Windows-tietokoneessa tai Tallenna, Älä tallenna tai Peruuta Macissa).
Jos haluat, että sama valinta koskee kaikkia suljettavia kuvia, valitse Käytä kaikille ja tee sitten valinta:
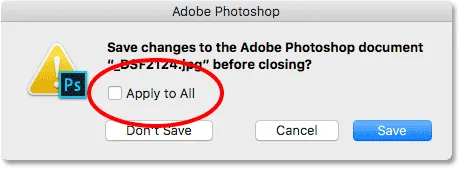
Tallenna tai ei tallenna kaikkia avoimia kuvia valitsemalla "Käytä kaikkiin".
Kuvan sulkeminen ja paluu Adobe Bridgeen
Viimeiseksi, jos valitset ja avaat kuvia Photoshopissa Adobe Bridge, voit sulkea kuvan ja palata Bridgeen siirtymällä Photoshopin File- valikkoon ja valitsemalla Close and Go to Bridge :
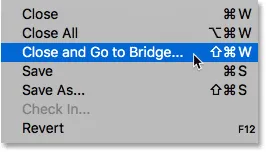
Siirry kohtaan Tiedosto> Sulje ja Siirry siltaan.
Tämä sulkee kuvan ja lähettää sinut takaisin Adobe Bridgelle, jossa voit valita seuraavan kuvan, jonka haluat avata Photoshopiin:
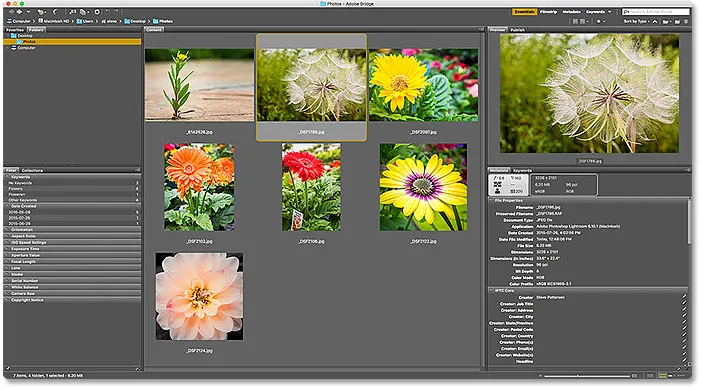
Adobe Bridge CC.
Minne mennä seuraavaksi …
Ja siellä meillä se on! Se on nopea kuvaus kaikista tavoista sulkea kuvia Photoshopissa! Ja se vie meidät luvun 2 loppuun - Kuvien avaaminen Photoshopiin!
Jos olet unohtanut jonkin tämän luvun edellisistä oppitunneista, katso ne alla:
- 01. Tee Photoshopista oletuskuvaeditori Windows 10: ssä
- 02. Aseta Photoshop oletuskuvaeditoriksi Mac OS X: ssä
- 03. Uuden asiakirjan luominen Photoshopissa
- 04. Kuvien avaaminen Photoshopissa
- 05. Kuvien avaaminen Photoshopiin Adobe Bridgestä
- 06. Tiedoston tyyppien yhdistämisen muuttaminen Adobe Bridgessä
- 07. Kuvien avaaminen Camera Raw -sovellukseen
- 08. Kuinka siirtää raakatiedostot Lightroomista Photoshopiin
- 09. Kuinka siirtää JPEG.webp-kuvia Lightroomista Photoshopiin
Jatka lukuun 3!
Seuraavassa luvussa (luku 3) opitaan kaikki Photoshop-käyttöliittymästä! Tai katso lisää lukuja ja uusimpia oppaita, käy Photoshop Basics -osiossa!