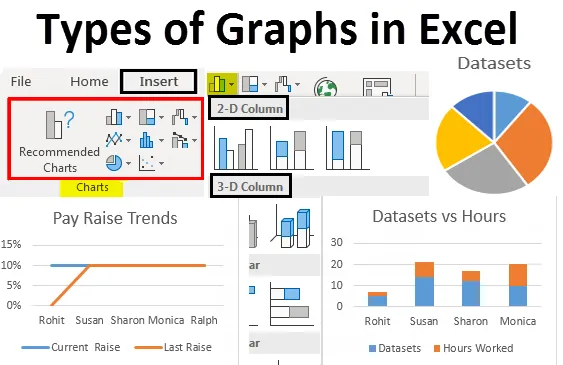
Excel-kuvaajatyypit (sisällysluettelo)
- Tyypit graafit Excel
- Kuinka luoda kaavioita Excelissä
Tyypit graafit Excel
Olemme nähneet useita excelin käyttötapoja ammatillisessa elämässämme, se auttaa meitä analysoimaan, lajittelemaan ja poimimaan tietoa tietoista. Yksi excelin ominaisuus auttaa meitä laittamaan tiedoistamme saatuja näkemyksiä visuaaliseen muotoon. Tämä ominaisuus auttaa meitä näyttämään tietoja helposti ymmärrettävässä kuvamuodossa. Puhumme kuvaajista excelissä. Excel tukee suurimpaa osaa tilastoissa käytetyistä kaavioista.
Erityyppisten graafien luominen exceliin -tietojemme mukaan on erittäin helppoa ja kätevää analysoitaessa, vertaamalla tietojoukkoja, esityksiä jne. Tässä artikkelissa keskustelemme kuudesta yleisimmin käytetystä graafien tyypistä Excelissä. Keskustelemme myös siitä, kuinka valita oikea kuvaajatyyppi tietyntyyppisille tiedoille.
Excelissä yleisimmät käyrätyypit ovat:
- Kaaviokuvio
- Pylväskaavio
- Viivadiagrammi
- Aluekaavio
- Hajontakaavio
Ymmärretään, mitkä ovat erityyppiset kuvaajat Excelissä ja miten ne luodaan. Aloitamme muutamalla esimerkillä Excel-kuvaajatyypeistä.
Voit ladata tämän tyyppiset graafiset Excel-mallit täältä - Kuvaajatyypit Excel-mallit- Kaaviokuvio:
Kuten nimestä voi päätellä, ympyrädiagrammi on tietojen näyttö piirakan tai ympyrän muodossa. Tätä kuvaajatyyppiä käytetään osoittamaan kokonaisuuden osuuksia. Esimerkiksi, jos haluamme verrata, kuka teki kuinka paljon työtä joukkueessa, käytämme ympyräkaaviota näyttääksesi sen helposti ymmärrettävällä tavalla.
Joten tietomme, joka näyttää tältä:
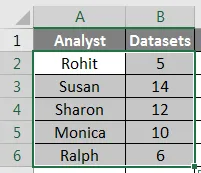
Näyttäisi nyt tältä:
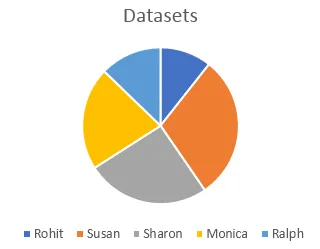
Voimme käyttää myös erityyppisiä ympyrädiagrammeja, kuten 3D-ympyrädiagrammi, piirakkapiirakka, piirakkapylväs tai donitsikäyrä edustamaan samoja tietoja.
- Sarake- tai pylväskaavio:
Seuraava luettelossa on sarakekaavio, jota kutsutaan myös pylväskaavioksi tilastoissa. Käytämme näitä erityyppisiä kuvaajia, joissa meidän on tarkasteltava ja verrattava arvoja alueen sisällä. Samat tiedot, joita käytimme piirakkakaavion esimerkissä, näyttävät tältä:
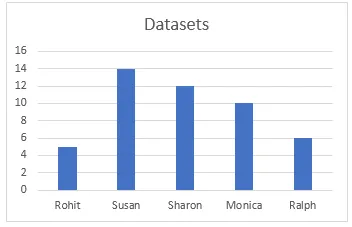
Excelissä on saatavana erityyppisiä pylväskaavioita, kuten pinotut sarakkeet, 100% pinottu sarake, 3D-sarakkeet jne. Tällaisia kuvaajia voidaan käyttää laajennettuihin tietojoukkoihin. Esimerkiksi, olemme työskennelleet vain kahden sarakkeen suhteen kahdessa viimeisessä esimerkissä, jos nyt haluamme sisällyttää kolmantena sarakkeena työskennellyt tunnit ja verrata työskenneltyjä tunteja visuaalisesti tietojoukkojen määrään, voimme käyttää joko pinottua saraketta tai 100% pinottu sarake, joka näyttää tältä:
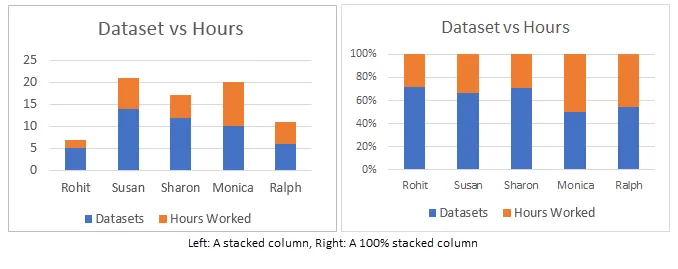
Ero näiden välillä on se, että vaikka pinottu sarake edustaa todellisia arvoja, 100% pinottu sarake edustaa arvoja prosenttimäärinä. Näistä kaavioista on sekä 3D-versioita että horisontaalisia versioita.
- Rivikaavio :
Seuraavaa kuvaajatyyppiä, josta aiomme keskustella, kutsutaan viivakuvaajaksi. Tämän tyyppistä kuvaajaa käytetään, kun meidän on visualisoitava tietoja kuten kasvava tai laskeva sarja ajanjaksona. Tämä on erinomainen Excel-kuvaaja, jota voidaan käyttää trendien esittämiseen ja suorituskyvyn vertaamiseen. Jos esimerkiksi haluaisimme nähdä, kuinka nykyinen korotus verrataan aikaisempien esimerkkien viimeiseen korotukseen eri ihmisille, saisimme jotain tällaista:
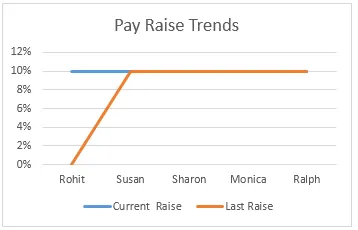
Voimme nähdä, että Rohit on ainoa, jonka palkankorotus on noussut, kun taas muiden palkankorotusprosentit ovat pysyneet samana viimeisen vuoden aikana. Meillä on saatavana erityyppisiä viivakaavioita tai viivakaavioita käytettäväksi excelissä, kuten pinotut viivat, 100% pinotut viivat.
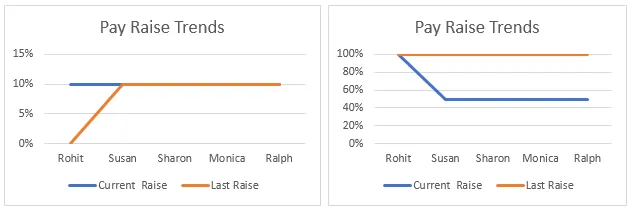
Pinottuja rivejä, kuten pinottuja sarakkeita, käytetään edustamaan prosenttimääriä todellisten arvojen sijasta.
4 Aluekaavio:
Aluekuvaaja on saatavana viivakaaviovalikossa. Tätä käytetään samaan tarkoitukseen kuin viivakuvaajaa, joka visualisoi suuntauksia ja vertaa tietoja. Tässä esimerkissä edustamme suhdetta analyytikon työskentelemien tietojoukkojen määrän ja heidän työskentelemiensä tuntimäärien välillä.
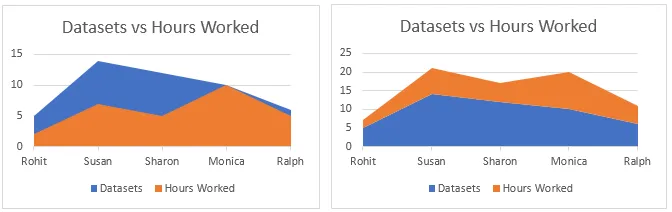
Päällekkäin pinottua kuvaajaa käytetään kiinnittämään huomiota kahden kategorian suuruuseroon ja näyttämään arvot prosentteina.
- Hajontakaavio:
Scatter-kuvaaja on yksinkertainen esitys Excel-pisteistä. Sitä käytetään, kun meidän on verrattava ainakin kahta tietojoukkoa rajalliseen määrään datapisteitä.

Excelissä on saatavana monia muita tyyppejä kuvaajia, kuten hierarkia-, tutka-, vesiputous- ja yhdistelmäkäyrät, jotka ovat kahden tai useamman kuvaajan yhdistelmiä. Kaikkia näitä käytetään tietojen täytettyjen erityisedellytysten, kuten tietotyypin, tietopisteiden määrän jne. Perusteella.
Kuinka luoda kaavioita Excelissä
Nyt kun olemme käyneet läpi muutamia esimerkkejä Excel-kuvaajatyypeistä, opimme näiden graafien tekemistä. Pohjimmiltaan samaa menettelyä käytetään kaikkien kaavioiden tekemiseen. Ne luetellaan peräkkäin:
1. Valitse ensin kuvaajat, joita haluat edustaa. Tässä tapauksessa valitsemme analyytikot ja tietoaineistot harjoittelutaulukosta:
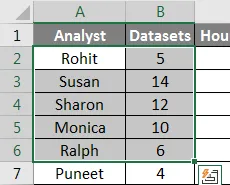
2. Napsauta työkalurivin Lisää- painiketta ja siirry Kaaviot- valikkoon.
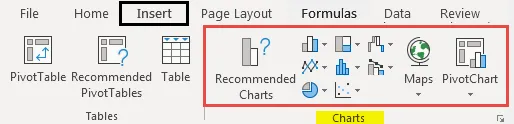
3. Valitse vaadittava kuvaaja erityyppisistä kuvaajista. Tässä tapauksessa teemme pylväsdiagrammin, joka on pohjimmiltaan vaakapylväsdiagrammi, mutta voit valita minkä tahansa kuvaajan, joka sopii työskenteleviin tietoihin:
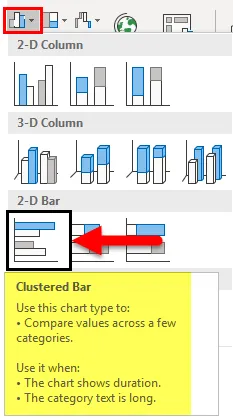
4. Kaavio ilmestyy tietojesi yläpuolelle, siirrä kuvaaja haluamaasi kohtaan napsauttamalla sitä ja vetämällä sitä näytön poikki, tai leikkaa / kopioi kuvaaja ja liitä se muualle, missä tarvitset:
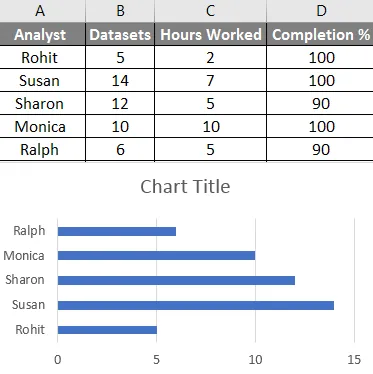
Noudattamalla yllä olevia vaiheita ja vaihtamalla valitsemasi kuvaajatyyppiä, voit tehdä kaikentyyppisiä kuvaajia saatavana excel-muodossa. Voit muokata näitä erityyppisiä kuvaajia, kuten muuttaa taulukkoa, määrittämällä tiedot, jotka menisivät x-akseliin ja y-akseliin napsauttamalla hiiren oikealla painikkeella kuvaajaa ja napsauttamalla valittavia tietoja ja määrittämällä sitten tiedot ponnahdusikkunassa. se ilmestyy:

Muistettava asia Excel-kuvaajatyypeistä
- Tietää tietosi ennen kaavion laatimista. Tyyppinen kuvaaja, joka voi sopia aikasarjaan, ei välttämättä sovellu joukkoon vailla olevaa dataa.
- Lajittele tiedot ennen kaavioiden tekemistä.
- Älä käytä tarpeetonta muotoilua kuvaajaa luotaessa.
Suositellut artikkelit
Tämä on opas Excel-kuvaajatyypeihin. Tässä keskustelimme erityyppisistä kuvaajista excelissä ja siitä, kuinka luodaan nämä erityyppiset kuvaajat Excelissä, samoin kuin käytännöllisistä esimerkeistä ja ladattavasta Excel-mallista. Voit myös käydä läpi muiden ehdottamiemme artikkeleidemme -
- Opas Excel-toimintoihin - kaaviot ja kaaviot
- Mittaritaulukon käyttäminen Excelissä
- Tietopalkkien asettaminen Excelissä
- Opas Excel-laajennuksiin