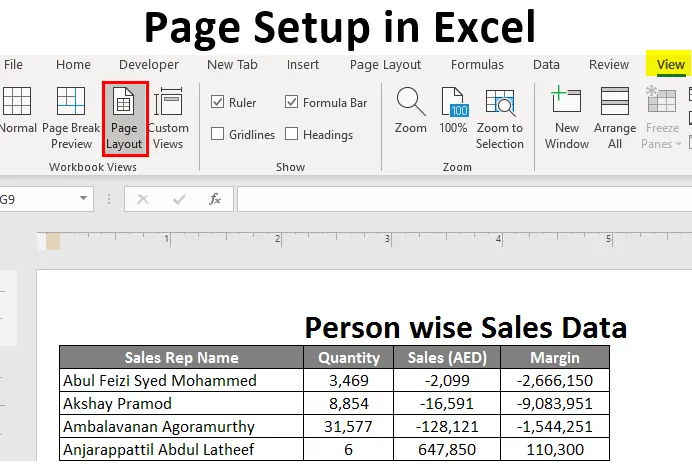
Sivun asetukset Excelissä (sisällysluettelo)
- Johdanto Excel-sivuasetteluun
- Kuinka asentaa sivu Excelissä?
Johdanto Excel-sivuasetteluun
Usein joudut kohtaamaan tilanteen, jossa joudut tulostamaan itsesi kanssasi olevan excel-arkin, joka sisältää joitain tärkeitä tietoja, jotka piti jakaa paperiversiona. Tällaisissa tapauksissa tarvitset vahvasti sivuasetusta. Sivujen tulostaminen on helppoa, kun tiedät kuinka voit tehdä saman Microsoft Excel -sovelluksen avulla. Sivun asennukseen liittyy useita toimintoja, kuten:
- Marginaalien asettaminen ylä-, ala-, vasemmalle ja oikealle.
- Lisäämällä otsikko tai alatunniste Excel-arkkiin, jonka aiot tulostaa.
- Sivunäkymät: muotokuva, maisema tai mukautettu.
- Tulostusalueen jne. Asettaminen
Käymme läpi kaikki sivun asetukset ja vaihtoehdot yksi kerrallaan tässä artikkelissa. Excelissä on todella helppoa asentaa sivu ennen tulostamista ja esikatsella sitä tehdäksesi joitain muutoksia tarpeitasi / vaatimustasi kohti.
Kuinka asentaa sivu Excelissä?
Sivun asennus Excelissä on erittäin yksinkertaista ja helppoa. Ymmärretään yksityiskohtaisesti kuinka asettaa sivun exceliin.
Voit ladata tämän sivun -asetusta- Excel- mallin tästä - sivu -asetusta- Excel- mallin# 1 - Sivun asetukset Excel View -välilehden avulla
Oletetaan, että meillä on alla olevan kuvan mukaisia tietoja:

Näemme kuinka perussivun asennus voidaan tehdä Excel-näkymän välilehdessä, joka on ylänauhan alla.
Napsauta Näytä-välilehteä Excel-nauhan alla, joka on asetettu arkin yläosaan. Näet useita toimintoja kahdella vaihtoehdolla: ”Työkirjan näkymät” ja “Näytä”. Työkirjanäkymissä, sinulla on erilaisia näkymätyyppejä: Normaali näkymä, Sivunvaihdon esikatselu, Sivun asettelu, Mukautetut näkymät.
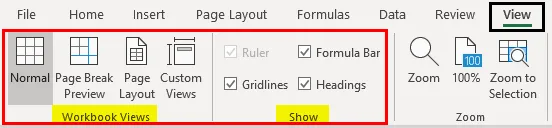
Napsauta ”Page Break Preview”. Se rikkoo sivusi alla olevan kuvan mukaisesti.
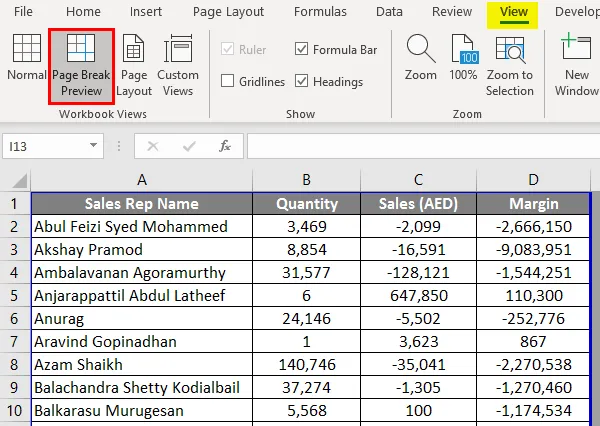
Napsauta Sivun asettelu -vaihtoehtoa, jolloin se näyttää excel-sivun sivun asetteluna. Sillä on jo oletusasetuksena otsikkovaihtoehto (lisääen otsikkoon 'Henkilökohtaiset myyntitiedot'). Näytä vaihtoehto -kohdassa voit valita tai poistaa valinnat eri vaihtoehdoista, kuten Viivain, Ruudukko jne.
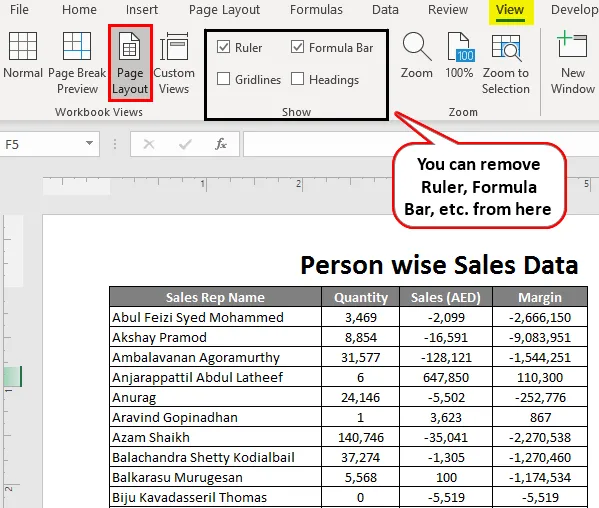
# 2 - Marginaalien asettaminen Excelissä
Meillä on usein tilanne, jossa tulostussivusi sarakkeet miehittävät koko sivun ja yhä yhdellä sarakkeella, eivät sovi sivulle, ja se menee kyseisen asiakirjan seuraavalle tulostussivulle. Tämän ongelman ratkaisemiseksi voimme käyttää Excel-sivun Asettelu-välilehdessä olevia marginaalipainikkeita / vaihtoehtoja.
Napsauta excel-sivun Sivun asettelu -välilehteä. Näet käytettävissä olevan toiminnan, jokainen sisältää useita vaihtoehtoja.
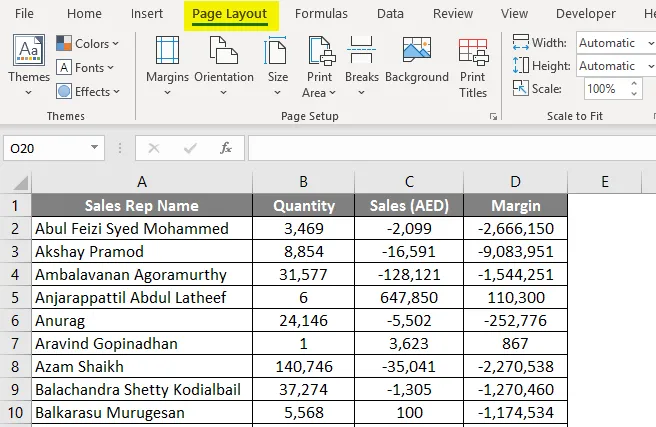
Napsauta ”Sivun asettelu” -kohdassa ”Marginaalit” -painiketta. Näet erilaisia marginaalivaihtoehtoja. Niitä on mieluiten 4: Viimeiset mukautetut asetukset, Normaali, Leveä ja Kapea marginaali. Voit valita kuka tahansa vaatimuksesi mukaan.
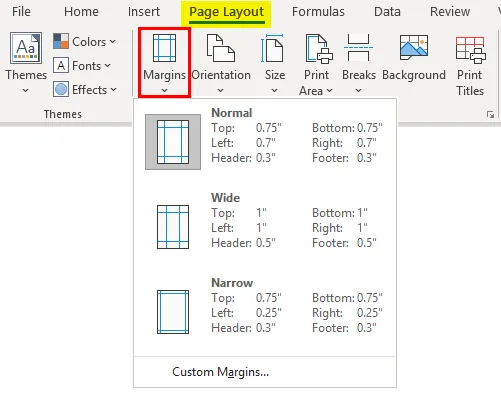
Napsauta “Kapeat” marginaalit, se kaventaa marginaaleja ja siinä on enemmän tilaa sarakkeiden hankkimiseksi.
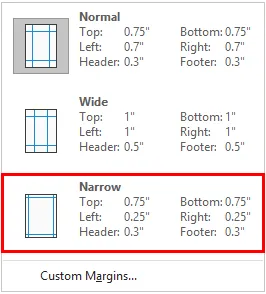
# 3 - Sivun suunta sivun asettelun alla
Joskus vain marginaalin säätäminen ei sisällä kaikkia tietosarakkeita yhdellä sivulla, tällöin joudut ehkä muuttamaan sivun suuntausta.
Siirry ”Sivun asettelu” -välilehteen ja valitse Suunta-painike, joka sijaitsee reunuspainikkeen vieressä.
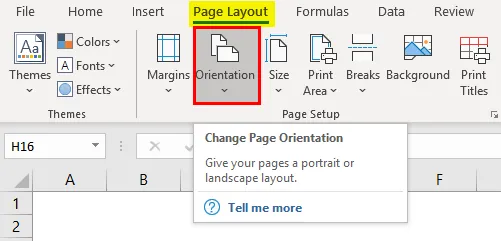
Heti kun napsautat Suunta-painiketta, näet kaksi vaihtoehtoa: Pysty ja Vaaka.
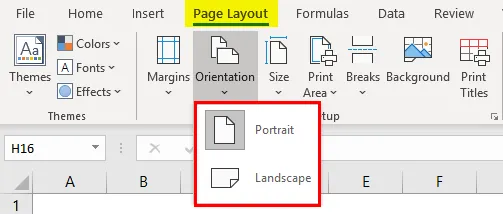
Oletuksena suunta on muotokuva-muodossa. Muuta se maisemaksi, jotta kaikki sarakkeet ovat näkyvissä yhdellä tulostussivulla.
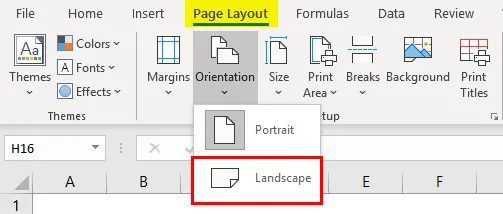
# 4 - Tulossivun koon säätäminen sivun asettelun alla
Voit myös muuttaa sivun kokoa saadaksesi oikean tulostussivun. Siirry ”Sivun asettelu” -välilehteen ja napsauta sen alla olevaa ”Koko” -painiketta. Tämän vaihtoehdon avulla voit asettaa asiakirjan paperikoon tulostettaessa.
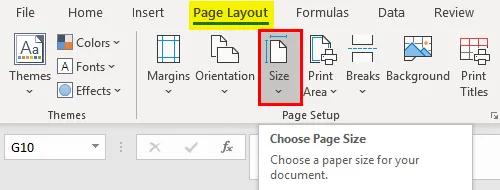
Siellä ilmestyy sarja erilaisia paperivaihtoehtoja. Kuten oletusarvoisesti Letter, Legal, A4, A3 jne., Sen asetukseksi tulee “Letter” -sivukoko (Koska olemme vaihtaneet suuntauksen maisemaksi).
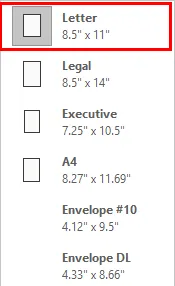
Napsauta ”A4” asettaaksesi sivukokoksi A4 (tämä on yleisimmin käytetty paperikoko mitä tahansa asiakirjaa tulostettaessa).
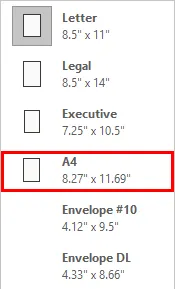
# 5 - Tulosta otsikot sivun asettelun alle
Jos tietosi ovat pitkiä, mikä tarkoittaa, että niissä on paljon rivejä (esimerkiksi 10 000), ne eivät sovi yhdelle sivulle. Se menee useille sivuille. Suurin huolenaihe tässä suhteessa on kuitenkin, että sarakkeiden otsikot ovat näkyvissä vain ensimmäisellä sivulla. Entä seuraavilla sivuilla, joilla tietoja on asuttu. On kiireellistä päättää, mikä sarake on mihin. Siksi sarakkeiden otsikointi jokaisella sivulla on jotain, mikä on pakollista sivua määritettäessä.
Napsauta “Sivun asettelu” -välilehteä ja siirry “Tulosta otsikot” -painikkeeseen. Napsauta tätä painiketta.

Heti kun napsautat ”Tulosta otsikot” -painiketta, uusi ”Sivun asetukset” -ikkuna avautuu, jonka alla ”Arkki” -vaihtoehto on aktiivinen (Kun olet napsauttanut Tulosta otsikot).
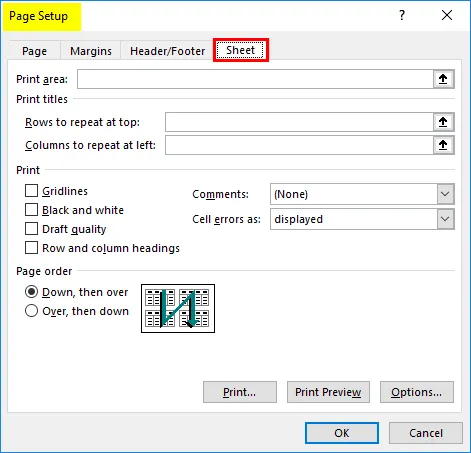
Napsauta sen alla ”Toista rivit yläreunassa”. Tämän vaihtoehdon avulla voit lisätä rivejä, joilla on otsikko jokaiselle sivulle. Kun napsautat sitä, olet nee q d -kohdassa valitaksesi rivialueet, jotka haluat tulostaa, jokaisen tulostesivun yläreunaan. Meidän tapauksessamme se on $ A $ 1: $ D $ 1. Tässä Sheet-vaihtoehdossa voimme myös asettaa tulostusalueen, sarakkeet, jotka haluamme toistaa yläreunassa jne. Napsauta OK, kun olet tehnyt muutokset.
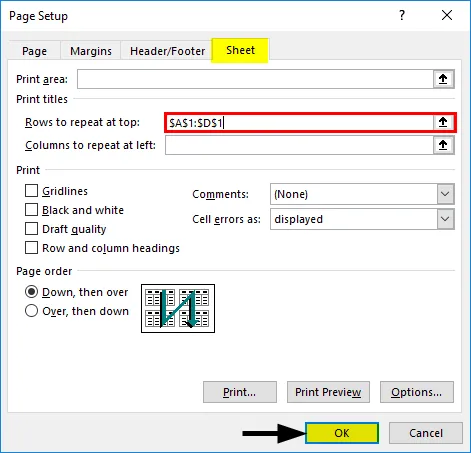
Näin asetamme sivun ennen tulostamista Excelissä. Kääritään asiat muistoksi.
Muistettavat tiedot Excel-sivun asentamisesta
- Voit lisätä mukautettuja reunuksia myös Excel-sivun asetteluun.
- Tulosta otsikot ja raportin otsikko, molemmat ovat erilaisia. Tulosta otsikko tulostaa kunkin sarakkeen otsikon useille sivuille, kun taas raportin otsikko on raportin otsikko / raportin pääotsikko.
- Jos haluat poistaa tulostetut otsikot, siirry Sivun asetukset -kohdassa Tulosta otsikot -kohtaan, valitse Arkki-välilehti ja poista Tulosta otsikot -osiossa olevat rivit.
Suositellut artikkelit
Tämä on opas sivun asennukseen Excelissä. Tässä keskustellaan kuinka asennussivu Excel-ohjelmassa, sekä käytännön esimerkkejä ja ladattavaa Excel-mallia. Voit myös käydä läpi muiden ehdottamiemme artikkeleidemme -
- Oikeinkirjoituksen tarkistus Excelissä
- MAX-kaava Excelissä
- Johdanto Excel NORMSINV -sovellukseen
- Esimerkkejä Excel-laskentataulukosta