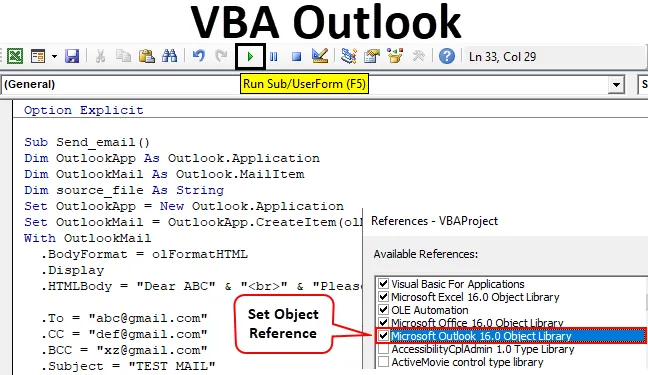
Excel VBA Outlook -toiminto
Työskentelemme päivittäin paljon ja paljon Excel-tiedostoja ja lähetämme päivittäin monille käyttäjille. Me kirjoitamme saman viestin sähköpostiin päivittäin ja lähetämme sen excel-tiedoston. Tämä antaa meille tämän tehtävän automatisoinnin laajuuden. Kuulit sen oikein. Sähköpostin kirjoittaminen ja tiedoston lähettäminen voidaan automatisoida VBA: n avulla. Syynä on, että VBA voi käyttää viittausta erilaisiin Microsoft-objekteihin, kuten näkymiin, sanaan, PowerPointiin, maalaukseen jne.
Joten voimme lähettää sähköpostin VBA: n avulla. Nyt olen varma, että te kaikki olette innostuneita tietämään, kuinka voimme lähettää sähköpostia VBA: n avulla.
Tässä artikkelissa opitaan kuinka käyttää Outlookia Microsoft-objektina excelistä käyttämällä VBA-koodausta ja kuinka voimme lähettää liitteen sisältävän sähköpostin VBA: n avulla.
Kuinka käyttää Excel VBA Outlook -toimintoa?
VBA Outlook -toiminnon käyttämiseksi meidän on tehtävä kaksi asiaa.
Voit ladata tämän VBA Outlook Excel -mallin täältä - VBA Outlook Excel Template- Viita Microsoft Outlook -objektiin VBA: n objektikirjastosta.
- Kirjoita VBA-koodi lähettääksesi sähköpostia VBA-moduuliin.
# 1 - Outlookin viittaus Excelistä
Kuten tiedät, Outlook on objekti ja meidän on annettava viite Outlook-objektiin. Joten VBA: ssä on Object-viitekirjasto, jota meidän on käytettävä viitteeksi.
Noudata alla olevia vaiheita käyttääksesi objektiviitekirjastoa.
Vaihe 1: Avaa VB-editori napsauttamalla Kehittäjä-välilehdessä Visual Basic -painiketta.
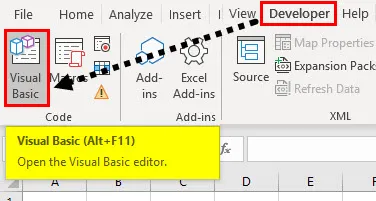
Vaihe 2: Mene Työkalut ja valitse sitten Viitteet alla olevan kuvakaappauksen osoittamalla tavalla.
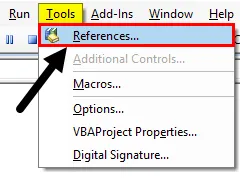
Vaihe 3: Vieritä referenssiobjektikirjastossa alas ja valitse ”Microsoft Outlook 16.0 Object Library”, jotta se on saatavana Excel VBA: lle.
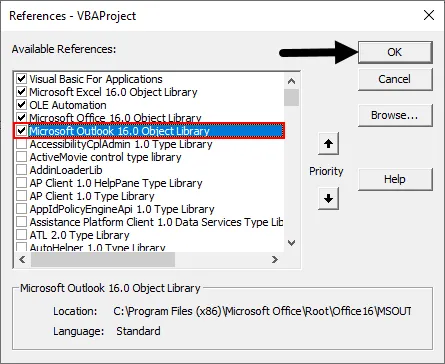
Microsoft-toimistosta riippuen Outlook-versio voi olla erilainen. Meidän tapauksessamme se on 16, 0. Voit käyttää ” Microsoft Outlook 14.0 Object Library” -sovellusta, jos se on tietokoneellasi näytetty versio.
Valitse Microsoft Outlook -ruutu yllä olevan kuvakaappauksen osoittamalla tavalla. Nyt voimme käyttää Microsoft Outlook -objektia Excel VBA: ssa.
Tämä prosessi, jolla viite asetetaan kohtaan “MICROSOFT OUTLOOK 16.0 OBJECT LIBRARY”, tunnetaan varhaisena sidoksena. Asettamatta objektikirjastoa ”MICROSOFT OUTLOOK 16.0 OBJECT LIBRARY” emme voi käyttää VBA: n IntelliSense-ominaisuuksia ja menetelmiä, mikä vaikeuttaa koodin kirjoittamista.
# 2 - Kirjoita koodi sähköpostien lähettämiseen VBA Outlookista Excelistä
Seuraa alla olevia vaiheita kirjoittaaksesi VBA-koodin, jotta voit lähettää sähköpostia Outlookista Outlookista.
Vaihe 1: Luo alimenettely nimeämällä makro. Nimeämme makron nimellä “send_email” alla olevan kuvakaappauksen mukaisesti.
Koodi:
Vaihtoehto Explicit Sub Send_email () End Sub
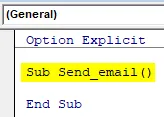
Vaihe 2: Määritä muuttuja Outlookiksi. Sovellus alla olevan kuvakaappauksen mukaisesti. Tämä on viittaus VBA Outlook -sovellukseen.
Koodi:
Vaihtoehto Explicit Sub Send_email () himmentää OutlookApp-sovellusta Outlook.Application End Sub -kohtaan
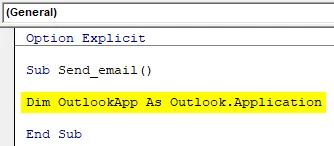
Vaihe 3: Meidän on lähetettävä sähköpostia Outlookiin, joten määrittele toinen muuttuja nimellä “ Outlook.Mailitem ” alla olevan kuvakaappauksen osoittamalla tavalla.
Koodi:
Vaihtoehto eksplisiittinen Sub Send_email () himmentää OutlookApp as Outlook.Application himmennä OutlookMail as Outlook.MailItem End Sub
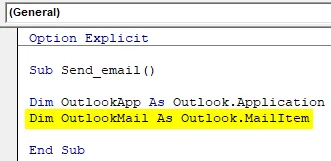
Vaihe 4: Edellisissä vaiheissa olemme määritellyt muuttujan, nyt meidän on asetettava ne.
Aseta nyt ensimmäisen muuttujan “Outlook Application” arvoksi “New Outlook.Application” alla olevan kuvakaappauksen osoittamalla tavalla.
Koodi:
Vaihtoehto eksplisiittinen Sub Send_email () himmentää OutlookApp kuten Outlook.Application himmentää OutlookMail kuten Outlook.MailItem Aseta OutlookApp = Uusi Outlook.Application End Sub

Vaihe 5: Aseta nyt toinen muuttuja “Outlook Mail” alla olevalla koodilla.
Koodi:
Vaihtoehto eksplisiittinen Sub Send_email () himmentää OutlookApp kuten Outlook.Application himmennä OutlookMail kuin Outlook.MailItem Aseta OutlookApp = Uusi Outlook.Application Set OutlookMail = OutlookApp.CreateItem (olMailItem) End Sub
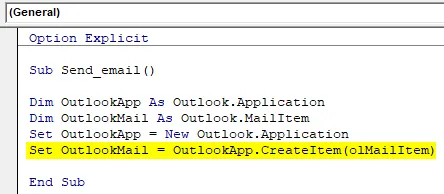
Vaihe 6: Voimme nyt käyttää VBA Outlookia käyttämällä ” With ” -lausetta alla olevan kuvakaappauksen osoittamalla tavalla.
Koodi:
Vaihtoehto eksplisiittinen Sub Send_email () himmentää OutlookApp kuten Outlook.Application himmentää OutlookMail kuin Outlook.MailItem Aseta OutlookApp = Uusi Outlook.Application Set OutlookMail = OutlookApp.CreateItem (olMailItem) OutlookMail End Sub -sovelluksella
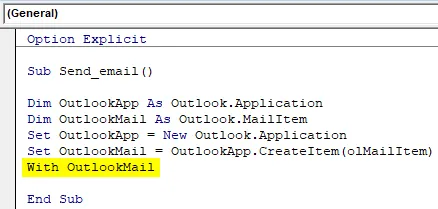
Meillä on nyt kaikki pääsy sähköpostikohteisiin, kuten ”Vastaanottaja”, “CC”, “BCC”, “aihe”, “sähköpostin runko” ja monia muita kohteita.
Vaihe 7: “With” -lausunnon sisällä näemme luettelon asettamalla pisteen, joka tunnetaan nimellä “Intellisense List”.
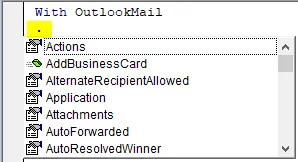
Vaihe 8: Valitse ensin rungomuoto olFormatHtml- tiedostona alla olevan kuvakaappauksen osoittamalla tavalla.
Koodi:
OutlookMaililla .BodyFormat = olFormatHTML End Sub
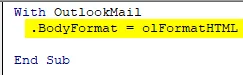
Vaihe 9: Valitse ” .Display ” näyttääksesi postin alla olevan kuvakaappauksen osoittamalla tavalla.
Koodi:
OutlookMaililla .BodyFormat = olFormatHTML .Display End Sub

Vaihe 10: Valitse ” .HTMLbody ” kirjoittaaksesi sähköpostia alla olevan kuvakaappauksen osoittamalla tavalla.
Koodi:
OutlookMail .BodyFormat = olFormatHTML .Display .HTMLBody = "kirjoita sähköpostiosoitteesi tähän" End Sub
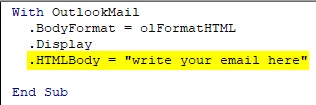
Meidän on muistettava muutama asia kirjoittaessamme sähköpostia VBA-koodilla.
”
”Käytetään sisällyttämään rivinjako kahden rivin välillä. Jos haluat lisätä allekirjoituksen sähköpostiin, sinun on annettava ”& .HTMLbody”
Katso alla oleva esimerkki sähköpostin kirjoittamisesta VBA: lla.
Koodi:
OutlookMail .BodyFormat = olFormatHTML .Display .HTMLBody = "Dear ABC" & "
"&" Löydä liitteenä oleva tiedosto. & .HTMLBody End Sub

Vaihe 11: Nyt meidän on lisättävä sähköpostin vastaanottaja. Tätä varten on käytettävä ”.To”.
Koodi:
.To = " "
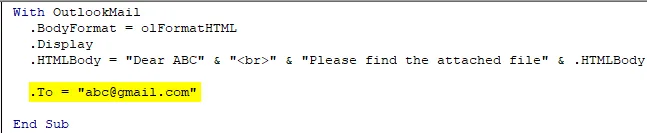
Vaihe 12: Jos haluat lisätä jonkun nimikkeisiin ”CC” ja “BCC”, voit käyttää ”.CC” ja “.BCC” alla olevan kuvakaappauksen osoittamalla tavalla.
Koodi:
.CC = " " .BCC = " "
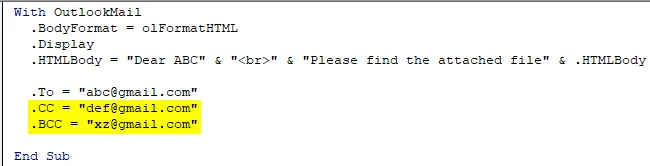
Vaihe 13: Jos haluat lisätä aiheen lähettämäämme sähköpostiviestiin, käytämme .Subject- osoitetta alla olevan kuvakaappauksen osoittamalla tavalla.
Koodi:
.Subject = "TESTIPOSTI"
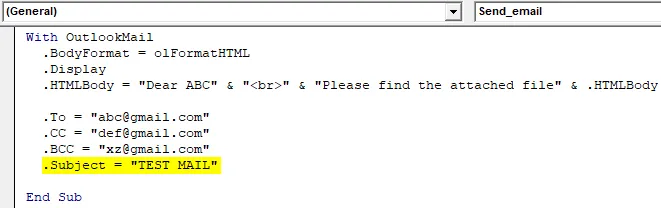
Vaihe 14: Voimme lisätä nykyisen työkirjan liitteenä sähköpostiin ”.Attachment” -ominaisuuden avulla. Tämän tekeminen ilmoittaa ensin muuttujan Lähde merkkijonona.
Koodi:
Himmennä lähdetiedosto merkkijonona
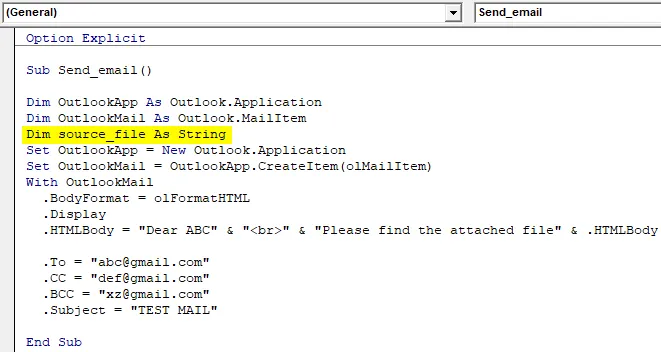
Liitä sitten tiedosto sähköpostiin seuraavalla koodilla.
Koodi:
source_file = ThisWorkbook.FullName .Attachments.Lisää lähdetiedosto

Täällä tätä työkirjaa käytetään nykyiseen työkirjaan ja. FullName käytetään laskentataulukon täydellisen nimen saamiseen.
Vaihe 15: Nyt viimeinen koodi on viimeinkin lähettää sähköposti, jota varten voimme käyttää ” .send ”. Varmista kuitenkin, että Sulje With- ja Sub-menettely suorittamalla ”End with” ja “End Sub”, kuten alla olevassa kuvakaappauksessa näkyy.

Joten koodi on vihdoin valmis lähettämään sähköpostia. Meidän täytyy vain ajaa makro nyt.
Vaihe 16: Suorita koodi napsauttamalla F5 tai Suorita-painiketta ja katso lähtö.
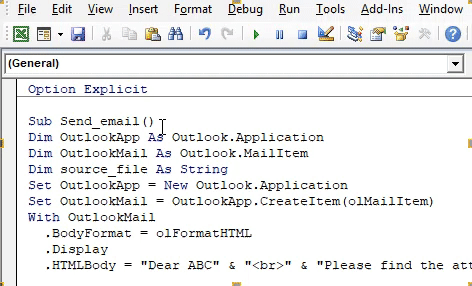
Lopullinen täydellinen koodi
Joten alla on lopullinen koodi siitä, kuinka sähköpostia voidaan lähettää VBA Outlookin avulla.
Koodi:
Vaihtoehto eksplisiittinen Sub Send_email () himmentää OutlookApp kuten Outlook.Application himmentää OutlookMail kuten Outlook.MailItem himmentää lähdetiedostoa merkkijonona Set OutlookApp = Uusi Outlook.Application Set OutlookMail = OutlookApp.CreateItem (olMailItem) with OutlookMail .BodyFormat = olFormatHTML .Display. Hyvä ABC "&"
"&" Löydä liitteenä oleva tiedosto "& .HTMLBody .To =" ".CC =" ".BCC =" ".Subject =" TEST MAIL "source_file = Tämä työkirja. FullName .Attachments.Lisää lähdetiedosto .Lähetä loppu loppuosaan
Esimerkki VBA Outlook -toiminnosta
Oletetaan, että joukkuejohtajalla on ja hän haluaa lähettää päivittäin sähköpostin kunkin jäsenen toiminnan seuraamiseksi. Sähköposti tulee olemaan tällainen.
" Hei joukkue,
Pyydä sinua jakamaan ystävällisesti toimintasi jokaisessa seurantakysymyksessä tänään kello 11.00 mennessä.
Kiitos ja terveiset,
Tuntematon
”
Noudata yllä mainittuja ohjeita viitataksesi Microsoft Objectiin ja kirjoittamalla VBA-koodaus. Voit myös muokata koodia vastaavasti.
Joten kun kaikki koodi pysyy samana, meidän on muutettava muutamia koodeja, jotka ovat vastaanottajan sähköpostitunnus, aihe, sähköpostin runko, eikä sähköpostiin liitettä.
Alla on muokattu koodi, jota käytämme tämän sähköpostin kirjoittamiseen.
Koodi:
Sub Send_teamemail () himmentää OutlookApp kuten Outlook.Application himmentää OutlookMail kuten Outlook.MailItem Aseta OutlookApp = Uusi Outlook.Application Set OutlookMail = OutlookApp.CreateItem (olMailItem) OutlookMail .BodyFormat = olFormatHTML .Display .HTMLBody = "Hi Team"
"&"
"&" Pyydä sinua jakamaan toimintasi ystävällisesti jokaisessa seurantakohteessasi tänään kello 20.00 mennessä. "& .HTMLBody .To =" ; ; ".Subject =" Tiimin seuranta ".Lähetä lopussa alaosaan
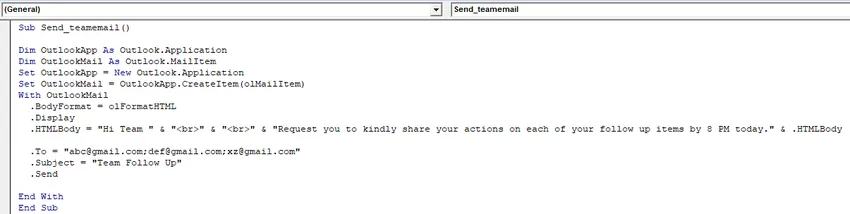
Kun olet suorittanut makron, näet, että posti on lähetetty automaattisesti näkymästäsi.
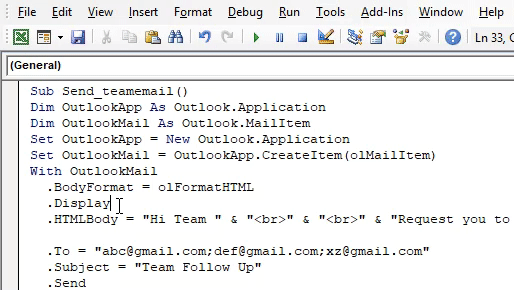
Muistettavat asiat
- Varmista ensin, että olet asentanut Microsoft Outlook tietokoneellesi ja että olet kirjautunut tiliisi.
- Varmista, että Microsoft Outlookin Object Library -viitteessä oleva valintaruutu on aina valittuna. Koodi ei toimi ja heittää virheen, jos sitä ei tarkisteta.
- Muuttujien määritteleminen ja muuttujien asettaminen erittäin tärkeänä VBA-koodauksessa. Ilman muuttujia koodi ei toimi.
- Varmista, että jos haluat lisätä allekirjoituksen sähköpostiin, sinulla olisi ensin oltava ainakin yksi allekirjoitus, joka on jo luotu näkymiin.
- Käytä aina ”
”Syöttääksesi rivivälit postissa.
Suositellut artikkelit
Tämä on opas VBA Outlookiin. Tässä keskustellaan kuinka sähköpostien lähettäminen Outlookista käytetään VBA-koodeja excel-sovelluksessa sekä esimerkki ja ladattava excel-malli. Alla on joitain hyödyllisiä VBA-artikkeleita -
- Mikä on VBA OverFlow-virhe?
- Mukauta Pikakäyttötyökalurivi Excelissä
- Esimerkkejä VBA Named Range -tuotteista
- Kuinka lähettää sähköpostia Excel VBA: sta
- Kuinka käyttää selkeää vaihtoehtoa VBA: ssa?