
Excel AutoCorrect (Sisällysluettelo)
- Automaattinen korjaus Excelissä
- Kuinka käyttää automaattisen korjauksen asetuksia Excelissä?
Automaattinen korjaus Excelissä
Suurin osa ihmisistä ei tiedä, että Excelillä on myös automaattinen korjausominaisuus Microsoft Wordissa. Teemme monta kertaa kielioppivirheitä, ja tämä voi tapahtua, kun kirjoitamme ja kirjoitamme myös exceliin. Excelin automaattinen korjaus -ominaisuus antaa meille mahdollisuuden korjata virheellinen sana tai oikeinkirjoitus automaattisesti. Automaattinen korjaus -ominaisuus auttaa meitä välttämään kirjoitusvirheiden tekemisen, kun tietoja voidaan käyttää esittämiseen tai se voi olla tärkeä joillekin töille.
Kuinka käyttää?
Automaattisen korjausominaisuuden avulla emme voi vain oikaista väärin kirjoitettua sanaa, mutta sitä voidaan käyttää myös muuttamaan lyhenteet kokonaistekstiksi tai korvaamaan pidemmät lauseet lyhytkoodeilla. Se voi myös lisätä tarkistusmerkkejä, luoteja ja muita erikoismerkkejä.
Ymmärretään automaattisen korjauksen asetusten toiminta Excelissä muutamilla esimerkeillä.
Voit ladata tämän automaattisen oikaisu Excel -mallin tästä - Automaattinen oikaistu Excel-malliAutomaattinen korjaus Excelissä - esimerkki # 1
Siirry Tiedosto- valikkoon käyttääksesi Excelin automaattista korjausta -ominaisuutta. Siirry sen jälkeen Valinnat-kohtaan ja valitse Oikotiedot Excel-vaihtoehdoista.
Meillä kaikilla on joitain tai muutamia sanoja, jotka kirjoitamme usein erehdyksessä väärin. Tämä johtuu siitä, että tahattomasti emme osaa tavuttaa tai alitajunnassa, virheellinen loitsu on jo tallennettu. Näin voi tapahtua kenelle tahansa. Tätä varten tarkistamme näiden sanojen oikeinkirjoitus ja tallennamme sen automaattisen korjauksen sanakirjaan uusien virheiden välttämiseksi.
Tarkastellaan virkettä, jossa meillä on jo huomautuksia ja nähnyt kirjoitusvirheen alla esitetyllä tavalla.

Kuten edellä voimme nähdä, olemme kirjoittaneet tässä väärin TULEVAISEKSI. Ja tämä sana ei saanut automaattista korjausta, mikä tarkoittaa, että sitä ei tallenneta Excel AutoCorrect-sanakirjaan. Joten siirrymme siihen File- valikkoon alla esitetyllä tavalla.

Nyt sieltä siirry kohtaan Valinnat .

Ja valitse Oikotiedot Excel-asetusikkunasta alla olevan kuvan mukaisesti. Kuten voimme nähdä, todentamisessa on samassa ruudussa AutoCorrect Options -ominaisuus ja joitain muita AutoCorrect-sovellukseen liittyviä ominaisuuksia. Valitse ensin automaattinen korjausvaihtoehto .

Kun napsautamme Automaattisen korjauksen asetukset -kohtaa, saamme sen laatikon. Siirry siinä Automaattinen korjaus -välilehteen. Nyt voimme etsiä sanaltamme TULEVA korvaavasta ruudusta tai vierittää ylös ja alas nähdäksesi, onko haluamasi sana lisätty jo vai ei. Koska sanaa ei korjattu automaattisesti, voimme lisätä sen tähän. Sitä varten korvaa kenttään sana TULEVA ja korvaa se TÄYTÄ, mikä on oikea sana, kuten alla on esitetty. Napsauta sen jälkeen Lisää- painiketta lisätäksesi sanan sanakirjaan.

Kun napsautamme Lisää, näemme, että sana lisätään alareunassa olevaan luetteloon. Napsauta nyt OK poistuaksesi.

Nyt testataan sitä kirjoittamalla sama lause uudelleen. Kuten alla näemme, kirjoitimme uudelleen FUTHER ja kun lisäämme tilaa, se korjataan automaattisesti.

Tällä voimme lisätä Excel-sanakirjaan ne sanat, jotka kirjoitamme usein väärin.
Lisää muotoilua varten Excel-asetukset- ikkunassa voimme valita lisää vaihtoehtoja alla esitetyllä tavalla.

Edellä mainittujen vaihtoehtojen avulla voimme vaihtaa kieltä, sanallista tyyppiä, muuttaa tapauksen herkkyyden ylemmästä alempaan.
Automaattinen muotoilu kirjoitettaessa - esimerkki 2
AutoCorrect in excel -sovellukseen on joitain muita AutoCorrect -ominaisuuksia excelissä. Automaattisesta korjaus -valinnasta, tekstin ja sanojen lisäksi, voimme korjata ulkoisista lähteistä käytetyt tiedot automaattisen korjauksen avulla automaattisesti Automaattisen muotoilun kirjoittaminen -välilehdellä alla olevan kuvan mukaisesti. Voimme alustaa rivejä, sarakkeita lisätäksesi uuden. Voimme käyttää hyperlinkkejä poluille, jotka voivat viedä meidät mille tahansa tietylle sivulle ja jopa täyttää kaavan automaattisesti.

Testausta varten poistetaan valinta ensimmäisestä vaihtoehdosta, joka on Internet- ja verkkopolku hyperlinkkeillä, kuten alla on osoitettu, ja napsauta OK nähdäksesi toimivatko Internet-linkin hyperlinkit vai ei.

Olemme kirjoittaneet google-verkkolinkin, eikä hyperlinkkiä luoda siitä, kuten alla on esitetty.

Tarkistetaan nyt automaattisen korjausikkunan ensimmäinen vaihtoehto ja katsotaan, saako hyperlinkin vai ei.
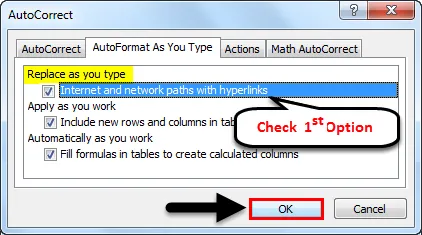
Kuten alla näemme, saamme nyt hyperlinkkejä verkkosivupolulle.

Automaattiset oikeat toimet Excelissä - esimerkki 3
Seuraava välilehti on Toiminto . Tämä on automaattisen oikaisu -välilehden mukauttamisvälilehti Excelissä. Teemme mahdolliset muutokset ja lisäämme uusia merkintöjä. Napsauttamalla Lisää toimintoja -painiketta kuten alla olevassa kuvakaappauksessa näkyy, se vie meidät Microsoftin tukisivulle, jolta voimme valita minkä tahansa toimintavaihtoehdon, jos se on saatavana nykyiseen versioon.

Matematiikan automaattinen korjaus Excelissä - esimerkki 4
AutoCorrect -välilehdellä on myös Math AutoCorrect -vaihtoehto. Tämä on matemaattinen automaattinen korjaus, johon voimme lisätä uusia matemaattisia merkkejä, joita käytämme usein. Joten yhtälön menemisen sijaan voimme lisätä ja määritellä nämä merkit täällä, kuten teimme tekstiä ja sanoja. Lisäämme astemerkin. Kirjoita sitä varten Matemaattiset automaattisen korjaus -ikkunan \ deg korvaavaan ruutuun ja korvaa se asteen allekirjoituksella ° alla olevan kuvan mukaisesti. Kun lisäämme sen, saamme tämän arvon luettelon alareunaan.

Plussat
- Tällä voimme välttää vääriä työn kirjoitusvirheitä, jotka voivat haitata ammattitaitoamme.
- Usein käytetyt sanat, joissa teemme usein virheitä kirjoittamisessa, voivat lisätä pluspisteen datan tuotokseen.
Muistettavat asiat
- Tavallisille käyttäjille on erittäin tärkeää korjata väärin kirjoitetut sanat.
- Tarkista tiedot aina ennen lähettämistä tai käyttämistä jossain, kaikilla oikeinkirjoituksilla ja teksteillä välttääksesi tilanteet, joissa automaattinen korjaus toimii, jos sanoja ei lisätä sanakirjaan.
- Sammuta automaattinen korjaus, kun sitä ei vaadita, koska joissakin tilanteissa meidän on pidettävä sanat sellaisina kuin ne on tarkoitus lisätä. Tällöin automaattinen korjaus voi korjata toisella sanalla, jota ei edes vaadita.
- Suosittelemme, että et käytä hyperlinkkejä verkkoon ja verkkosivustoihin, koska se voi kasvattaa tarpeettomasti tiedostoja ja joskus tiedostot voivat jäätyä, jos taulukossa on liikaa hyperlinkkejä.
Suositellut artikkelit
Tämä on opas automaattiseen oikaisuun Excelissä. Tässä keskustelimme kuinka Automaattisen oikaisuasetusten käyttöä Excelissä, sekä käytännön esimerkkejä ja ladattavaa Excel-mallia. Voit myös käydä läpi muiden ehdottamiemme artikkeleidemme -
- Kuinka käyttää Excel AutoSave -sovellusta?
- Helppoja tapoja automaattiseen numerointiin Excelissä
- Oppaat Excel AutoFill -sovelluksen käyttämisestä
- Sanamäärä Excelissä | Helppo Excel-opetusohjelma
- VBA-sanakirja | Esimerkkejä Excel-mallilla