Tässä Photoshop Effects -opetusohjelmassa opimme kuinka kerrossekoitustilat helpottavat suositun linssin soihdutustehosteen lisäämistä valokuviin tekemättä pysyviä muutoksia kuvaan. Aloitamme lisäämällä linssin soihdun normaalisti sijoittaaksesi sen tarkalleen mihin haluamme, sitten peruutamme tehosteen, lisäämme uuden kerroksen, asetamme linssin soihdutuksen heti uudelleen kätevällä pikanäppäimellä ja lopuksi " Sekoita linssin soihdutus kuvaan yhdellä Photoshopin yleisimmistä ja laajemmin käytetyistä sekoitustiloista.
Tässä on kuva, jonka kanssa työskentelen:
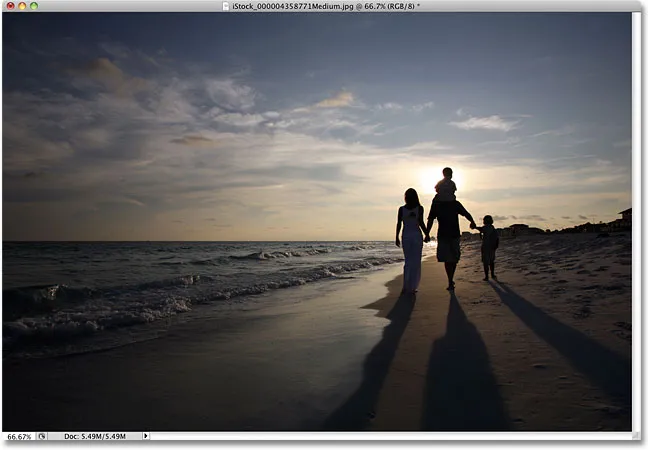
Alkuperäinen kuva.
Näin se näyttää, kun olemme lisänneet linssin soihduttava vaikutuksen. Tärkeätä on huomata, että linssin leimahdus on itsessään täysin erillinen kuvasta, joten jos muutan mieltäni myöhemmin ja päätän, että en pidä siitä, voin poistaa sen helposti ja palata takaisin alkuperäiseen kuvaan:

Viimeinen linssin soihdutusvaikutus.
Kuinka lisätä linssin soihdutusta tuhoamatta
Vaihe 1: Levitä linssin sumennussuodatin
Kun kuvamme on avoinna Photoshopissa, ensimmäinen asia, joka meidän on tehtävä, on lisätä linssin soihdutus tavalliseen tapaan, jos levittäisimme sitä suoraan kuvaan. Vaikka aiomme kumota tehosteen, tämä antaa meille mahdollisuuden sijoittaa linssin soihtu tarkalleen mihin haluamme. Lisää linssin soihdutus siirtymällä näytön yläreunassa olevaan Suodatin- valikkoon, valitsemalla Render ja sitten Lens Flare:
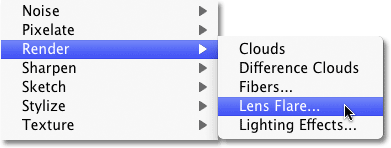
Valitse Suodatin> Render> Lens Flare.
Tämä avaa Lens Flare -valintaikkunan. Photoshopin Lens Flare -suodatin lisää simuloidun linssin soihdutusvaikutuksen kuvaan, ja voimme valita yhden neljästä erityyppisestä linssistä (50-300 mm zoom, 35 mm Prime, 105 mm Prime ja Movie Prime) Linssityyppi- osiossa valintaikkunan alaosa. Jokainen antaa meille erityyppisen soihdun. Valitse jokainen nähdäksesi tehosteen valintaikkunan yläosan esikatselualueella. Aion pysyä oletusarvoisella 50-300 mm: n zoom-objektiivilla. Voit myös säätää linssin soihdun kirkkautta vetämällä Kirkkaus- liukusäädintä vasemmalle tai oikealle, mutta pysyn jälleen oletusasennuksessa 100%.
Voit sijoittaa linssin soihdun haluamaasi kohtaan napsauttamalla esikatselualueen sisällä. Tästä paikasta, jota napsautat, tulee soihdun keskipiste. Aion napsauttaa suoraan laskevaa aurinkoa juuri rannalla kävelevien ihmisten yläpuolella:
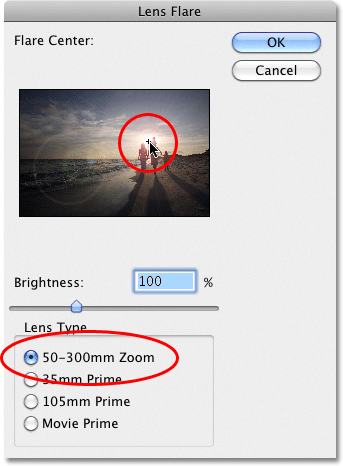
Napsauta esikatselualueen sisällä asettaaksesi linssin soihdun sijainnin.
Kun olet tyytyväinen linssisi soihdun tyyppiin ja sijaintiin, napsauta OK poistuaksesi valintaikkunasta. Photoshop soveltaa sitten tehostetta kuvaan dokumentti-ikkunassa. Täältä näet linssin leimahdukseni:
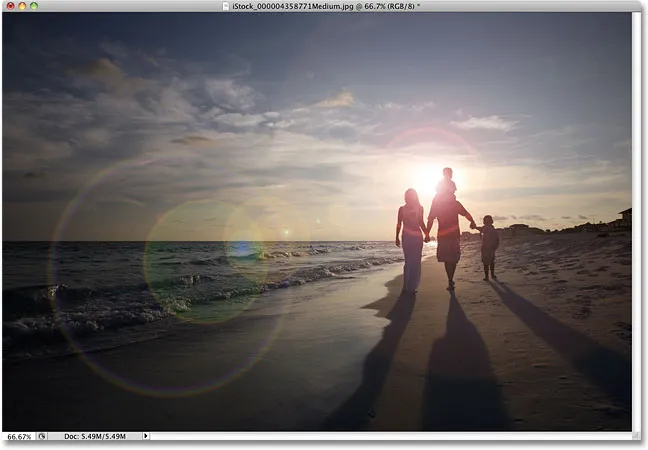
Linssin alkuperäinen heijastusvaikutus.
Ainoa ongelma on, että olemme juuri kohdistaneet linssin soihdutuksen suoraan kuvaan itse. Jos haluaisin tallentaa kuvan tässä vaiheessa ja sulkea sen pois, alkuperäinen valokuva (ilman linssin soihdutusta) katoaisi ikuisesti, ja se ei ole tapa, jonka haluat työskennellä Photoshopissa, varsinkin kun voimme luoda täsmälleen saman vaikutus tuhoamatta sekoitustiloja käyttämällä!
Vaihe 2: Poista linssin soihdutus
Nyt kun tiedämme tarkalleen missä haluamme linssin soihdun näkyvän kuvassa, kumota efekti siirtymällä näytön yläreunassa olevaan Muokkaa- valikkoon ja valitsemalla Undo Lens Flare . Tai nopeampi tapa kumota tehoste on paina näppäimistön Ctrl + Z (Win) / Command + Z (Mac), mikä peruuttaa viimeisen vaiheen:
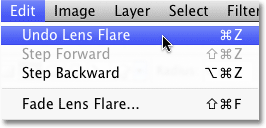
Siirry kohtaan Muokkaa> Kumoa linssin leimahdus tai paina Ctrl + Z (Win) / Command + Z (Mac).
Vaihe 3: Lisää uusi tyhjä kerros
Napsauta Uusi kerros -kuvaketta Tasot-paletin alaosassa. Photoshop lisää uuden tason nimeltään "Layer 1" taustakerroksen (joka on taso, jolla meidän kuva istuu) yläpuolelle:
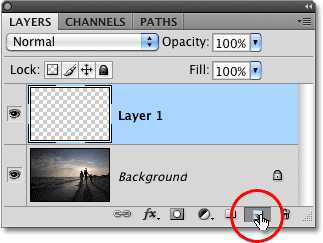
Lisää uusi kerros taustakerroksen yläpuolelle.
Vaihe 4: Täytä uusi kerros mustalla
Photoshop ei salli meidän levittää Lens Flare -suodatinta tyhjälle kerrokselle, joten täytetään kerros värillä. Käytämme mustaa, mikä helpottaa linssin soihdun sekoittamista kuvaan myöhemmin. Palaa takaisin Muokkaa- valikkoon ja valitse tällä kertaa Täytä :
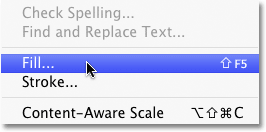
Siirry kohtaan Muokkaa> Täytä.
Kun Täytä-valintaikkuna tulee näkyviin, aseta valintaikkunan yläosan Sisältö- osion Käytä-asetukseksi Musta :
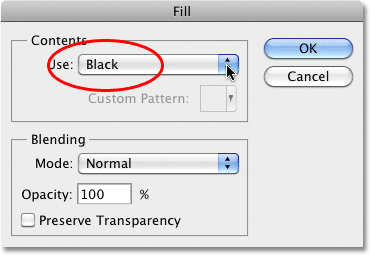
Aseta musta väriksi, jolla haluat täyttää kerroksen.
Napsauta OK poistuaksesi valintaikkunasta. Photoshop täyttää uuden kerroksen mustalla, joka täyttää asiakirjaikkunan mustalla, piilottamalla alkuperäisen valokuvan väliaikaisesti näkymästä.
Vaihe 5: Asenna linssisuodatin uudelleen
Nyt kun kerros ei ole enää tyhjä, voimme käyttää Lens Flare -suodatinta uudelleen. Photoshop muistaa edelleen kaikki asetukset, joita käytimme suodattimessa viimeksi, kun käytimme sitä, mukaan lukien soihdun sijainti, joten meidän tarvitsee vain asettaa se uudelleen. Koska Lens Flare -suodatin oli viimeisin käyttämämme suodatin, voimme käyttää sitä nopeasti uudelleen siirtymällä Suodatin- valikkoon ja valitsemalla Lens Flare luettelon yläosasta. Tai jos haluat vielä nopeamman tavan käyttää viimeksi käyttämääsi suodatinta uudelleen, paina näppäimistön Ctrl + F (Win) / Command + F (Mac):
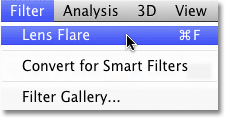
Aiemmin käytetty suodatin näkyy aina suodatinvalikon yläosassa, jotta voimme käyttää sitä helposti uudelleen samoilla asetuksilla.
Sama linssin soihdutus näkyy samassa paikassa asiakirjaikkunassa, tällä kertaa kerroksessa 1 kuin itse kuvassa:
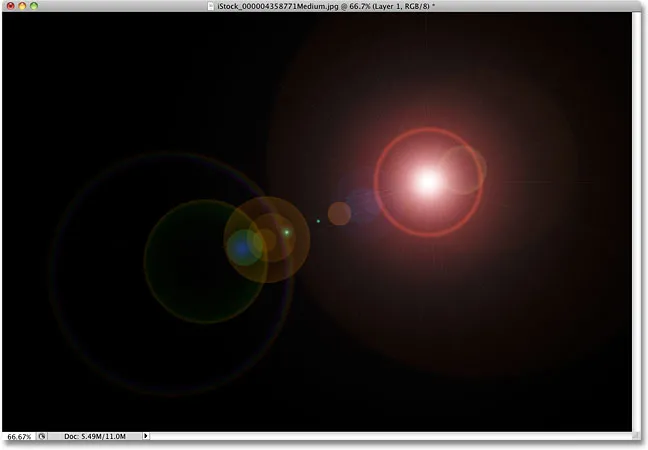
Tilaa. Viimeinen rajaseutu. Nämä ovat … Voi, pahoillani siitä.
Vaihe 6: Vaihda kerrossekoitustila ruuduksi
Ainoa mitä meidän on nyt tehtävä, on piilottaa kaikki kerroksessa oleva kiinteä musta ja sekoittaa linssin soihdut sen alapuolella olevaan kuvaan. Voimme tehdä sen helposti vaihtamalla kerroksen 1 sekoitustila normaalista näytöksi . Sekoitustila-vaihtoehto on Tasot-paletin vasemmassa yläkulmassa:
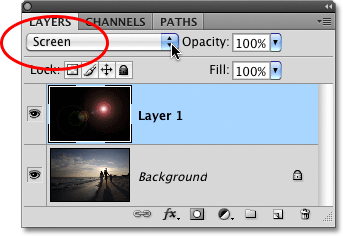
Vaihda kerroksen 1 sekoitustila näytöksi.
Kun sekoitustilaksi on asetettu Näyttö, kaikki kerroksen 1 kiinteä musta katoaa, jolloin jää vain itse linssin soihdutus ja antaa meille täsmälleen saman vaikutuksen, joka meillä alun perin oli, vain tällä kertaa, sen erillisellä kerroksella:

Sama linssin soihdutusvaikutus on tehty vahingoittamatta alkuperäistä kuvaa.
Koska linssin soihdutus on nyt erillisessä kerroksessa kuvan yläpuolella, voimme kytkeä sen päälle ja pois päältä napsauttamalla kerroksen näkyvyyskuvaketta (silmämuna) 1. kerroksen vasemmassa reunassa. Napsauta sitä kerran, kun haluat poistaa linssin soihdun. Napsauta sitä uudelleen kytkeäksesi sen takaisin päälle:
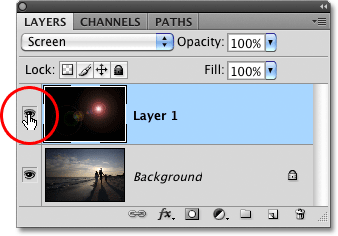
Napsauta tason näkyvyyskuvaketta näyttääksesi tai piilottaaksesi linssin soihdun asiakirjaikkunassa.
Vaihe 7: Laske polttimen opasiteetti (valinnainen)
Toinen etu siitä, että linssin soihdutus on omalla kerroksella, on se, että voimme tarvittaessa vähentää sen voimakkuutta alentamalla kerroksen 1 opasiteettia. Löydät opasiteetti-vaihtoehdon suoraan sekoitustilan vaihtoehdon kohdalta Tasot-paletin yläosasta. Mitä alhaisemmaksi asetat opasiteetin, sitä hienovaraisempi linssin soihtu näkyy asiakirjassa:

Kerroksen 1 opasiteetin pienentäminen vähentää linssin soihdun voimakkuutta.
Täällä olen laskenut opasiteetin 50%: iin, antaen minulle paljon hienovaraisemman soihdutusvaikutuksen:
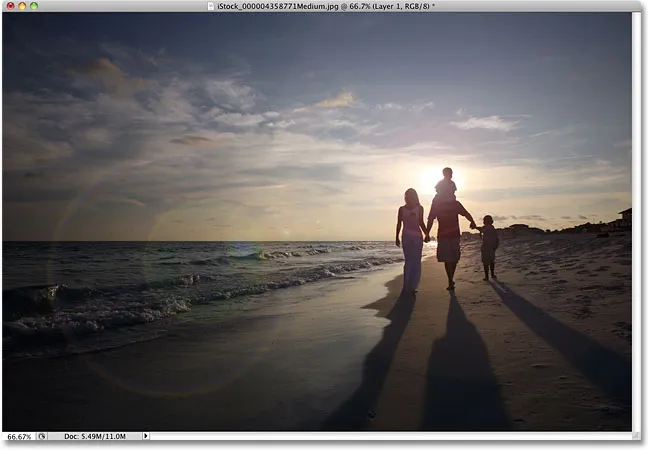
Hienovaraisempi soihdutusvaikutus.
Varmista, että tallennat kuvan Photoshop .PSD-tiedostona, kun olet valmis pitämään tasot ehjinä, jos joudut koskaan palaamaan alkuperäiseen kuvaan ilman soihtotehostetta.