Tässä valokuvien retusointi-opetusohjelmassa tarkastellaan kuinka helppoa ja helppoa on muuttaa hiusten väriä Photoshopissa sävyttämällä ja värjäämällä jonkun hiukset valokuvassa. Täällä opittava tekniikka antaa meille täydellisen hallinnan tekemästämme, monilla eri tavoilla hienosäätää tuloksia. Lisäksi voimme palata takaisin milloin tahansa haluamme ja muuttaa hiusväriä joutumatta muuttamaan kaikkia uudelleen työ! Voit käyttää tätä tekniikkaa valokuvissa, joissa on muita ihmisiä (ystävät, perhe, asiakkaat), tai voit käyttää sitä jopa valokuvassa itsestäsi nähdäksesi, kuinka erilaiset hiusvärit näyttäisivät sinua!
Tässä on kuva, jota käytän tässä opetusohjelmassa:

Alkuperäinen kuva.
Annamme hänen hiuksilleen kirkkaamman, hieman punertavamman värin sille tässä opetusohjelmassa, mutta sinulla on täysi hallinta kuvan kanssa käyttämäsi värin sekä värin voimakkuuden suhteen. Näin hän näyttää, kun olemme valmiita:

Lopullinen tulos.
Opetusohjelman lopussa näemme, kuinka helppoa on palata takaisin ja vaihtaa väri jotain täysin erilaista.
Tämä opetusohjelma on osa muotokuvamuokkauskokoelmaan. Aloitetaan!
Vaihe 1: Lisää "Sävy / kylläisyys" -säätökerros
Kun kuvamme on avoinna Photoshopissa, napsauta Uusi säätökerros -kuvaketta Tasot-paletin alaosassa (ympyrä on jaettu diagonaalisesti mustan ja valkoisen välillä):
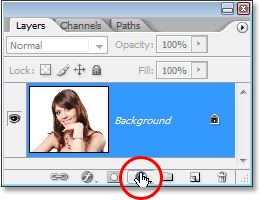
Napsauta "Uusi säätökerros" -kuvaketta.
Valitse sitten Sävy / kylläisyys ilmestyvästä säätökerrosluettelosta:
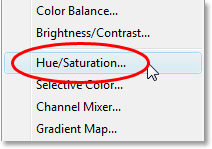
Valitse "Sävy / kylläisyys" -säätökerros.
Vaihe 2: Valitse "Väri" -vaihtoehto
Kun Sävy / kylläisyys -valintaikkuna avautuu, valitse Väri-vaihtoehto oikeassa alakulmassa napsauttamalla sen valintaruutua:
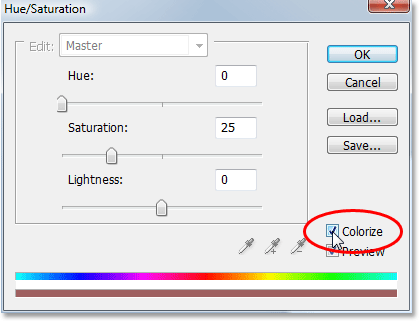
Valitse "Väri" -vaihtoehto.
Heti kun olet valinnut Väritys-vaihtoehdon, näet koko kuvan värjäytyvän punaisella sävyllä.
Vaihe 3: Valitse uusi hiuksen väri
Vedä Sävy-liukusäädintä vasemmalle tai oikealle valitaksesi väri, jota haluat käyttää henkilön hiuksiin. Värität toistaiseksi koko kuvan, mutta korjaamme sen seuraavissa parissa vaiheessa. Ohita nyt vain muu kuva ja keskity vain hiuksiin. Kun olet löytänyt haluamasi värin, säädä värin voimakkuutta vetämällä Kylläisyys-liukusäädintä vasemmalle tai oikealle. Vetämällä sitä oikealle saat värin tyydyttyneemmän, kun taas vasemmalle vetäminen vähentää kylläisyyttä.
Älä murehdi värien ja kylläisyyden täydellisyydestä, koska voit aina palata takaisin ja muuttaa sitä myöhemmin melko helposti. Aion asettaa värisävyni noin 9 ja nostaa kylläisyyden noin 45: seen nyt:
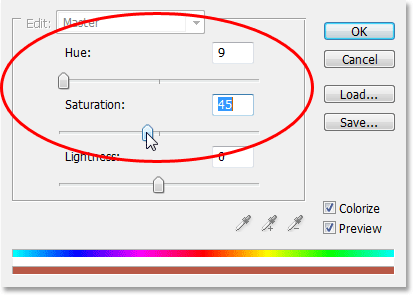
Käytä Hue-liukusäädintä valitaksesi uusi hiuksen väri ja säädä värin voimakkuutta Saturation-liukusäätimellä.
Napsauta OK, kun olet valmis poistumaan valintaikkunasta. Naisen hiukset näkyvät nyt väriltään punaisina, mutta niin on myös muut hänen hiukset:

Koko kuva on nyt väritetty punaisella.
Vaihe 4: Täytä värisävy / kylläisyyskerroksen naamio mustalla
Yksi hienoista asteista Photoshopin säätökerrosten suhteen on, että jokaisella on automaattisesti oma kerrosmaski, ja käytämme sitä korjaamaan ongelma, joka tällä hetkellä on koko kuvan värjäyksessä, kun kaikki mitä todella haluamme värjättävät hiukset.
Ensinnäkin piilotetaan täysin sävyn / kylläisyyden säätökerroksen vaikutukset täyttämällä sen kerrosmaski mustalla. Koska musta on nykyinen taustavärimme ja kerrosmaski on jo valittu (Photoshop valitsi automaattisesti kerrosmaskin meille, kun lisäsimme säätökerroksen ja asetimme etualan ja taustavärimme valkoiseksi ja mustaksi), meidän on tehtävä vain Täytä kerrosmaski mustalla käyttämällä pikanäppäintä Ctrl + askelpalautin (Win) / Command + Poista (Mac).
Heti kun teemme, väritysvaikutus katoaa kuvastamme ja jos katsomme Tasot-paletista, voimme nähdä, että säätökerroksen pikkukuva, joka antaa meille esikatselun tason naamion näyttämisestä, on nyt täynnä mustaa:
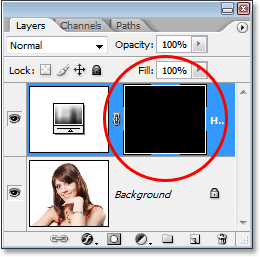
Tasot-paletti, joka näyttää kerrosmaskin pikkukuvan värisävyn / kylläisyyden säätökerroksesta, nyt täytetty mustalla.
Vaihe 5: Valitse Harjatyökalu
Värjäysvaikutuksen palauttamiseksi ja sen levittämiseksi vain hiuksiin vain maalataan valkoisella kerroksella peitetyllä maalilla hiusten päälle valkoisella. Missä tahansa maalaamme valkoisella kerrosmaskilla, paljastuvat sävyn / kylläisyyden säätökerroksen vaikutukset, ja missä tahansa jätämme mustan, efektit piilotetaan. Ensinnäkin tarvitsemme Brush Tool -sovellusta, joten joko valitse se Tools-paletista tai paina näppäimistön kirjainta B valitaksesi se pikakuvakkeella:
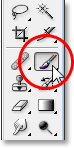
Valitse Photoshopin Brush Tool.
Meidän on maalattava valkoisella kerrosmaskilla, jotta voimme paljastaa hiusten värjäysvaikutuksen. Photoshop on jo asettanut meille etualan värin valkoiseksi, kuten näemme etualalla ja taustan värivärissä lähellä Työkalut-paletin alaosaa. (vasemmalla puolella on etualan väri ja oikealla puolella on taustaväri):
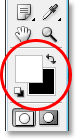
Photoshopin Työkalut-paletti, joka näyttää valkoisena etualan värinä ja mustana taustavärinämme.
Meillä on jo jo valittu kerrosmaski, ja voimme kertoa sen, että Tasot-paletissa olevan kerrosmaskin pikkukuvan ympärillä on valkoinen korostettu reuna, kuten yllä olevan vaiheen 4 kuvassa esitetään, joka kertoo meille, että maski on valittu.
Vaihe 6: Maalaa valkoisella hiuksen päällä
Kun Harjatyökalumme on valittu, värisävyn / kylläisyyden säätökerroksen kerrosmaski on valittu ja etualan väri on valkoinen, meidän on nyt tehtävä vain maali hiusten päälle. Jos haluat muuttaa harjan kokoa nopeasti maalaamasi aikana, käytä näppäimistön vasenta ja oikeaa haarukointinäppäintä. Vasen kiinnikepainike pienentää harjaa ja oikea suurempana. Haluat käyttää pehmeäreunaista harjaa, joten pidä Shift-näppäintä painettuna ja paina vasenta haarukointinäppäintä muutaman kerran pehmentääksesi sen reunoja (pitämällä Shift-näppäintä painettuna ja oikeaa haarukointinäppäintä muutaman kerran painettaessa harjan reunat vaikeutuvat). Maalaa sitten yksinkertaisesti hiuksilla, jotta saat takaisin väriaineen:

Maalaa valkoisella hiusten päällä, jotta värisävy näkyy värisävyn / kylläisyyden säätökerroksessa.
Vaikeampien alueiden kohdalla, joissa on vain löysät hiukset, mene näytön yläosassa olevaan Asetukset-palkkiin ja laske harjan opasiteetti noin 25 prosenttiin:

Harjan opasiteetin alentaminen Asetukset-palkissa.
Pienennä siveltimen kokoa niin, että se ei ole suurempi kuin värjättävä alue, ja maalaa se muutaman kerran. Tällä tavalla väri ei ole niin voimakas näillä alueilla. Saatat huomata, että se auttaa lähentämään myös näitä alueita. Helpoin tapa tehdä se on pitää Ctrl (Win) / Command (Mac) -näppäintä ja välilyöntiä alhaalla ja vetää valintaa alueen ympärille. Photoshop zoomaa sitten valitsemasi alueelle:
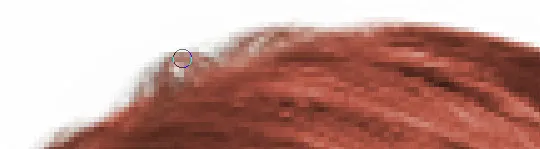
Lähennä tarvittaessa löysän säikeen alueita ja maalaa niiden päälle pari kertaa pienemmällä opasiteettiharjalla.
Paina Ctrl + Alt + 0 (Win) / Command + Option + 0 (Mac), kun olet valmis zoomaamaan takaisin 100%: iin.
Jos teet virheen maalatessasi ja maalaa vahingossa alueelle, jota et tarkoittanut (tapahtuu koko ajan), paina X vaihtaaksesi etualan ja taustavärisi, tekemällä mustaksi etualan väri ja maalata virhe peruuttaa se. Aseta sitten etualan väri takaisin valkoiseksi painamalla X-painiketta uudelleen ja jatka maalaamista, kunnes kaikki hiukset on värjätty:

Naisen hiukset on nyt värjätty, kun taas muu kuva ei ole.
Katsotaan seuraavaksi kuinka hienosäätää vaikutusta!
Vaihe 7: Vaihda sekoitustila joko "väri" tai "pehmeä valo"
Kova osa on tehty! Värjäsimme hiukset jättäen loput kuvan koskemattomiksi värisävyn / kylläisyyden säätökerroksen mukana tulevan kerrosmaskin ansiosta. Nyt voimme hienosäätää vaikutusta, ja ensimmäinen tapa tehdä se on vaihtamalla säätökerroksen sekoitustila. Oletuksena sekoitustilaksi on asetettu "Normaali", ja se toimii melko hyvin, mutta vaihdetaan se jotain parempaa. Siirry Sekoitus-moodin vaihtoehtoihin Tasot-paletin vasemmassa yläkulmassa, napsauta alaspäin osoittavaa nuolta sanan "Normaali" oikealla puolella ja valitse joko väri tai pehmeä valo luettelosta:
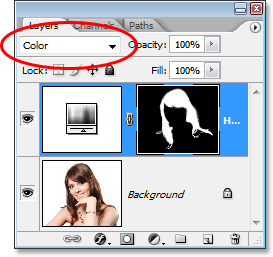
Vaihda säätökerroksen sekoitustilaksi joko "Väri" tai "Pehmeä valo".
"Väri" -sekoitustila antaa meille vielä enemmän väritysvaikutusta, koska se muuttaa vain kuvan väriä (kun sekoitustilaksi oli asetettu "Normaali", se ei vaikuttanut pelkästään värin, vaan myös hiukset). Tässä on minun kuvani, kun säätökerroksen sekoitustilaksi on asetettu "Väri":

Kuva säätökerroksen sekoitusmoodilla on "Väri". Vain hiusten väri vaikuttaa. Hiusten vaaleusarvoihin ei vaikuteta).
"Pehmeä valo" -sekoitusmuoto antaa meille dramaattisemman väritysvaikutuksen, koska se ei vain muuta hiusten väriä, vaan myös lisää kontrastia, mikä mielestäni toimii tässä tapauksessa jopa paremmin kuin "Väri" -sekoitustila. Tässä on minun kuvani sekoitusmoodiksi asetettu "Pehmeä valo":

Kuva säätökerroksen sekoitusmoodilla on "Pehmeä valo", mikä antaa meille dramaattisemman tehon.
Valitse sekoitustila, joka toimii parhaiten kuvan kanssa.
Vaihe 8: Laske säätökerroksen opasiteettia, jos sitä tarvitaan
Toinen tapa hienosäätää väritysvaikutusta on alentamalla säätökerroksen opasiteettia. Jos väri on liian voimakas, siirry yksinkertaisesti Tasot-vaihtoehdon tasolle Tasot-paletin oikeassa yläkulmassa (vastapäätä sekoitustilan vaihtoehtoa) ja laske sitä, kunnes olet tyytyväinen tuloksiin. Olen laskenut säätökerroksen opasiteetin 50%: iin:
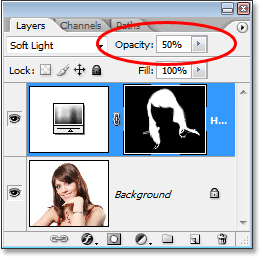
Pienennä säätökerroksen opasiteettia, jotta väritys olisi hienovaraisempaa.
Tämä antaa minulle hienovaraisemman väriaineen:

Kuva säätökerroksen opasiteetin laskemisen jälkeen.
Vaihe 9: Muokkaa värisävy- / kylläisyysasetuksia muuttaaksesi hiusvärin tarpeen mukaan
Tässä vaiheessa olemme valmis, mutta jos sinun täytyy palata takaisin ja vaihtaa hiusvärit jotain erilaista, kaksoisnapsauta Hue / Saturation-säätökerroksen pikkukuvaa Tasot-paletissa (vasemmalla oleva pikkukuva, ei kerros) maskin pikkukuva oikealla):
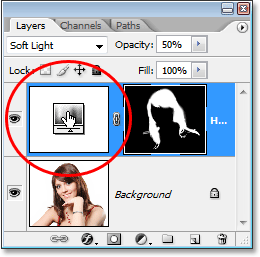
Kaksoisnapsauta säätökerroksen pikkukuvaa muokataksesi Sävy / kylläisyys -asetuksia ja muuttaaksesi hiusväriä.
Tämä tuo Sävy / kylläisyys -valintaikkunan takaisin ylös ja voimme muuttaa hiusten väriä vetämällä Sävy-liukusäädintä jotain erilaista. Voimme myös säätää värin kylläisyyttä uudelleen kylläisyysvärillä. Koska tämä on säätökerros, voimme tehdä niin monta muutosta kuin haluamme huolimatta kuvan vaurioitumisesta. Hauskanpitoa varten asetan Hue-liukusäätimen asentoon 304, jotta hänen hiuksensa olisivat enemmän vaaleanpunaisia / violetteja:
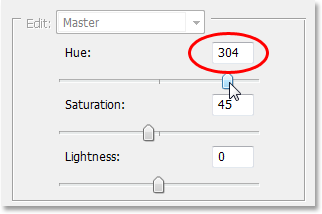
Säädä Hue-liukusäädintä muuttaaksesi hiusten väriä uudelleen.
Aion myös asettaa säätökerroksen sekoitusmoodin takaisin "Colour" -tilaan ja nostaa opasiteetin noin 75%: iin:
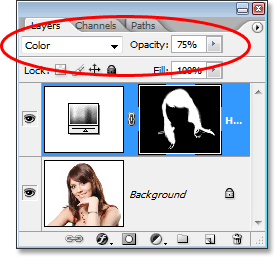
Sekoitusmoodin asettaminen takaisin väriin ja opasiteetin nostaminen 75%: iin.
Ja tässä on uusi tulokseni:

Kuva jälkeenHiusvärin ja kylläisyyden, sekoitusmoodin ja opasiteetin arvon muuttaminen.
Ja siellä meillä se on! Niin helppoa on muuttaa jonkun hiusväriä Photoshopissa! Katso Photo Retouching -osiosta lisää Photoshop-kuvankäsittelyohjeita!