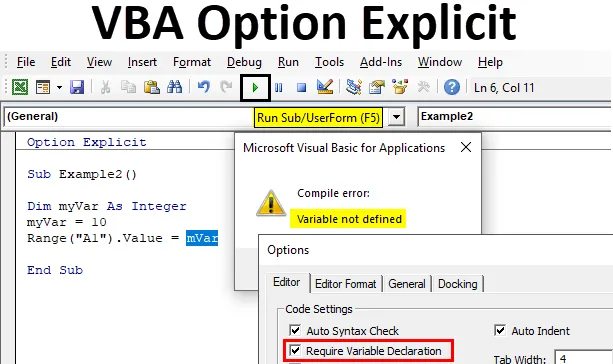
Excel VBA -vaihtoehto eksplisiittinen
VBA: lla eksplisiittistä vaihtoehtoa käytetään muuttujien määrittelemiseen pakollisiksi kirjoitettaessa koodeja. On mahdollista, että kehittäjä voi kirjoittaa muuttujan väärin tai unohtaa määritellä muuttujan koodissaan. Koodissa ei näy virhettä ja se suoritetaan, mutta saamme tuloksen. Jos meillä on kerrannaisia koodeja, kuten tuhansia riviä koodia, ja meillä on vain hyvin vähän muuttujia, jotka ovat määrittelemättä tai kirjoitettu väärin, se on erittäin työläs tehtävä tarkistaa jokainen koodirivi uudestaan ja uudestaan. Jotta ei kohtata tällaista tilannetta, VBA on toimittanut ratkaisun, jota kutsutaan vaihtoehtosuunnitelmaksi. Tämä lausunto on läsnä koodin yläosassa, joten siitä tulee pakollinen kaikille käyttäjille määritellä muuttuja. Tämän lauseen toinen tärkeä piirre on myös se, että se korostaa muuttujaa, jota ei ole määritelty.
Menetelmät VBA: n eksplisiittisen vaihtoehdon käyttämiseksi
Nyt on kaksi tapaa käyttää tätä toimintoa VBA: ssa.
Menetelmä # 1
Ensimmäinen menetelmä on, että voimme yksinkertaisesti kirjoittaa lausekevaihtoehdon nimenomaisesti alaprosessimme yläosaan ja jatkaa loput koodista, kuten alla olevassa kuvassa.
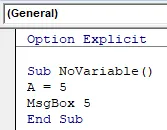
Voimme nähdä sinisen lausunnon, joka on kirjoitettu vaihtoehtona Explicit. Nyt, jos suoritamme koodin, saamme seuraavan virheen.
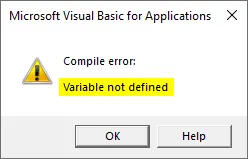
Menetelmä 2
Nyt se ei tarkoita, että meidän on kirjoitettava lauseke Option Explicit jokaiselle koodin sivulle. Voimme asettaa joitain ohjeita VBA: lle, joka lisää tämän lausunnon automaattisesti kaikkiin moduuleihimme. Noudata alla olevia vaiheita:
Vaihe 1: Napsauta VB Editorin otsikoista Työkalut- välilehteä, napsauta näytetyistä vaihtoehdoista Asetukset alla esitetyllä tavalla.
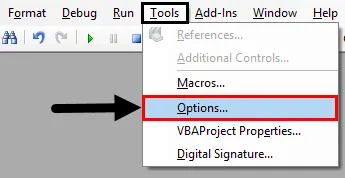
Vaihe 2: Kun olet napsauttanut Asetukset, ohjattu toiminto -ruutu aukeaa alla olevan kuvan mukaisesti.
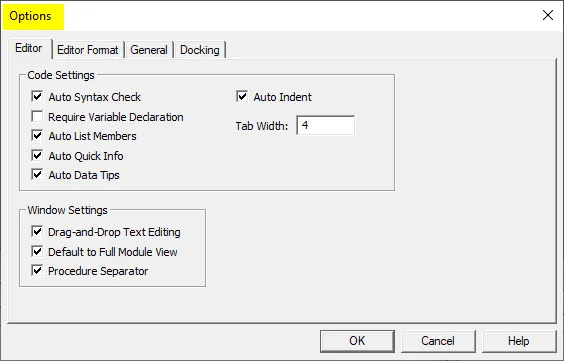
Vaihe 3: Valitse vaihtoehtona ” Vaadi muuttujan ilmoitusta ” ja paina sitten OK.
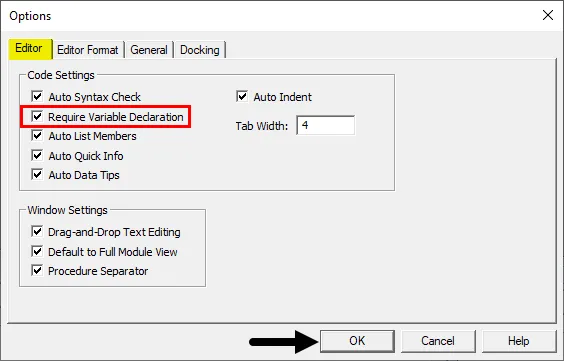
Käynnistä moduuli uudelleen nähdäksesi muutokset VB Editorissa. Nyt missä tahansa moduulissa Option Explicit -vaihtoehto on käytettävissä VB Editorissa.
Kuinka käyttää Excel VBA -optio-ohjeita?
Opimme käyttämään VBA Option Explicit -lauseketta muutamalla esimerkillä Excelissä.
Voit ladata tämän VBA-vaihtoehdon eksplisiittisen Excel-mallin täältä - VBA-vaihtoehdon eksplisiittisen Excel-mallinExcel VBA -vaihtoehto eksplisiittinen - esimerkki # 1
Käytämme nyt ensin tätä VBA-vaihtoehdon eksplisiittistä lausumaa perusmakroon, joka on komentopainikkeesta. Noudata alla olevia vaiheita käyttääksesi VBA-vaihtoehdon eksplisiittistä lausumaa:
Vaihe 1: Siirry Kehittäjän välilehteen, etsi Ohjaimet-osio ja napsauta sitten Lisää alla olevan kuvan mukaisesti.
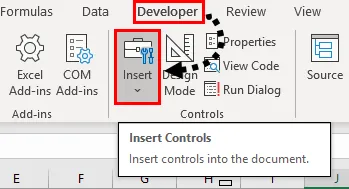
Vaihe 2: Aseta uusi komentopainike Active X -ohjaimista alla olevan kuvan mukaisesti.
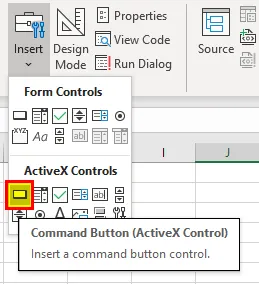
Vaihe 3: Piirrä komentopainike arkin päälle missä tahansa alla olevan kuvan mukaisesti.
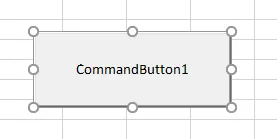
Vaihe 4: Kaksoisnapsauta nyt komentopainiketta, joka avaa painikkeen VB Editor -koodi-ikkunan seuraavasti:
Koodi:
Yksityinen alikomento Button1_Click () End Sub

Vaihe 5: Laittakaamme nyt siihen näytekoodi alla olevan kuvan mukaisesti.
Koodi:
Yksityinen alikomento Button1_Click () A = 5 MsgBox 5 End Sub
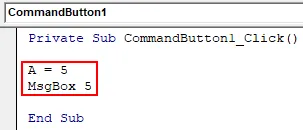
Vaihe 6: Napsauta nyt kehittäjän välilehdessä Suunnittelutila, joka mahdollistaa painikkeen napsauttamisen.
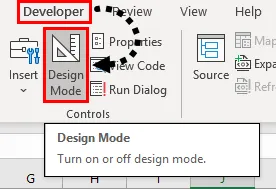
Vaihe 7: Suorita nyt yllä oleva koodi napsauttamalla taulukon komentopainiketta ja katso tulos seuraavalla tavalla.
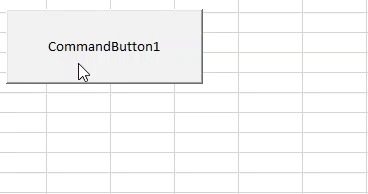
Vaihe 8: Käytämme nyt lausetta Optio Explicit ennen alaprosessia, kuten alla on esitetty.
Koodi:
Vaihtoehto Eksklusiivinen Yksityinen alikomentoButton1_Click () A = 5 MsgBox 5 End Sub
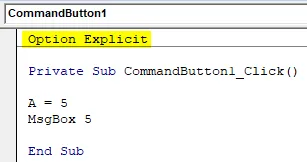
Vaihe 9: Napsauta nyt komentopainiketta uudelleen ja näemme käännösvirheen seuraavasti.
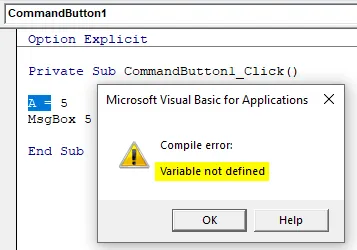
Se korostaa myös muuttujaa, jota ei ole määritelty.
Excel VBA -vaihtoehto eksplisiittinen - esimerkki 2
Sen sijaan, että kirjoittaisimme tämän lausunnon ennen jokaista koodia, anna meidän kehottaa excelia tekemään pakollisiksi muuttujien määrittelemiseksi edellä selitetystä menetelmästä. Noudata alla olevia vaiheita käyttääksesi VBA Option Explicit -lausetta.
Vaihe 1: Aseta uusi moduuli Lisää-välilehdeltä alla olevan kuvan mukaisesti.
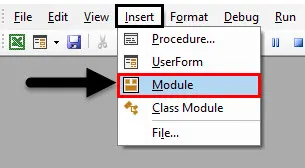
Voimme nähdä moduulin VBA: n projektivälilehdellä alla esitetyllä tavalla.

Vaihe 2: Kirjoita nyt seuraava koodi juuri lisättyyn moduuliin.
Koodi:
Alaesimerkki2 () himmentää myVar: a kokonaislukuna myVar = 10-alue ("A1") .arvo = mVar End Sub
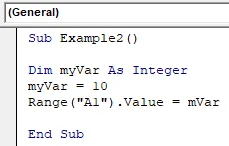
Voimme nähdä, että olemme kirjoittaneet koodimme oikein ja määritelleet muuttujan Dim-lausunnon avulla, joten teknisesti meillä pitäisi olla taulukon A1 arvoksi 10.
Vaihe 3: Suorita koodi painamalla F5-näppäintä ja katso tulos.
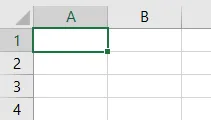
Solussa A1 ei ole arvoa, eikä koodimme myös antanut meille virhettä. Nämä asiat ohitetaan helposti. Jos tarkastelemme tarkkaan koodiamme, voimme nähdä, että olen kirjoittanut väärin koodiin.
Vaihe 4: Nyt sallitaan vaihtoehto vaatia muuttujien määrittelemistä työkaluosasta.
Koodi:
Vaihtoehto eksplisiittinen alaesimerkki2 () himmentää myVar kokonaislukuna myVar = 10 alue ("A1") .arvo = mVar End Sub
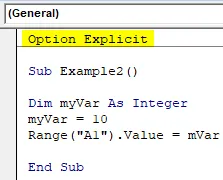
Vaihe 5: Suorita koodi painamalla F5-näppäintä ja katso tulos.
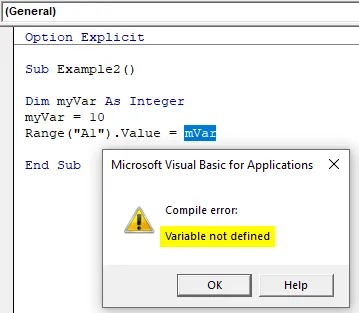
Nyt excel näyttää meille virheen, että mVar-muuttujaa ei ole määritelty.
Vaihe 6: Korjaa nyt virhe.
Koodi:
Vaihtoehto eksplisiittinen alaesimerkki2 () himmentää myVar kokonaislukuna myVar = 10 alue ("A1") .arvo = myVar End Sub
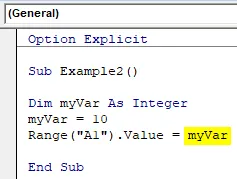
Vaihe 7: Suorita koodi painamalla F5-näppäintä tai napsauttamalla Suorita-painiketta ja nähdä tulos arkin 1 solussa A1 seuraavasti.

Muistettavat asiat
- Optio-oikeudellinen lauseke tekee VBA: sta pakollisen tarkistaa, onko käyttäjä määrittänyt jokaisen muuttujan vai ei.
- Se palauttaa käännösvirheen aina, kun löytyy määrittelemätön muuttuja.
- VBA Option Explicit lause korostaa myös määrittelemätöntä muuttujaa.
- On erittäin suositeltavaa käyttää Option Explicit -lauseketta jokaisessa VBA-projektissamme.
Suositellut artikkelit
Tämä on opas VBA-vaihtoehdoista. Täällä keskustelimme siitä, kuinka käyttää Option Explicit Statement -tapahtumaa Excel VBA: ssa käytännön esimerkkien ja ladattavan Excel-mallin kanssa. Voit myös käydä läpi muiden ehdottamiemme artikkeleidemme -
- VBA Tallenna nimellä
- Excel Liitä pikakuvakevaihtoehto
- VBA DateValue
- Excel-pikaanalyysi
- Muuttuva ilmoitus VBA: ssa