
Excel Pivot -taulukko (sisällysluettelo)
- Pivot-taulukko Excelissä
- Kuinka luoda pivot-taulukko Excelissä?
- Selitys Pivot-taulukosta Excelissä
Pivot-taulukko Excelissä
Ensinnäkin, käydään läpi määritelmä, mikä on kääntötaulukko excelissä. Hyvin yksinkertaistettuna paras vastaus on ”Pivot-taulukko on excel-ohjelmatyökalu, joka tiivistää suuren tietosarjan”. Meillä on valtavia datan palasia Excel-tilassa, ja työn helpottamiseksi käytämme kääntötaulukoita tiivistämään tietomme saadaksesi halutun raportin tiedoista. Excel Pivot -taulu poimii merkityksen tiedoista, joissa on joukko erilaisia tietueita ja kenttiä.
Excel-pivot-taulukko on ohjelmointityökalu, jonka avulla voimme järjestää ja tehdä yhteenveto valituista tietoriveistä ja -sarakkeista raportin saamiseksi. Pivot-taulukko ei muuta mitään arvoja tiedoissa.
Excel-niveltaulukko on hyödyllinen suuremman tietomäärän kanssa. Se on erittäin tehokas Excel-työkalu, joka säästää paljon aikaa tarvittavan raportin laatimiseen.
Kuinka luoda pivot-taulukko Excelissä?
Se on erittäin yksinkertainen ja helppo käyttää. Katsotaanpa kuinka luoda Pivot-taulukko joidenkin esimerkkien avulla.
Voit ladata tämän Pivot Table Excel -mallin täältä - Pivot Table Excel TemplateEsimerkki # 1
Yrityksessä, jossa osastojen tehtävänä on merkitä tietyt tunnukset, ovatko ne oikeita vai eivät. He käsittelevät tietoja, joilla on jonkinlainen tunnus, ja merkitsevät ne oikeiksi vai eivät.
Alla on kuvakaappaus raakatiedoista,

Oletetaan, että yrityksen osastopäällikkö haluaa tietää kuinka monta Prop_ID: tä oli oikein ja väärin. Hän voi laskea nämä arvot manuaalisesti, mutta suurelle tietoryhmälle se on hidas tehtävä. Mutta on tapa tehdä tämä helposti.
Excel-työkirjassaan hän painaa Lisää-painiketta ja napsauttaa kääntötaulua näytön vasemmassa vasemmassa painikkeessa. Nyt hän voi valita saman laskentataulukon tai uuden laskentataulun avataksesi tämän kääntötaulun. Oikeiden tai virheellisten Tila-kenttien oikeiden ja virheellisten arvojen lukumäärän tuntemiseksi Tila-kentässä vedä alas rivien osaan ja arvot, jotka ominaisuuden tunnuksen viite Prop_ID: ssä vedetään alas Arvot-osioon.
- Valitse tiedot ja siirry Lisää-välilehteen napsauttamalla kääntötaulukoita taulukko-osiossa.

- Näyttöön tulee valintaikkuna. Yllä olevassa kuvassa on muutama valintaruutu, ensin valitsemalla taulukkoalue, jonka teimme valitsemalla tiedot. Nyt mihin kääntötaulukko lisätään lisätäksesi samaan laskentataulukkoon tai eri taulukkoon? Jos tiedot ovat erittäin valtavia, on kätevä lisätä kääntötaulukko uuteen laskentataulukkoon ja napsauttaa OK.

- Saamme alla olevan tuloksen, oikealla puolella on kääntötaulukoiden kentät, jotka siirretään riveiksi ja sarakkeiksi haluamana raporttina, ja vasemmalla puolella luodaan kääntötaulukko.

- Tehtävämme on tarkistaa, kuinka monta omaisuuden tunnusta merkittiin oikeiksi ja kuinka monta tilintarkastaja merkitsi virheellisiksi. Vedä Tilintarkastaja-kentät Rivit-osioon, Ominaisuuden_arvo osaan, kun taas tilakenttä suodattaa -osaan.

- Olemme laatineet kääntötaulukon, joka näyttää tällä hetkellä tilintarkastajien merkitsemien kiinteistöjen tunnusten kokonaismäärän.
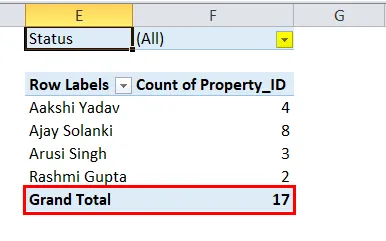
- Nyt tarkistaaksesi tilan, kuinka monta omaisuustunnusta on merkitty oikeiksi ja kuinka monta on merkitty väärin. Napsauta sitä tilan alla olevassa niveltaulukossa.
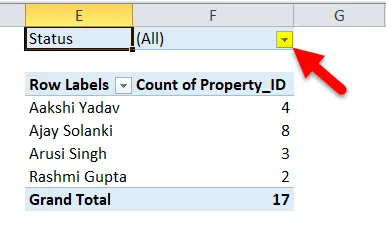
- Nyt tarkista, valitse useita kohteita ja valitse sitten Korjaa ja napsauta ok.

- Nyt meillä on tilintarkastajan merkitsemät kiinteistöjen tunnukset oikeiksi.
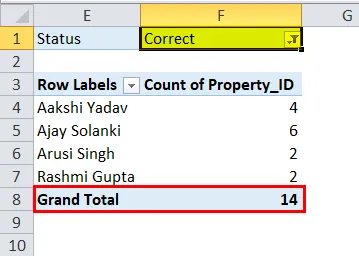
- Samoin olemme voineet laskea vääriä.
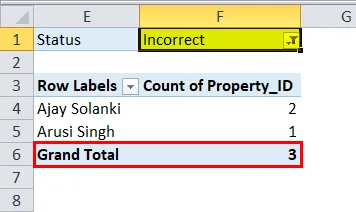
Esimerkki 2
Myyntiyhtiössä meillä on kaupallista myyntitietoa, joka sisältää sen, mikä tuote teki kuinka monta myyntiä missä vuosineljänneksessä ja missä vuonna.
Alla on kuvakaappaus raakatiedoista,

Tiedot eivät ole korkeintaan 20 riviä, mutta siinä on 66 riviä tässä esimerkissä, joka voi mennä vielä pidemmälle, ja olisi työläs tehtävä tarkistaa tietyn tuotteen myynti minkä tahansa vuosineljänneksen aikana.
- Valitse tiedot, jotka haluat lisätä kääntötaulun. Tällä kertaa käytämme pikanäppäintä lisätäksesi kääntötaulut, napsauttamalla Alt ja sitten D ja sitten P. Uusi valintaikkuna tulee näkyviin. Meillä on tietomme excel-tiedossa ja haluamme luoda kääntötaulun, sitten meidän on napsautettava seuraavaa painiketta.
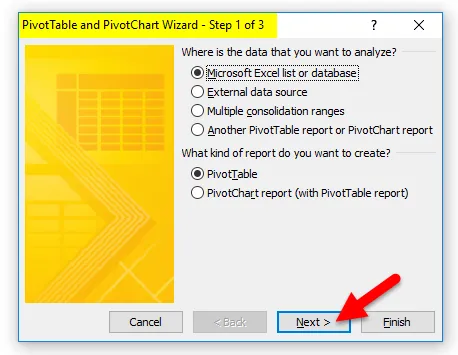
- Seuraavassa vaiheessa se pyytää erilaisia tietoja. Mutta kuten olimme jo valinneet tiedot, niin ne on esitäytetty. Napsauta Seuraava.

- Nyt viimeinen valintaikkuna kysyy meiltä, mihin haluamme kääntötaulukoitamme samassa laskentataulukossa. Meidän on valittava Uusi laskentataulukko ja napsauta sitten Valmis.

- Oikealla puolella on kääntöpöytäkentät ja vasemmalla pivot-taulukkoraportti on laadittava.
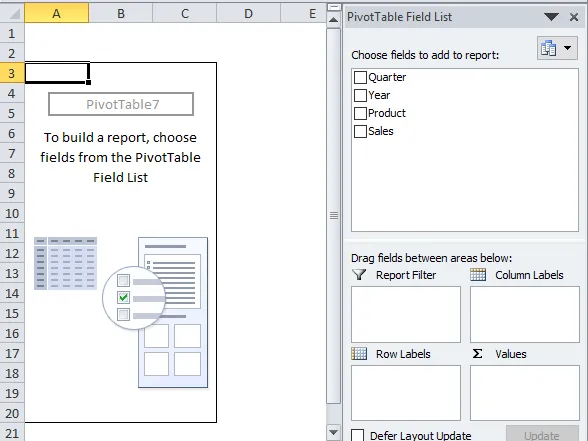
- Vedä tuote riviossa, myynti arvojen alapuolella ja vuosineljännes sarakkeen alla, kun taas vuosi suodattimessa. Ja meillä on raporttimme.

Yllä oleva kääntötaulukko näyttää, mikä tuote teki kuinka monta myyntiä missä vuosineljänneksessä.
- Jos haluamme tarkistaa vuonna 2017, mikä oli tuotteiden myynti, poistamme vain vuoden 2018 välilehden valintamerkinnät.
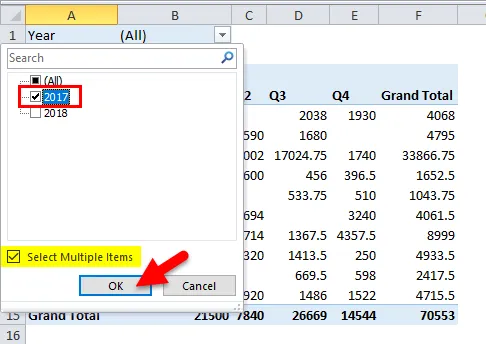
- Nyt meillä on tuotteiden myynti vuonna 2017.

Selitys Excel-kääntötaulukosta
Pohjimmiltaan pivot-taulukot on tehokas Excel-työkalu, joka auttaa meitä tiivistämään suuret tietomäärät ja säästää paljon aikaa.
Pivot-taulukot ovat raportointityökalu, jolla on kentät-osio, joka sisältää neljä kenttää:
- Rivit: Tiedot, joita pidetään määrittelyinä.
- Arvot: Tietojen määrä.
- Suodattimet: Suodattimet tiettyjen tietojen piilottamiseksi.
- Sarakkeet: arvot eri olosuhteissa.
Muistettavat tiedot Excel Pivot -taulusta
- Pivot-taulukot eivät muuta tietokannan arvoja.
- Pivot-taulukot voidaan lisätä samaan taulukkoon tietojen kanssa tai toiseen taulukkoon.
- Mukavuussyistä lisäämme kääntötaulut uuteen laskentataulukkoon.
Suositellut artikkelit
Tämä on opas Pivot-taulukkoon Excelissä. Tässä keskustellaan siitä, kuinka luoda Pivot-taulukot Excelissä yhdessä käytännön esimerkkien ja ladattavien Excel-mallien kanssa. Voit myös käydä läpi muiden ehdottamiemme artikkeleidemme -
- Tietää Pivot-taulukko MS Excel -sovelluksessa
- Excel GETPIVOTDATA -toiminto
- Parhaat vaiheet kääntymiskaavion luomiseen Excel 2016: ssa
- Taulukoiden muotoilutavat - Excel-taulukkomuodon käyttäminen