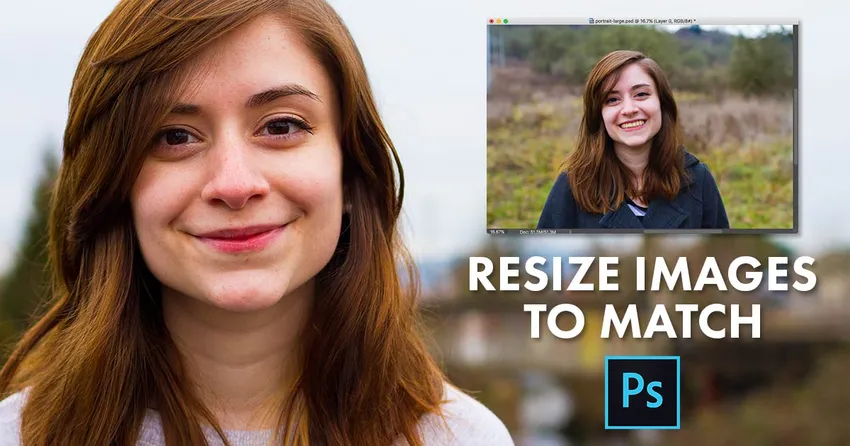
Tämä opetusohjelma näyttää sinulle, kuinka kahden avoimen kuvan tai asiakirjan koko (leveys ja korkeus) sovitetaan heti Photoshopissa Kuvakoko-valintaikkunan ja Ikkuna-valikon avulla. Photoshop CC: lle, CS6: lle ja aiemmille.
Jos yhdistät kuvia, suunnittelet asettelua tai lataat valokuvia verkkoon, joudut usein muuttamaan Photoshopissa olevien kuvien kokoa niin, että niiden jakautuvat samat mitat (sama leveys ja korkeus). Yksi tapa tehdä tämä on kirjoittaa samat leveyden ja korkeuden arvot manuaalisesti Photoshopin Image Size -valintaikkunaan jokaiselle koon kokoa varten. Mutta jos jokin kuvasi on jo tarvitsemasi koko, tässä on aikaa säästävä temppu, jonka avulla voit muuttaa toisen kuvan kokoa nopeasti vastaamaan! Käytän Photoshop CC 2018 -ohjelmaa, mutta kaikki viimeisimmät versiot toimivat.
Kaksi kuvaa, kaksi eri kokoa
Täällä minulla on kaksi kuvaa avoinna Photoshopissa. Tämä ensimmäinen kuva on suurempi kahdesta ja minun täytyy muuttaa kokoa (muotokuva  Adobe Stock: lta):
Adobe Stock: lta):
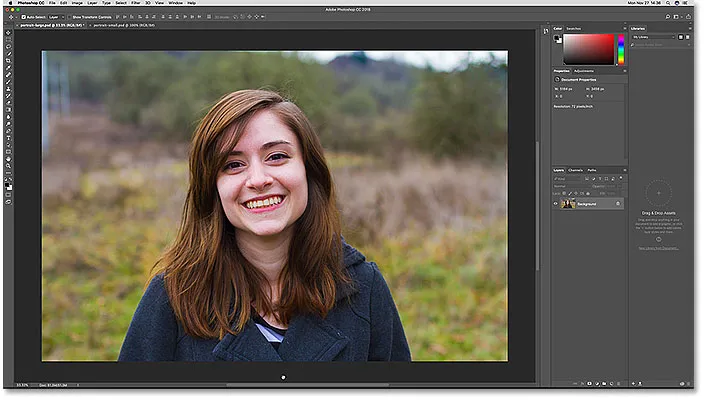
Ensimmäinen kahdesta avoimesta kuvasta. Valokuvaluotto: Adobe Stock.
Jos haluat nähdä kuvan nykyisen koon, siirryn valikkorivin Kuva- valikkoon ja valitsen Kuvakoko :

Kuvakoko-valintaikkunan avaaminen.
Kuvakoko-valintaikkunassa näemme, että tämän kuvan leveys on 5184 pikseliä ja korkeus 3456 pikseliä . Napsauta Peruuta nyt sulkeaksesi valintaikkunan tekemättä muutoksia:

Kuvakoko-valintaikkuna, joka näyttää suuremman kuvan nykyisen leveyden ja korkeuden.
Vaihtaakseni toiseen kuvaani napsauttamalla sen asiakirja-välilehteä. Välilehdissä huomataan, että suurempi kuvasi on nimeltään "muotokuva-iso" ja pienempi kuvasi "muotokuva-pieni". Kuvien nimistä tulee tärkeitä, kun siirrymme koon muuttamaan toisen kokoiseksi:
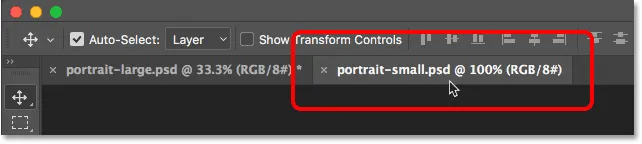
Napsauta välilehteä nähdäksesi toisen kuvan.
Kun olet napsauttanut välilehteä, näemme toisen, pienemmän kuvan (muotokuva  Adobe Stock: lta):
Adobe Stock: lta):
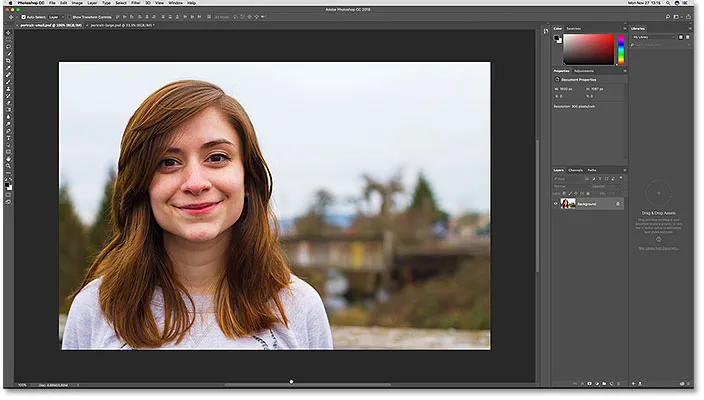
Toinen kahdesta avoimesta kuvasta. Valokuvaluotto: Adobe Stock.
Koska sen koko on suuri, siirryn jälleen Kuvavalikkoon ja valitse Kuvakoko . Ja tässä näemme, että tämän pienemmän kuvan leveys on 1600 pikseliä ja korkeus 1067 pikseliä . Minun on muutettava suuremman kuvan kokoa vastaamaan tätä tarkkaa kokoa, mutta numeroita ei tarvitse kirjoittaa muistiin. Katsotaan sen sijaan, miten Photohop voi syöttää arvot meille! Napsauta uudelleen Peruuta sulkeaksesi valintaikkunan:
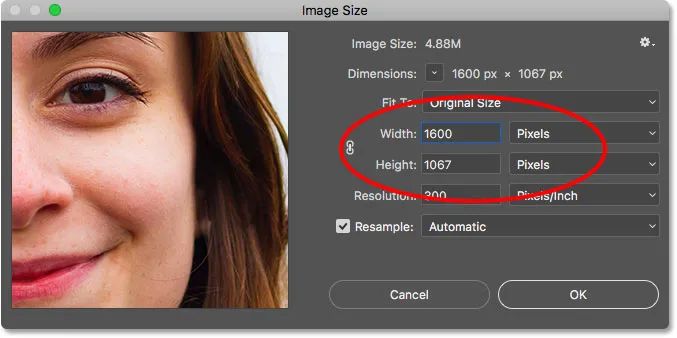
Toinen kuva on jo asetettu tarvittavalle leveydelle ja korkeudelle.
Kuvan koon muuttaminen vastaamaan toisen kokoa
Vaihe 1: Valitse koko, jonka kokoa muutetaan
Jos haluat muuttaa kuvan kokoa toisen avoimen kuvan koon mukaan, valitse ensin asiakirja, jossa on koon koko, jota haluat muuttaa, napsauttamalla sen välilehteä. Valitsen "muotokuva-iso" asiakirjan:
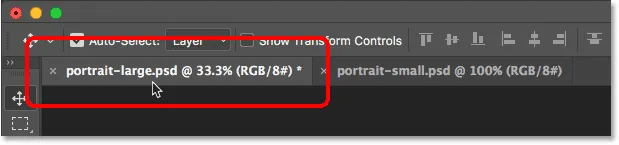
Kuvan valitseminen, jonka kokoa on muutettava.
Vaihe 2: Avaa Kuvakoko-valintaikkuna
Kun asiakirja on valittu, siirry Kuva- valikkoon ja valitse Kuvakoko :

Siirry kohtaan Kuva> Kuvakoko.
Tämä avaa Kuvakoko-valintaikkunan, jossa näemme kuvan nykyisen leveyden ja korkeuden. Pikakehittäjänä näemme jälleen täällä, että suurempi kuvasi on 5184 pikseliä leveä ja 3456 pikseliä korkea:

Kuvan nykyinen leveys ja korkeus.
Vaihe 3: Valitse vastaava kuva ikkunavalikosta
Jos haluat muuttaa kuvan kokoa vastaamaan toisen kuvan kokoa, siirry valikkopalkin Ikkuna- valikkoon. Ikkunavalikon alaosassa on jokaisen Photoshopissa avoinna olevan kuvan nimi. Minun tapauksessani on kaksi avointa kuvaa, "portrait-large.psd" ja "portrait-small.psd". Katselemasi kuvan vieressä on valintamerkki. Valitse luettelosta kuva, jonka haluat hakea. Valitsen "pieni-muotokuva":
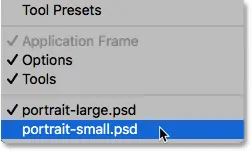
Kuvan valitseminen sopivan kokoisena Ikkuna-valikosta.
Photoshop muuttaa heti leveys- ja korkeusarvot vastaamaan valitsemasi kuvan mittoja. Minun tapauksessani suurempi kuva jakaa nyt saman leveyden (1600 pikseliä) ja korkeuden (1067 pikseliä) kuin pienempi kuva. Napsauta OK muuttaaksesi kuvan kokoa. Molemmat kuvat ovat nyt samankokoisia:
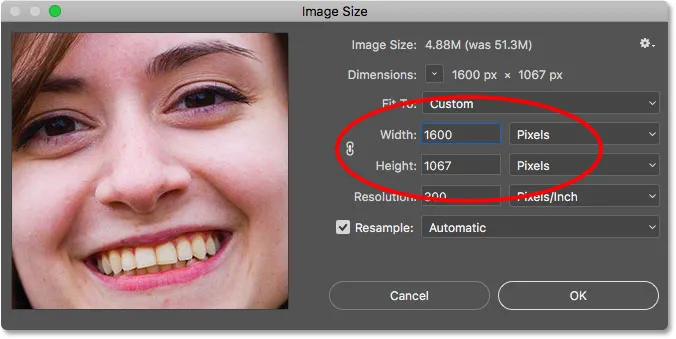
Photoshop vastaa automaattisesti toisen kuvan leveyttä ja korkeutta.
Ja siellä meillä se on! Näin voit muuttaa kuvan koon nopeasti, jotta se vastaa toisen kokoa Photoshopissa! Lisätietoja kuvien koon muuttamisesta on ohjeaiheessa Kuvien koon muuttaminen Photoshopissa. Tai käy lisää Photoshop Basics -osiosta saadaksesi lisää oppaita!