Tässä Photoshop-efektien opetusohjelmassa opimme kuinka saada kuva näyttämään helposti akvarellimaalaukselta . Tämä valokuvatehoste toimii parhaiten kuvissa, joissa rikkaiden värien ja voimakkaan kontrastin säilyttäminen on tärkeämpää kuin hienojen yksityiskohtien säilyttäminen, koska menetät paljon yksityiskohtia tällä tehosteella.
Tehosteen luominen on yhtä helppoa kuin joidenkin kerrosten kopiointi, muutamien suodattimien käyttäminen ja muutaman eri kerrossekoitustilan käyttäminen. Koko asia vie vain muutaman minuutin alusta loppuun. Huomaa, että tämä opetusohjelma on kirjoitettu Photoshop CS5: lle ja aiemmille. Photoshop CC: n ja CS6: n käyttäjät haluavat seurata päivitetyn versioni mukana, joka sisältää myös videon vaiheista.
Tässä on kuva, jota käytän tässä opetusohjelmassa:

Alkuperäinen valokuva.
Ja tässä näyttää kuinka se näyttää käytetyn akvarellimaalaustehosteemme jälkeen:

Viimeinen akvarellimaalaustehoste.
Katso video tästä opetusohjelmasta tutustumalla Photoshopin akvarellimaalaustehosteeseen YouTubessa. Aloitetaan!
Vaihe 1: Kopioi taustakerros kolme kertaa
Jos tarkastelemme vasta Photoshopissa avattua kuvaa, jos tarkastelemme Tasot-palettia, voimme nähdä, että meillä on tällä hetkellä yksi kerros, Taustakerros, joka sisältää kuvan:
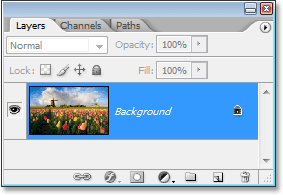
Photoshopin Tasot-paletti, joka näyttää kuvan taustakerroksessa.
Meidän on luotava kolme kerrostaustakerrosta, joten kopioi taustakerros kolme kertaa pikanäppäimillä Ctrl + J (Win) / Command + J (Mac) kolme kertaa. Jos katsomme uudelleen Tasot-paletistamme, voimme nähdä, että meillä on nyt neljä kerrosta, alkuperäisen taustakerroksen alareunassa ja kolme kopiota sen yläpuolella:
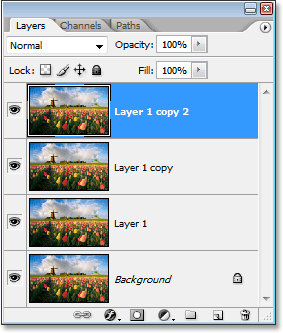
Paina "Ctrl + J" (Win) / "Command + J" (Mac) kolme kertaa kopioidaksesi taustakerroksen kolme kertaa.
Vaihe 2: Sulje kaksi parasta kerrosta
Tasot-paletin kunkin tason vasemmassa reunassa näet pienen silmämunan kuvakkeen. Tämä on Tason näkyvyys -kuvake, ja se määrittää, näkyykö taso Photoshop-dokumentissa tällä hetkellä vai ei. Kun silmämunan kuvake on näkyvissä, se tarkoittaa itse kerrosta. Napsauta Tasot-paletin kahden ylimmän tason kuvaketta, jos haluat väliaikaisesti piilottaa ne näkymästä asiakirjan sisällä. Kun napsautat kuvaketta, se katoaa ja ilmoittaa, että taso ei ole enää näkyvissä:
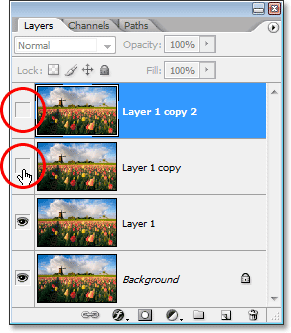
Piilota asiakirjan kaksi ylimmää kerrosta napsauttamalla niiden kerroksen näkyvyys (silmämunan) -kuvakkeita. Kuvakkeet katoavat napsautettaessa.
Vaihe 3: Valitse "Kerros 1"
Kun kaksi ylin kerrosta on väliaikaisesti piilotettu näkyviin, napsauta Tasot 1 -tasoa Tasot-paletissa valitaksesi se. Tiedät, mikä kerros on valittu, koska valittu kerros on korostettu sinisellä:
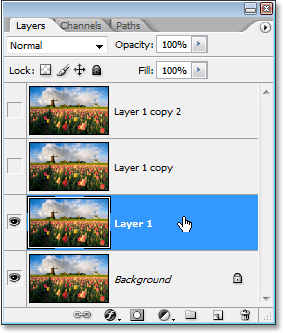
Napsauta Tasot 1 -tasoa Tasot-paletissa valitaksesi se.
Vaihe 4: Levitä "Cutout" -suodatin
Ensimmäinen asia, jonka aiomme tehdä, on yksinkertaistaa imagoamme, ja voimme tehdä sen Photoshopin "Cutout" -suodattimen avulla. Kun "Kerros 1" on valittu, siirry näytön yläreunassa olevaan Suodatin-valikkoon, valitse Taiteellinen ja valitse sitten Leikkaus.
Kun Leikkaussuodattimen valintaikkuna tulee näkyviin, aseta tasojen lukumääräksi 4, Edge Yksinkertaisuus 4 ja Edge Fidelity 2:
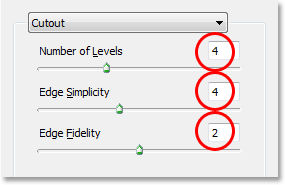
Valitse Suodatin> Taiteellinen> Leikkaa ja muuta yllä punaisella ympyröityjä vaihtoehtoja.
Napsauta OK, kun olet valmis ottamaan asetukset käyttöön ja poistumaan valintaikkunasta.
Vaihe 5: Vaihda "Kerroksen 1" sekoitustila tilalle "Luminosity"
Kun "Taso 1" on edelleen valittuna, siirry Tasot-tila-asetuksiin Tasot-paletin vasemmassa yläkulmassa. Oletuksena kerrokset on asetettu "Normaali" sekoitustilaan. Napsauta alaspäin osoittavaa nuolta sanan "Normaali" oikealla puolella ja valitse Luminosity-sekoitustila luettelon pohjasta:
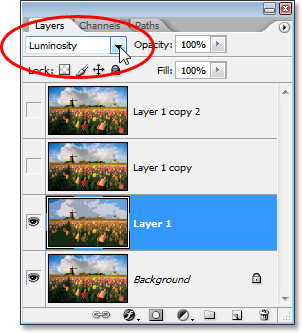
Vaihda "Kerroksen 1" sekoitustila "Normaali" -asetukseksi "Kirkkaus".
Kuvasi pitäisi nyt näyttää tällaiselta:

Kuva vaihdettua "Kerroksen 1" sekoitustilaksi "Luminosity".
Vaihe 6: Kytke kerros päälle "Kerroksen 1" yläpuolelle ja valitse Taso
Napsauta silti Tasot-paletissa tyhjän neliön sisällä, jossa silmämunan kuvake oli aiemmin suoraan kerroksen "Taso 1" ("Kerroksen 1 kopio") yläpuolella olevassa kerroksessa kääntääksesi tason takaisin päälle, jotta se olisi jälleen näkyvissä asiakirjan sisällä. Tason uudelleen kytkeminen päälle ei tosiasiallisesti valitse tasoa, ja myös meillä on oltava se valittuna, joten kun olet kytkenyt tason takaisin päälle, napsauta missä tahansa muualla kerroksen 1 kopiossa valitaksesi se, niin että se on korostettu sinisenä:
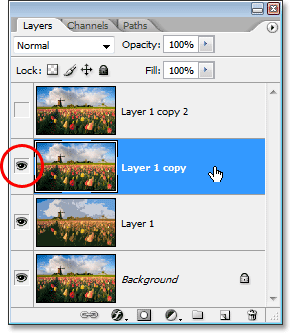
Napsauta "Kerroksen 1 kopio" -näkymäkuvaketta (tyhjää neliötä) ottaaksesi sen uudelleen käyttöön ja valitse sitten napsauttamalla kohtaa muualla kerroksessa.
Vaihe 7: Levitä "Kuiva harja" -suodatin
Lisäämme tässä vaiheessa kuvaan tekstuurin. Kun "Kerroksen 1 kopio" on valittu ja näkyvissä jälleen asiakirjan sisällä, palaa takaisin suodattimen valikkoon näytön yläreunassa, valitse jälleen Taiteellinen ja valitse tällä kertaa kuivaharja. Kun Kuiva harja -suodattimen valintaikkuna tulee näkyviin, aseta Harjan koko arvoon 10, Harjan yksityiskohdat arvoon 10 ja Tekstuuri-asetukseksi 3:
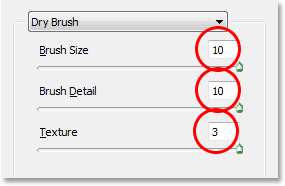
Valitse Suodatin> Taiteellinen> Kuivaharja ja muuta yllä punaisella ympyröityjä vaihtoehtoja.
Napsauta OK, kun olet valmis ottamaan suodattimen käyttöön ja poistumaan valintaikkunasta.
Vaihe 8: Vaihda kerrossekoitustila tilaan "Näyttö"
Kun "Kerroksen 1 kopio" on edelleen valittuna, siirry jälleen Sekoitus-moodin vaihtoehtoihin Tasot-paletin vasemmassa yläkulmassa, napsauta alaspäin osoittavaa nuolta sanan "Normaali" oikealla puolella ja vaihda sekoitustila kerros näytölle:
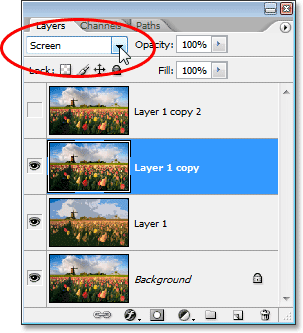
Vaihda "Kerroksen 1 kopion" sekoitustila "Näyttö" -tilaan.
Kuvasi pitäisi nyt näyttää tällaiselta:

Kuva näyttää kirkkaammalta, kun "Kerroksen 1 kopio" -sekoitustila on vaihdettu "Näyttö" -asetukseksi.
Vaihe 9: Käynnistä ylin kerros ja valitse se
Aivan kuten teimme kerroksen 1 kopion kanssa hetki sitten, napsauta tyhjän neliön sisällä silmämunan kuvaketta kerrosten paletin yläkerroksen ("kerros 1 kopio 2") päällä kääntääksesi kerroksen takaisin päälle ja tehdäksesi se näkyy jälleen asiakirjan sisällä. Napsauta sitten missä tahansa muussa kerroksessa valitaksesi se niin, että se on korostettu sinisellä:
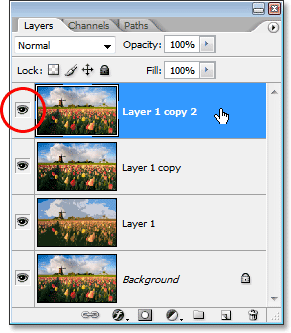
Kytke yläkerros takaisin päälle napsauttamalla sen tason näkyvyyskuvaketta Tasot-paletissa ja napsauta sitten missä tahansa muualla tasoa.
Vaihe 10: Levitä "mediaani" -suodatin
Kun yläkerros on valittu ja näkyvissä uudelleen asiakirjan sisällä, palaa takaisin näytön yläreunassa olevaan Suodatin-valikkoon, valitse tällä kertaa kohina ja sitten mediaani. Mediaanisuodatin poistaa kuvasta vieläkin yksityiskohtaisemmin, ja hienoa asia on, että se tekee kuvan hämärtämättä niin, että reunat pysyvät hyvin määritellyinä. Kun mediaanisuodattimen valintaikkuna tulee näkyviin, aseta säteen arvo alareunaan 12 pikseliä:
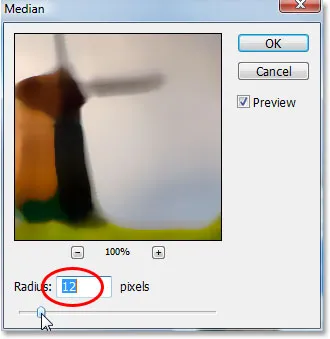
Siirry kohtaan Suodatin> Melu> Mediaani ja aseta "Säde" -arvoksi "12 pikseliä".
Napsauta OK, kun olet valmis ottamaan suodattimen käyttöön ja poistumaan valintaikkunasta.
Vaihe 11: Vaihda yläkerroksen sekoitustila tilalle "pehmeä valo"
Suorita loppuvaikutus, kun yläkerros on edelleen valittuna, siirry Tasot-tila-asetuksiin Tasot-paletin vasemmassa yläkulmassa, napsauta uudelleen alaspäin osoittavaa nuolta sanan "Normaali" oikealla puolella ja vaihda tason sekoitustila pehmeään valoon:
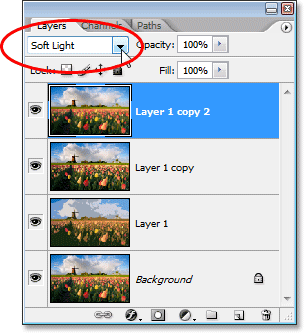
Vaihda pintakerroksen sekoitustila tilaan "Pehmeä valo" suorittaaksesi tehosteen loppuun.
Kun olet vaihtanut sekoitustilan "Pehmeään valoon", olet valmis!
Tässä on alkuperäinen kuvani jälleen vertailuun:

Alkuperäinen kuva jälleen.
Ja tässä, kun olen levittänyt mediaanisuodattimen yläkerrokseen ja vaihtanut sen sekoitusmoodiksi "Soft Light", olen lopullinen
"vesiväri maalaus" vaikutus:

Lopullinen akvarellimaalaustulos.
Minne mennä seuraavaksi …
Ja siellä meillä se on! Näin voit muuttaa valokuvan vesivärimaalaukseksi Photoshopilla! Käy Photo Effects -osiossa, jos haluat lisätietoja Photoshop-efekteistä!