Kuvien värinkorjaus Photoshopissa on, että värivalokuvien poistaminen koroste- ja varjoalueilta on yleensä melko suoraviivaista, koska kuvan kirkkaimpia ja tummeimpia alueita on melko helppo löytää . Mutta entä keskimmäiset äänet? Kuinka löydät kuvan alueelta, jonka pitäisi olla neutraali harmaa? Arvaat ja toivot yleensä parasta, koska Photoshopilla ei näytä olevan mitään keinoa osoittaa meille niitä keskitason harmaita alueita. Vai onko se?
Tietysti se tekee! Ainoa ongelma on, että sen eteneminen ei ole kovin selvää, mutta kuten näemme tässä opetusohjelmassa, vain se, että se ei ole itsestään selvä, ei tarkoita, ettei se ole helppo tehdä.
Tässä on kuva, jota käytän tässä opetusohjelmassa:

Alkuperäinen kuva.
Tärkeää: Yksi huomionarvoinen asia tässä on, että kaikissa kuvissa ei todellakaan ole alueita, joiden oletetaan olevan neutraaleja harmaita, ja et tietenkään löydä sitä, mitä ei ole, joten jos näin on valokuvasi tapauksessa, ei tekniikka keskiääniharmaan löytämiseksi toimii. Tapauksissa, joissa on epätodennäköistä, että minkä tahansa valokuvan tulisi olla harmaa, kannattaa väri korjata korosteet ja varjot ja jättää keskimmäiset äänet rauhaan. Jos on jokin alue, jonka pitäisi olla neutraalia harmaata, tämä tekniikka löytää sen.
Ja nyt sen pienen vastuuvapauslausekkeen ulkopuolella, aloitetaan! Käytän Photoshop CS5: ää koko tämän oppaan, mutta kaikki uusimmat versiot toimivat.
Lyhytkoodit, toiminnot ja suodattimet-laajennus: Virhe lyhytkoodissa (ads-photoretouch-middle_2)
Vaihe 1: Lisää uusi kerros
Kun valokuvamme on avoinna Photoshopissa, ensimmäinen asia, joka meidän on tehtävä, on luoda uusi tyhjä kerros, joten napsauta Uusi kerros -kuvaketta Tasot-paneelin alaosassa luodaksesi uuden tyhjän kerroksen taustakerroksen yläpuolelle:
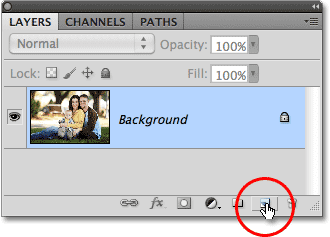
Napsauta Uusi kerros -kuvaketta.
Mitään ei tapahdu asiakirjaikkunassa, mutta Tasot-paneelissa näemme, että Photoshop on lisännyt uuden tyhjän kerroksen nimeltään Taso 1:
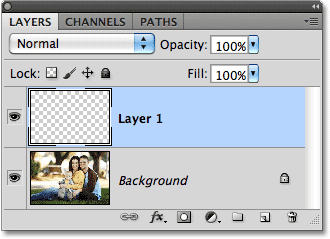
Photoshop lisää uuden tason ja nimeää sen "kerrokseksi 1".
Vaihe 2: Täytä uusi kerros 50% harmaalla
Seuraavaksi meidän on täytettävä uusi kerros 50% harmaalla, samalla harmaalla, jota etsimme kuvassa. Siirry näytön yläreunassa olevaan Muokkaa- valikkoon ja valitse Täytä :
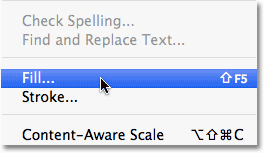
Siirry kohtaan Muokkaa> Täytä.
Tämä avaa Photoshopin Täytä-valintaikkunan. Valitse valintaikkunan yläosassa olevasta avattavasta luettelosta 50% harmaa :

Aseta Käytä-asetukseksi 50% harmaa.
Napsauta OK, kun olet valmis sulkemaan valintaikkunan. Photoshop täyttää uuden kerroksen harmaalla, piilottamalla kuvan väliaikaisesti sen alla näkymästä asiakirjaikkunassa:
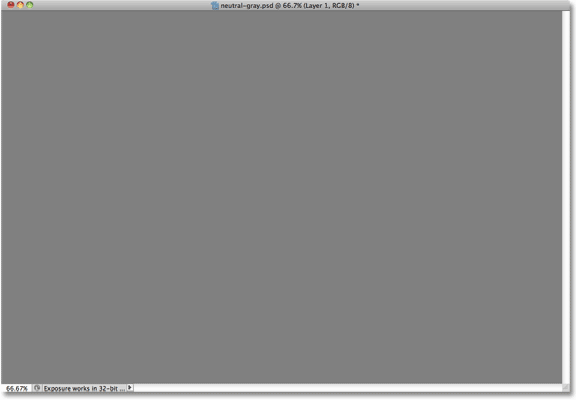
Uusi kerros on nyt täynnä 50% harmaata.
Vaihe 3: Vaihda uuden kerroksen sekoitustila 'Eroon'
Siirry Tasot-tila-asetukseen Tasot-paneelin vasemmassa yläkulmassa ja muuta kerroksen 1 sekoitustila normaalista Ero :
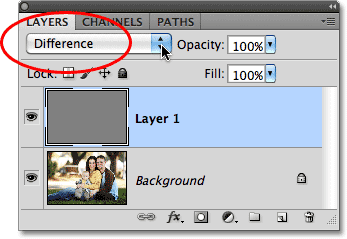
Vaihda kerroksen 1 sekoitustila tilaan Ero.
Ero-sekoitustila ei ole sellainen, jota käytetään liian usein, koska se pyrkii saamaan kuvia näyttämään hyvin, erilaisilta (jotkut saattavat jopa sanoa pelottavia), kuten näemme kuvassani vaihdettuaani sekoitustilan Ero:
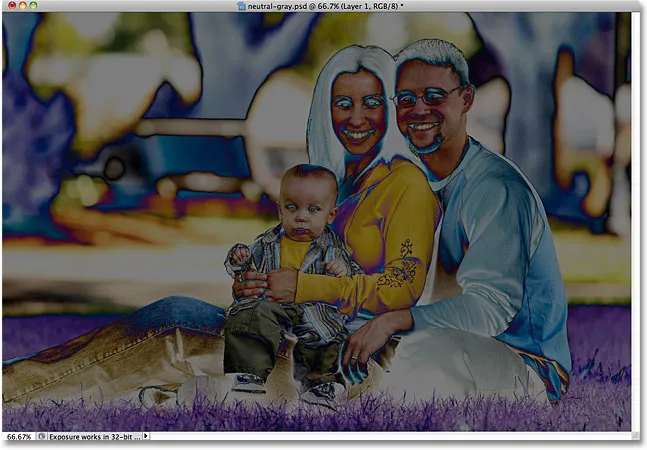
Ero-sekoitustila saa varmasti valokuvat näyttämään erilaisilta.
Usko tai älä, on olemassa menetelmä hulluuteen. Tapa, jolla Ero-sekoitustila toimii, on se, että se vertaa kerrosta sen alla oleviin kerroksiin tai kerroksiin ja etsii eroja niiden välillä (siis nimi). Kaikki kerroksen alueet, jotka eroavat sen alapuolella olevista kerroksista, näkyvät kuvassa omituisina väreinä, mistä purppura, sininen ja keltainen ovat lähtöisin, mutta kaikki alueet, jotka ovat kerrosten välillä identtisiä, näkyvät musta tai ainakin melkein musta, jos ne eivät ole 100% identtisiä, mutta silti melko darn lähellä sitä. Toisin sanoen, Ero-sekoitustilassa, kaikista identtisistä kerroksista tulevista alueista tulee kuvan tummimpia osia, ja voimme nyt käyttää sitä paikallistamaan alueet, joiden oletetaan olevan neutraaleja harmaita!
Miten? Yksinkertainen! Vertaamme nyt taustakerroksessa näkyvää kuvaamme sen yläpuolella olevaan kerrokseen, joka on täynnä 50% neutraalia harmaata, mikä tarkoittaa, että kuvan kaikki alueet, jotka ovat lähinnä keskimääräistä harmaata väriä, näkyvät nyt kuvan tummimpana osana . Joten nyt keskipitkän harmaan alueen löytäminen on yhtä helppoa kuin kuvan tummimman osan löytäminen!
Vaihe 4: Lisää Theshold-säätökerros
Napsauta Uusi säätökerros -kuvaketta Tasot-paneelin alaosassa:
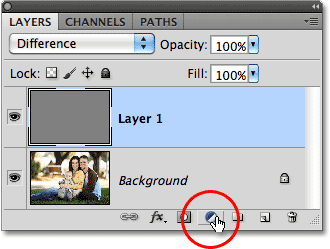
Napsauta Uusi säätökerros -kuvaketta.
Valitse kynnys alhaalta säätökerrosluettelon alaosasta:
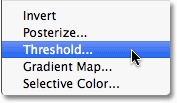
Valitse "Kynnys".
Jos käytät Photoshop CS5: tä sellaisena kuin minä olen, kynnyksen säätimet ilmestyvät säätöpaneeliin, CS5: n uusi. Photoshop CS4: ssä tai aikaisemmassa vaiheessa, Kynnys-valintaikkuna tulee näkyviin. Napsauta alhaalla olevaa valkoista kolmiota ja vedä se kokonaan vasemmalle:
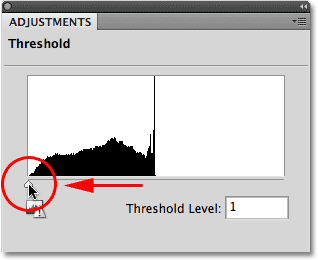
Vedä valkoista liukusäädintä kokonaan vasemmalle.
Tämä muuttaa asiakirjaikkunan kuvan täysin valkoiseksi:
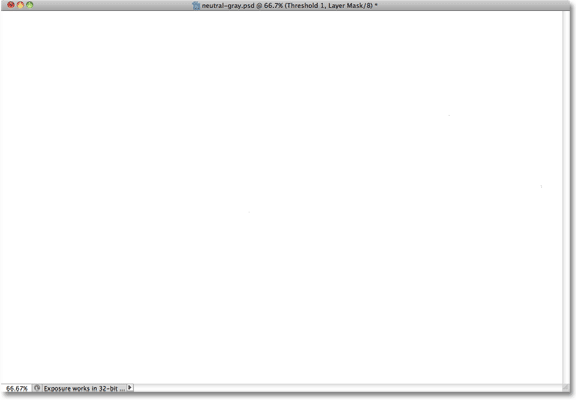
Asiakirjaikkuna näyttää nyt olevan täynnä valkoista.
Vedä nyt kolmiota hitaasti oikealle, kunnes näet kuvassa mustia alueita. Ensimmäiset mustat alueet, jotka ilmestyvät, ovat etsimäsi neutraaleja harmaita alueita (olettaen, kuten mainitsin opetusohjelman alussa, että valokuvassa on todella harmaita alueita). Jatka kolmiota vetämällä, kunnes mustasta alueesta tulee vain tarpeeksi suuri, jotta voit napsauttaa sitä valitaksesi sen, mitä teemme hetkessä. Tämä on täsmälleen sama tapa, jolla normaalisti löydät kuvan tummimmat osat, kun poistat värivalinnat varjoalueilta, mutta nyt, Ero-sekoitustilan ansiosta, nämä tummimmat alueet edustavat alueita, jotka ovat lähinnä keskisävyä harmaata. Napsauta OK, kun olet valmis poistumaan Raja-valintaikkunasta (Photoshop CS5 -käyttäjät voivat yksinkertaisesti jättää Säätöpaneelin auki):
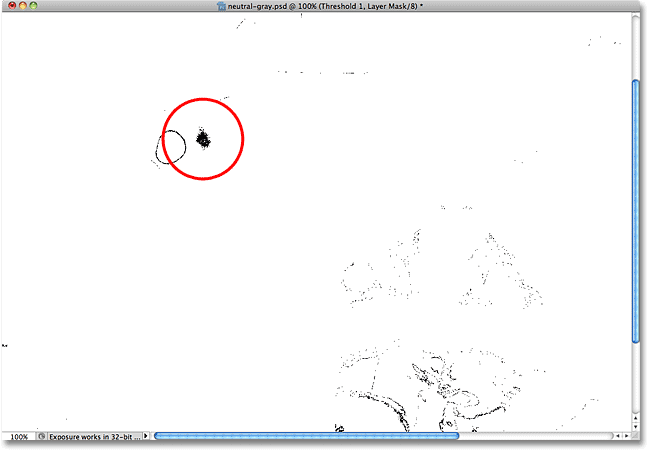
Vedä valkoista liukusäädintä oikealle, kunnes pieni musta alue tulee näkyviin.
Vaihe 5: Napsauta mustaa aluetta värinäytteen työkalulla
Valitse Photoshopin Värinäytteen työkalu Työkalut-paneelista. Oletusarvon mukaan se on sijoitettu Piippaustyökalun taakse, joten napsauta ja pidä Piilotettu työkalu -painiketta painettuna sekunnin tai kahden ajan, kunnes ilmestyy valikko, ja valitse sitten Värinäytteen työkalu luettelosta:

Valitse värinäytetyökalu.
Kun värinäyttötyökalu on valittu, napsauta kuvan mustaa aluetta lisätäksesi merkinnän. Lähennä aluetta ensin, jos mustan alueen valitseminen on helpompaa, kuten olen tehnyt täällä:

Pieni kohdesymboli ilmestyy kohtaan, jota napsautat värinäytteen työkalulla.
Vaihe 6: Poista 50% harmaat ja pysyvät kerrokset
Kerros, joka on täynnä 50% harmaata, ja Theshold-säätökerros on toiminut tarkoituksessaan, eikä sitä enää tarvita, joten kerrosten paneelissa tällä hetkellä valitun kynnysarvon säätökerroksen avulla pidä Shift- näppäintä painettuna ja napsauta sen alapuolella olevaa tasoa 1 valitaksesi molemmat kerrokset kerralla. Poista sitten vetämällä ne alas Taskut-paneelin alaosassa olevaan Roskakorikuvake-kuvaan :
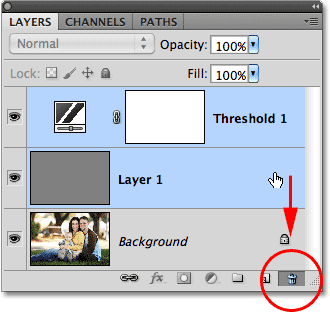
Vedä kaksi ylimää kerrosta roskakoriin.
Vaihe 7: Lisää tasojen tai käyrien säätökerros
Napsauta uudelleen Uusi tasoituskerros -kuvaketta Tasot-paneelin alaosassa ja valitse tällä kertaa joko tasot tai käyrät . Kumpikin tekee. Käytän tasoja:
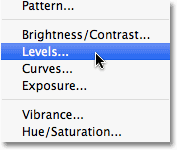
Valitse joko tasot tai käyrät säätökerrosluettelosta.
Vaihe 8: Valitse 'Aseta harmaasävy' silmälaski
Kuten kynnyksen säätökerroksessa, Photoshop CS5 -käyttäjät löytävät tasojen tai käyrien säätimet säätöpaneelista, kun taas CS4: n ja aikaisempien käyttäjien tasot tai käyrät-valintaikkuna tulee näkyviin. Napsauta Aseta harmaasilmäinen pilkkaroita valitaksesi se (se on kolmen silmälaskun kuvakkeen keskellä):
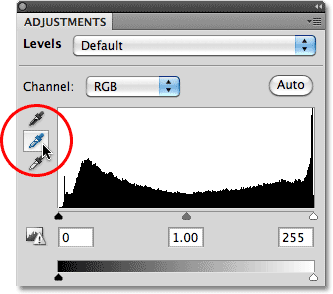
Set Gray Point -silmälaskuri on kolmen keskellä.
Vaihe 9: Napsauta silmälasin avulla kuvan merkitsimessä
Kun Set Grey Point -silmäsilmukka on valittuna, napsauta vain suoraan kuvan pienessä merkinnässä (sen, jonka lisäsimme hetki sitten Color Sampler Tool -työkalulla), ja Photoshop neutraloi kyseisen pisteen värit poistamalla tehokkaasti kaikki keskisävyistä heitetyt värit. .
Henkilökohtaisesti en katso, että piikkisilmäkuvake on erittäin hyödyllinen yrittäessäsi napsauttaa merkkiä, joten kannattaa ehkä painaa näppäimistön Caps Lock -näppäintä, joka muuttaa kuvakkeen silmälaskimesta kohdesymboliksi, identtinen merkitsimen kuvaketta, jolloin on helppo sijoittaa ne toistensa päälle ja napsauttaa sitten. Jätän kaiuttimen asetettu silmämääräikkunaan tässä vain, jotta se olisi helpompi nähdä kuvakaappauksessa:
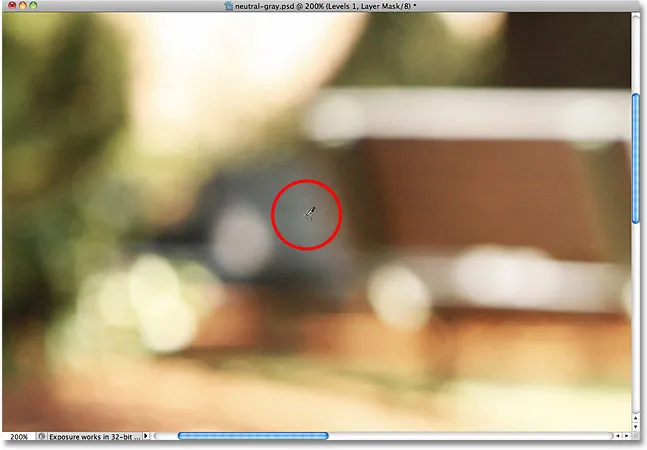
Napsauta suoraan merkkiä neutraloidaksesi kuvan keskimmäiset äänet.
Ja yhdellä napsautuksella kaikki kuvan keskimmäisääniin heitetyt värit on neutraloitu:

Mahdolliset puolivälin värit on poistettu.
Vaihe 10: Poista merkki
Jos haluat poistaa värinäytteen merkinnän kuvasta, kun olet valmis, valitsemalla Värinäytteen työkalu, napsauta näytön yläosan Asetukset-palkin Tyhjennä- painiketta (älä huoli, jos unohdat poistaa merkinnän) koska se ei tulosta joka tapauksessa):

Napsauta Poista-painiketta, kun haluat poistaa värinäytteen merkinnän.
Ja siellä meillä se on! Ääniääniämme on nyt korjattu väreillä ilman arvausta, Photoshopin usein unohdettavan Difference- sekoitustilan ansiosta. Katso Photo Retouching -osiosta lisää Photoshop-kuvankäsittelyohjeita!