Adobe on tehnyt merkittäviä muutoksia Photoshopin käyttöliittymään viime aikoina, ja Photoshop CS4 tuo mukanaan virtaviivaisimman, tehokkaimman ja käyttäjäystävällisemmän käyttöliittymän, jota olemme vielä nähneet. Tässä Photoshop Basics -opetusohjelmassa käydään nopea, yleinen kierros uudesta käyttöliittymästä nähdäksemme, mikä on, mikä on uutta ja missä kaikki on tässä maailman suosituimman kuvankäsittelyohjelman uusimmassa ja suurimmassa versiossa!
Jos olet päivittänyt Photoshop CS4: een edellisestä versiosta, huomaat, että vaikka käyttöliittymän yleinen ulkonäkö saattaa tuntua hieman erilaiselta kuin vanhemmat versiot (varsinkin jos olet päivittänyt Photoshop CS2: een tai aiempaan versioon), kaikki on melko paljon sieltä, mistä voit odottaa löytävänsä sen Photoshop CS4: stä, ja kun otetaan huomioon kuinka massiivinen Photoshop on vuosien mittaan tullut, se on selvä nyökkäys Adoben suunnittelijoiden kyvyille, että he ovat onnistuneet pitämään käyttöliittymän niin puhtaana ja tyylikkääsen.
Seuraava kuvakaappaus on Photoshop CS4: n Mac-versiosta. Yleisesti ottaen sekä Mac- että Windows-versiot Photoshop CS4: stä ovat identtisiä, mutta on olemassa muutamia pieniä eroja, joita tarkastelemme tullessamme niihin. Käytän täällä myös Photoshop CS4 Extended -ohjelmaa, joka sisältää joitain lisäominaisuuksia, joita ei löydy Photoshop CS4: n vakioversiosta. Tarkastelemme jälleen näitä eroja tarvittaessa:
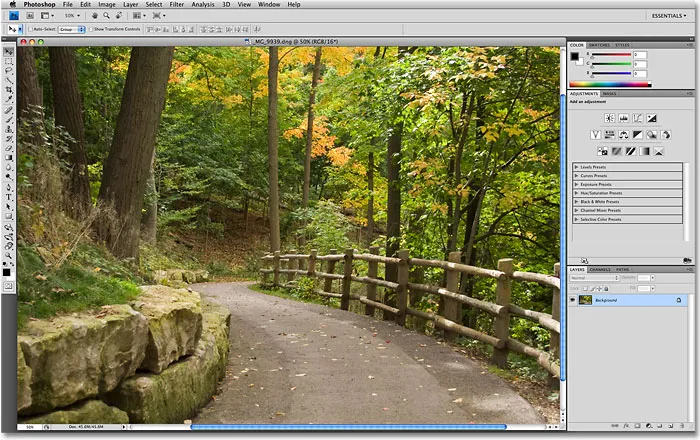
Uusi käyttöliittymä Photoshop CS4: ssä.
Valikkopalkki
Kuten aina, ruudun yläosassa on valikkopalkki, joka on yhteinen piirre useimmissa ohjelmissa nykyään. Valikkokohtien napsauttaminen tuo esiin luettelon liittyvistä vaihtoehdoista ja komennoista. Esimerkiksi Tiedosto- valikossa on vaihtoehtoja Photoshop-asiakirjojen avaamiseen, tallentamiseen ja sulkemiseen. Kerros- valikossa on vaihtoehtoja kerrosten käsittelyyn. Photoshopin monet suodattimet löytyvät Suodatin- valikosta ja niin edelleen:

Photoshop CS4: n (laajennettu) valikkopalkki.
Emme vaivaudu käydä läpi kaikkia valikkovaihtoehtoja täällä, koska kuolimme molemmat tylsyyteen ja suurin osa tärkeistä vaihtoehdoista ja komennoista on katettu muissa oppaissa. Kuten mainitsin, käytän Photoshop CS4: n Mac-versiota. Vasemmalla puolella olevaa Photoshop- valikkokohtaa, josta löytyy Photoshopin asetukset Mac-tietokoneella, ei löydy Windows-versiosta. Asetukset löydät Windowsin Muokkaa- valikosta. Lisäksi Analyysi- ja 3D- valikkootsikot ovat yksinoikeudella Photoshop CS4: n laajennettuun versioon, eikä niitä löydy vakioversiosta.
Työkalut-paneeli
Näytön vasemmassa reunassa on Photoshopin Työkalut-paneeli, jota aiemmin tunnettiin nimellä Työkalut-paletti (palelet tunnetaan nykyisin virallisesti paneelina Photoshop CS4: ssä) ja jota kutsutaan myös tavallisesti yksinkertaisesti työkalupakiksi. Täältä löydät kaikki välineet, joita tarvitsemme kuvien käsittelyyn. Photoshop CS4: ssä löydät Työkalut-paneelin yhdestä sarakkeesta, mutta olen jakanut sen tähän kohtaan kahteen osaan, jotta sivulle sopiminen olisi helpompaa:
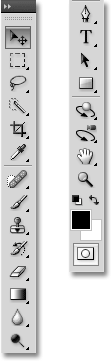
Photoshop CS4: n Työkalut-paneeli.
Tässä on jälleen pari työkalua, jotka koskevat yksinomaan Photoshop CS4: n laajennettua versiota ( 3D Rotate- ja 3D Orbit -työkalut suoraan käsityökalun yläpuolella), mutta suurin osa työkaluista on saatavana sekä tavallisena että laajennettuna versiona ja Useimmat ovat olleet Photoshopissa ikuisesti.
Yhden tai kahden sarakkeen asettelu
Photoshop CS4, kuten CS3 ennen sitä, antaa meille mahdollisuuden valita, kuinka haluamme Työkalut-paneelin näkyvän. Voimme jättää sen oletusarvoiseen sarakkeeseen tai halutessasi napsauttaa paneelin yläosassa olevaa pientä kaksoisnuolikuvaketta, joka muuttaa sen kaksoissarakkeen asetteluksi, kätevä, jos olet päivittänyt Photoshop CS2: sta. tai aikaisemmin, ja et voi tottua uuteen yhden sarakkeen suunnitteluun. Napsauta uudelleen kuvaketta vaihtaaksesi takaisin sarakkeeseen:
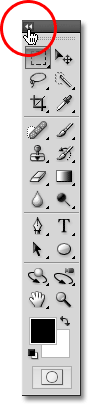
Voit vaihtaa yhden tai kahden sarakkeen asettelun välillä Photoshop CS4: ssä.
Piilotettujen työkalujen käyttäminen
Photoshop CS4, kuten aiemmat versiot, sisältää niin monia työkaluja, että jos Adobe yrittäisi näyttää ne kaikki kerralla, Työkalut-paneeli tarvitsee oman vierityspalkin. Joten sen sijaan Adobe on ryhmitellyt monia siihen liittyviä työkaluja siten, että ryhmän yksi työkalu näkyy Työkalut-paneelissa ja muut sen takana. Aina kun näet työkalun Työkalut-paneelissa pienellä nuolella kuvakkeen oikeassa alakulmassa, se tarkoittaa, että sen takana on lisätyökaluja, jotka odottavat valintaa. Jos napsautat hiiren painiketta ja pidät sitä alhaalla jollakin näistä työkaluista, ilmestyy valikko, josta näet lisätyökalut. Esimerkiksi, napsauttamalla ja pitämällä painettuna työkalupaneelin yläosassa olevaa suorakulmaista telttatyökalua, näkyviin tulee fly-out-valikko, joka antaa minulle pääsyn elliptiselle telttatyökalulle, yhden rivin telakkatyökalulle ja yhden sarakkeen telakkatyökalulle . Siirrä hiiren osoitin vain haluamasi työkalun nimen päälle ja vapauta sitten hiiren painike valitaksesi se:
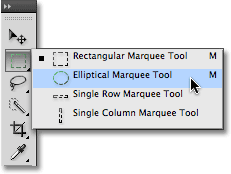
Napsauta ja pidä joitain Työkalut-paneelin työkaluja käyttääksesi muita työkaluja sen takana.
Napsauta ja pidä painettuna muita Työkalut-paneelin työkaluja nähdäksesi kaikki työkalut, joita meillä on Photoshop CS4: ssä.
Asetukset-palkki
Suoraan Työkalut-paneeliin liittyy näytön yläosassa oleva Asetukset-palkki . Windows-järjestelmässä Asetukset-palkki sijaitsee valikkorivin alapuolella. Mac-tietokoneessa se sijaitsee sovelluspalkin alapuolella, joka on uusi Photoshop CS4: ssä. Katsomme sovelluspalkkia hetkessä.
Valintapalkki voi näyttää erilaiselta kuin minun, ja se johtuu siitä, että se muuttuu aina sen vaihtoehdon valitsemiseksi, jonka valitset. Täällä Asetukset-palkki näyttää Siirtotyökalun vaihtoehtoja:

Asetukset-palkki näyttää valitun työkalun asetukset.
Jos valitsen Rajaus-työkalun Työkalut-paneelista, Asetukset-palkki muuttuu näyttämään Rajaa-työkalun vaihtoehdot:

Asetukset-palkki näyttää nyt rajatyökalun vaihtoehtoja.
Ja jos valitsen Tyyppityökalun, näemme Tyyppityökalulle näytetyt vaihtoehdot:

Asetukset-palkki näyttää nyt tyyppityökalun vaihtoehtoja.
Jokaisella työkalulla on omat asetukset, jotka ovat aina käytettävissä Asetukset-palkissa.
Sovelluspalkki
Uusi Photoshop CS4: ssä on sovelluspalkki . Windows-järjestelmässä löydät sovelluspalkin yhdessä valikkopalkin kanssa näytön yläosassa. Mac-käyttöjärjestelmässä sovelluspalkki on erillinen ja sijaitsee suoraan valikkorivin alapuolella:

Uusi sovelluspalkki Photoshop CS4: ssä.
Itse sovelluspalkki voi olla uusi, mutta monet täältä löytyvistä vaihtoehdoista eivät ole. Baarin päätarkoitus ei ole oikeastaan kiinnittää meille uusia ominaisuuksia (vaikkakin on joitain uusia), vaan antaa meille keskeinen sijainti joillekin yleisesti käytetyille ominaisuuksille, työkaluille ja vaihtoehdoille sen sijaan, että ne olisivat hajallaan Photoshopissa. Esimerkiksi ensimmäinen vasemmalla oleva kuvake (ei lasketa sinistä PS-kuvaketta Mac-versiossa) avaa nopeasti Adobe Bridge :

Voimme käynnistää Adobe Bridgen suoraan Photoshop CS4: n uudesta sovelluspalkista.
Sen oikealla puolella on Näytä lisäkuvat -kuvake, joka antaa meille helpon pääsyn Photoshopin oppaisiin, ruudukkoon ja hallitsijoihin.
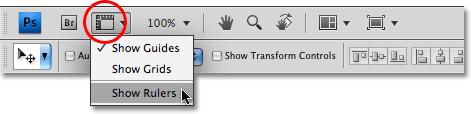
Käytä Näytä ekstrat -kuvaketta kytkeäksesi nopeasti tai pois käytöstä oppaat, ruudukon tai hallitsijat.
Seuraava on Zoom-taso- kuvake, jonka avulla voit nopeasti valita neljästä esiasetetusta zoomaustasosta - 25%, 50%, 100% tai 200%. Voit myös kirjoittaa oman zoomaustason suoraan syöttöruutuun, jos mikään esiasetuksista ei toimi sinulle:
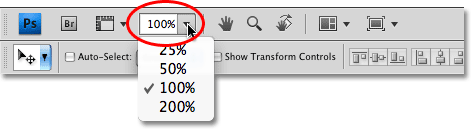
Zoom-taso-kuvake antaa meille neljä esiasetettua zoomaustasoa, joista valita tai kirjoittaa oma syöttöruutuun.
Sovelluspalkista löytyvät myös Photoshopin vakiokäyttö- ja zoomaustyökalut, jotka ovat perinteisesti löytyneet (ja ovat edelleen) Työkalut-paneelin alaosasta:

Sekä Käsityökalu että Työkalut-paneelin Zoom-työkalu ovat nyt saatavana sovelluspalkissa.
Uusi kiertonäkymätyökalu
Seuraavaksi tulemme aikaan aivan uuden ominaisuuden Photoshop CS4: ssä, Rotate View Tool, joka sattuu olemaan saatavana myös Työkalut-paneelissa (napsauta ja pidä työkalupaneelin käsityökalua painettuna ja valitse Rotate View Tool työkalusta fly- Ulos-valikko). Tarkastelemme perusteellisesti tätä uutta ominaisuutta toisessa opetusohjelmassa, mutta pohjimmiltaan, että Kierrä näkymä -työkalu antaa meille kääntää kuvanäyttöämme näytöllä ikään kuin kääntäisimme kuvaa pöydällä tai pöydällä, mikä voi helpottaa tiettyjen alueiden maalaamista tai muokkaamista. Upeaa on se, että koska kiertämme vain kuvanäkymäämme eikä itse kuvaa, kierto ei vahingoita pikseliä ja kuva tallentaa, tulostaa ja vie edelleen pystyssä. Katsomme jälleen tarkemmin uutta Rotate View -työkalua toisessa opetusohjelmassa:

Uusi Rotate View -työkalu antaa meille kääntää kuvanäkymäämme kääntämättä itse kuvaa itse.
Uudet monen asiakirjan asettelut
Uutta Photoshop CS4: ssä on myös Järjestä asiakirjat -kuvake, joka antaa meille paljon uusia asetteluita useiden asiakirjojen katselemiseen näytöllä kerralla. Ikkunavalikosta löydät myös joitain tavanomaisia katseluvaihtoehtoja, kuten Match Zoom ja Match Location, mutta uudet useiden asiakirjojen asettelut ovat hieno uusi ominaisuus, jota tarkastelemme tarkemmin myöhemmin:
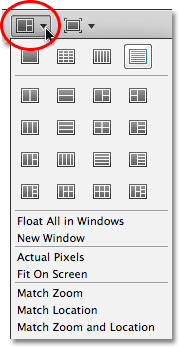
Photoshop CS4 antaa meille monia tapoja tarkastella useita asiakirjoja kerralla.
Viimeiseksi, uuden sovelluspalkin asetusten pyöristäminen on Näyttötila- kuvake, jonka avulla voimme nopeasti valita Photoshop CS4: n kolmesta näyttötilasta - Normaali, Koko näyttö valikkopalkilla ja Koko näyttö -tila :
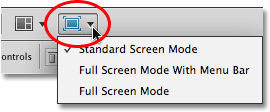
Voit nopeasti vaihtaa näyttötilojen välillä suoraan Photoshop CS4: n sovelluspalkista.
Paneelit
Photoshop CS4: n näytön oikean reunan kohdalta löytyy Paneelit- sarake (paneelit tunnettiin paletteina aiemmissa Photoshop-versioissa). Paneelit antavat meille pääsyn kaikenlaisiin komentoihin ja vaihtoehtoihin kuvien käsittelyyn, kerrosten järjestämisestä ja yksittäisten värikanavien katselusta värien valintaan, historiatilojen läpi siirtymiseen, tekstin käsittelyyn, kuvien tietojen tarkasteluun ja niin edelleen. Suurin osa Photoshop CS4: n paneeleista on samoja, jotka ovat olleet saatavilla Photoshopin aiemmissa versioissa, mutta jotkut, kuten Säätöpaneeli, ovat aivan uusia CS4: ssä:
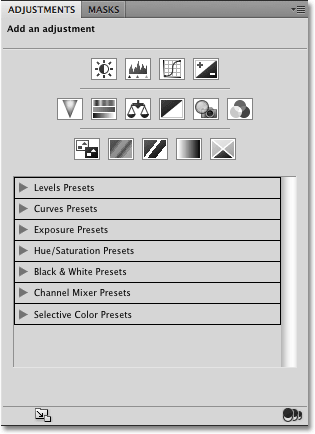
Säätöpaneeli on uusi Photoshop CS4: ssä.
Oletusarvoisesti vain kourallinen paneeleja näytetään aluksi näytöllä, mutta voit käyttää mitä tahansa Photoshopin paneeleita milloin tahansa valitsemalla haluamasi paneelin valikkorivin Ikkuna- valikosta. Valintamerkki paneelin nimen vieressä tarkoittaa, että paneeli on jo auki näytöllä. Jos valitset jo avoimen paneelin, se suljetaan. Muutama alla luetelluista paneeleista on saatavana vain Photoshop CS4: n laajennetussa versiossa, mutta suurin osa on saatavana vakioversiona:
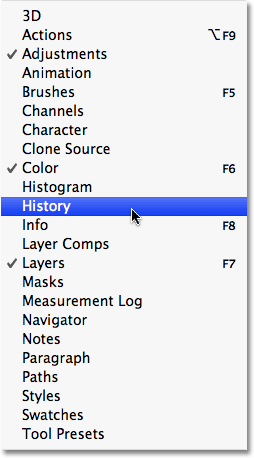
Kaikiin Photoshop CS4: n paneeleihin pääsee WIndow-valikosta.
Asioiden järjestämiseksi ja näyttötilan säästämiseksi suurin osa Photoshopin paneeleista on ryhmitelty muiden vastaavien paneelien kanssa. Tätä kutsutaan paneeliryhmäksi, jos et jo arvata sitä yksin. Esimerkiksi Tasot, kanavat ja polut -paneelit on ryhmitelty oletuksena yhteen. Valitse haluamasi paneeli ryhmästä napsauttamalla paneelin nimi-välilehteä yläreunassa:
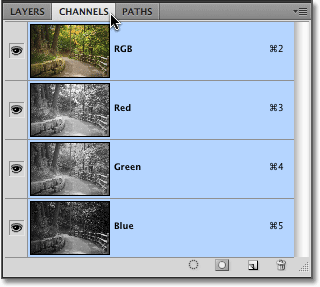
Napsauta paneelin nimi-välilehteä valitaksesi sen paneeliryhmän sisällä.
Kaikissa paneeleissa on kyseiselle paneelille ominaisia erilaisia vaihtoehtoja ja komentoja. Voit käyttää näitä vaihtoehtoja napsauttamalla paneelin valikkokuvaketta oikeassa yläkulmassa. Valitettavasti se ei ole näytön ilmeisin asia ja monet Photoshop-käyttäjät eivät edes tiedä sitä siellä, mutta sinun tulisi napsauttaa kunkin paneelin valikkokuvaketta nähdäksesi, mitä vaihtoehtoja ja komentoja sille on käytettävissä:
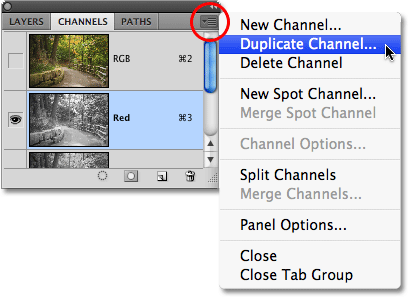
Napsauta paneelin valikkokuvaketta nähdäksesi luettelon liittyvistä vaihtoehdoista ja komennoista.
Tarkastelemme kaikkia erilaisia tapoja järjestää ja järjestää Photoshop CS4: n paneeleja toisessa opetusohjelmassa.
työtilat
Näytön oikeassa yläkulmassa on vaihtoehto, jonka avulla voimme nopeasti valita useista työtiloista, joko Photoshop CS4: ään sisäänrakennetuista tai itse luomistamme mukautetuista työtiloista. Työtilat antavat meille mahdollisuuden asettaa erilaisia paneelijärjestelyjä, valikoita ja jopa pikanäppäimiä eri tehtäviä varten. Voit esimerkiksi haluta, että tietyt paneelit avautuvat, kun kuvia muokataan, ja muut paneelit aukeavat, kun maalaat Photoshopin harjoilla tai työskennellessäsi tyypin kanssa. Työtilojen avulla voimme asettaa näytön haluamallasi tavalla, tallentaa sen ja valita sen nopeasti uudelleen milloin tahansa tarvitsemme! Photoshop CS4 sisältää useita sisäänrakennettuja työtiloja. Essentials- työtila on valittu oletusarvoisesti, mutta voit käyttää koko luetteloa käytettävissä olevista työtiloista, mukaan lukien kaikki luomasi mukautetut työtilat, napsauttamalla sanaa Essentials ja valitsemalla uuden työtilan ilmestyvästä luettelosta:
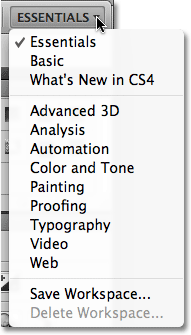
Napsauta sanaa "Essentials" näytön oikeassa yläkulmassa nähdäksesi kaikki käytettävissä olevat työtilat.
Asiakirja-ikkuna
Photoshopin suurin ja selvin käyttöliittymäelementti on asiakirjaikkuna . Asiakirjaikkuna on siellä, missä katsomme kuviamme ja missä teemme kaikki muokkaustyöt:
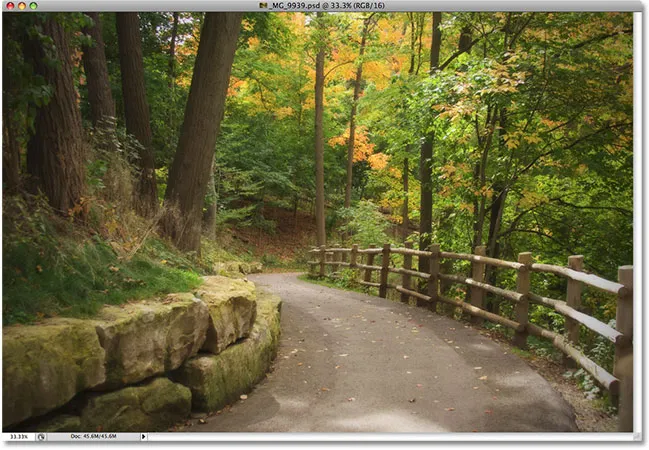
Jokainen kuva näkyy oman asiakirjaikkunan sisällä.
Photoshopin asiakirjaikkunat tekevät kuitenkin paljon muutakin kuin vain kuvan näyttämistä. He kertovat meille myös melko monia asioita kuvasta. Asiakirjaikkunan yläosasta löydät kuvan nimen, jota seuraa nykyinen zoomaustaso, väritila ja nykyinen bittisyvyys:

Asiakirjaikkunan yläosassa on tietoja kuvasta.
Löydät vielä enemmän tietoja asiakirjaikkunan alaosasta. Vasemmassa alakulmassa on jälleen zoomaustaso, jota seuraa kuvan nykyinen tiedostokoko, joka sisältää koon kaikkien tasojen ollessa ehjät ja koon, jos haluat kuvan tasoittamisen. Jos napsautat oikealle osoittavaa nuolta ja valitset Näytä, näet kokonaisen luettelon tarkastettavan kuvan yksityiskohdista, mukaan lukien asiakirjan mitat, väriprofiili ja jopa sen työkalun, jonka olet tällä hetkellä valinnut Työkalut-paneelista. :
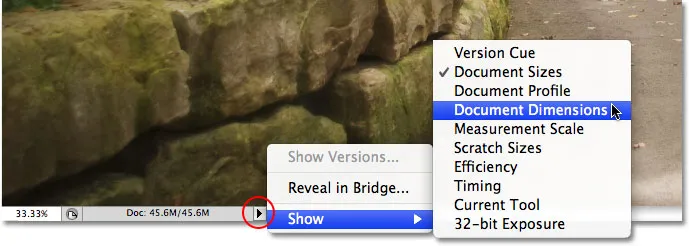
Kuvasta on paljon enemmän tietoa asiakirjaikkunan alaosassa.
Sovelluskehys
Viimeinen ominaisuus, jota meidän on tarkasteltava kiertomatkallamme Photoshop CS4: n käyttöliittymässä, on aivan uusi ja yksinomainen Photoshop CS4: n Mac-version, sovelluskehyksen . Ennen kuin Windows-käyttäjät alkavat tuntea itsensä jättäneiksi ja hylätyiksi Adoben avulla, sovelluskehys käytännössä antaa Mac-käyttäjille Windows-kokemuksen (kaikki vitsit satunnaisista järjestelmän kaatumisista sivuun). Sovelluskehys sijoittaa koko Photoshop-käyttöliittymän itsenäisen sovellusikkunan sisään. Näin se toimii jo Windowsissa ja miksi tämä ominaisuus on käytettävissä vain Mac-versiossa.
Mac-käyttäjät ovat perinteisesti tottuneet Photoshopin käyttöliittymäelementteihin, jotka kelluvat itsenäisesti työpöydällä. Jos olet Mac-käyttäjä ja haluat työskennellä näin, sinun ei tarvitse muuttaa mitään. Jos kuitenkin haluat, että Photoshop näkyy kokonaan omassa ikkunassaan, samanlainen kuin Adobe Bridgen ja Lightroomin käyttöliittymätyyli, siirry valikkopalkin Ikkuna- valikkoon ja valitse Sovelluskehys alas luettelon alaosaan. vaihtoehdoista:
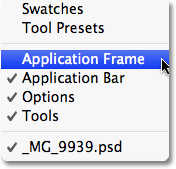
Siirry ikkunaan> Sovelluskehys, jos haluat asettaa Photoshopin itsenäiseen ikkunaan (vain Mac-versio).
Sovelluskehys sijoittaa kaikki käyttöliittymäelementit ikkunan sisään, ja voit siirtää koko sovellusta näytöllä napsauttamalla mitä tahansa kehikon yläosassa olevaa harmaaa palkkia ja vetämällä sitä ympäri:

Sovelluskehys sijoittaa kaikki Photoshop CS4: n käyttöliittymäelementit itsenäisen, vetävän ikkunan sisään.
Voit muuttaa sovelluskehyksen kokoa siirtämällä hiiren osoitinta kehyksen reunoihin tai kulmiin ja napsauttamalla ja vetämällä sen koon muuttamiseksi. Jos haluat poistua siitä ja palata Macin oletusnäkymään, palaa ikkunavalikkoon ja poista valinta uudelleen valitsemalla Sovelluskehys .